كيفية تنزيل صفحات الويب في Chrome من Android والكمبيوتر الشخصي – التصفح في وضع عدم الاتصال
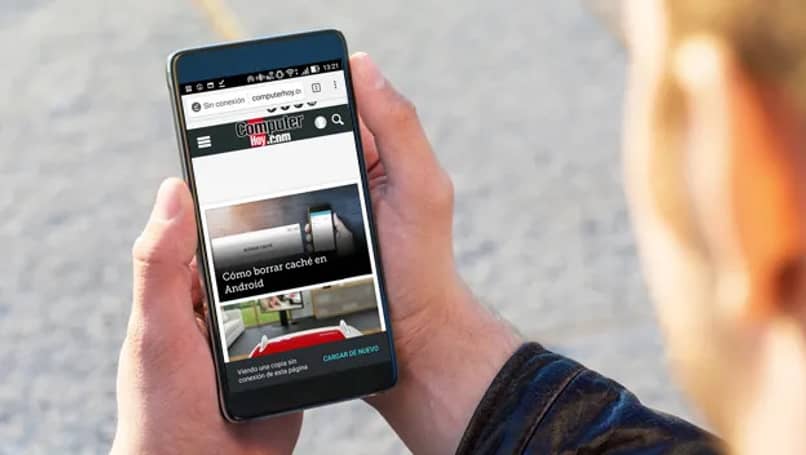
يعد استخدام Google Chrome لتصفح صفحات الويب المختلفة الموجودة أمرًا شائعًا بين المستخدمين، ولكن من الممكن أن تفقد اتصالك بالإنترنت ولا يمكنك الاستمرار في موقع الويب هذا، ولهذا السبب يكون لدى Chrome أداة للتنزيل صفحات الويب المختلفة التي نريدها.
هذا لاستخدامه دون الحاجة إلى الاتصال. ماذا يحدث إذا لم نعرف كيفية حفظ صفحات الإنترنت من Chrome على Android والكمبيوتر الشخصي لاستخدامها في وضع عدم الاتصال؟ سنعلمك في هذا البرنامج التعليمي الصغير طرقًا ونصائح للقيام بذلك بفعالية.
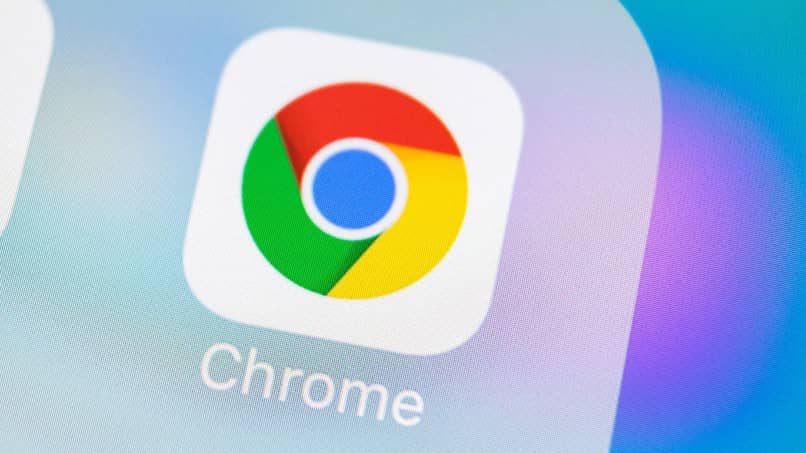
كيف يمكنك حفظ صفحات الويب دون اتصال بالإنترنت من Android؟
يعد حفظ صفحات الويب دون اتصال بالإنترنت من Android أمرًا مفيدًا للغاية. لأنه بغض النظر عن مكان تواجدنا، يمكننا فتح الصفحة دون أي نوع من الإزعاج . وهذا أمر رائع عندما يتعلق الأمر بحفظ نوع من وصفات المطبخ، وبعض المقالات المثيرة للاهتمام، برنامج تعليمي وما إلى ذلك، للقيام بذلك. يجب علينا تحديث برنامج جهاز Android الخاص بنا ، وبصرف النظر عن ذلك، سنتبع الخطوات التالية:
- نبدأ أولاً بفتح Chrome من قائمة التطبيقات بجهاز Android الخاص بنا.
- في محرك بحث Chrome. سندخل إلى موقع الويب الذي نريد تخزينه في صفحات الويب غير المتصلة بالإنترنت.
- داخل موقع الويب المطلوب علينا الضغط مع الاستمرار على الرابط الخاص به حتى يظهر خيار “تنزيل الرابط”. يمكننا أيضًا الضغط على النقاط الثلاث في الزاوية ولمس أيقونة التنزيل.
- سيبدأ تنزيل موقع الويب لاستخدامه وفتحه دون الحاجة إلى اتصال بالإنترنت أو بيانات الهاتف المحمول.
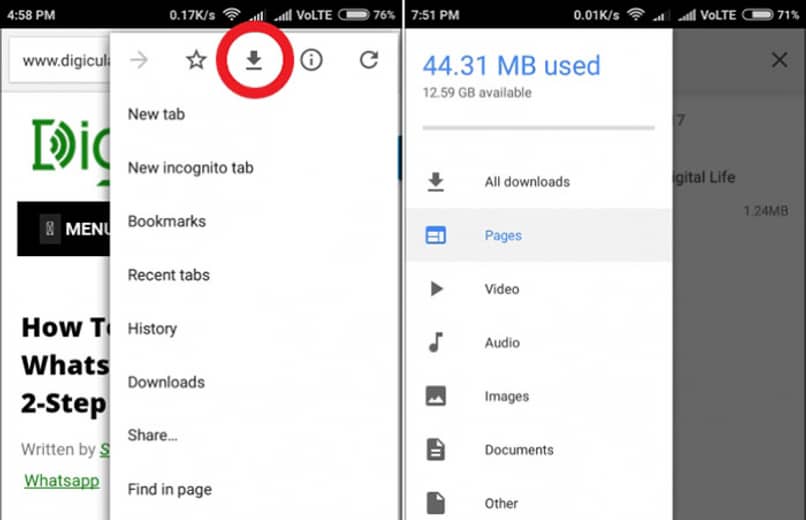
كيفية تنزيل صفحة في Chrome من جهاز كمبيوتر لقراءتها بدون الإنترنت؟
يمكننا أيضًا تطبيق هذا الخيار من متصفح Chrome لأجهزة الكمبيوتر. وبهذه المناسبة نوصي بتنزيل الإصدار المحدث من Google Chrome لجهاز الكمبيوتر الخاص بك. حيث لا تحتوي جميع إصدارات هذا المتصفح على هذا الخيار، بالإضافة إلى أننا سنتبع الإرشادات المقدمة أقل:
- نفتح متصفح Chrome على جهاز الكمبيوتر الخاص بنا وسنبحث عن صفحة الويب التي نريد حفظها لمشاهدتها في وضع عدم الاتصال.
- داخل هذه الصفحة سوف نقوم بالضغط على النقاط الثلاث الموجودة في الجزء العلوي الأيمن من الواجهة، بجوار شريط البحث مباشرة.
- نذهب إلى خيار المزيد من الأدوات ونضغط على “حفظ الصفحة باسم”. أو ببساطة سنضغط على مفاتيح “Ctrl + S” على لوحة المفاتيح الفعلية لدينا.
- ستظهر نافذة منبثقة جديدة. علينا التأكد من أن نوع الملف في أسفلها هو “Web Page (Full)”.
- ستبدأ صفحتنا في التنزيل من نفس مدير التنزيل الموجود على جهاز الكمبيوتر الخاص بنا.
ومن الجدير بالذكر أن هذا الخيار يشبه إلى حد كبير تنزيل الملفات أو الصفحات أو المحتوى من Chrome إلى محرك الأقراص. وذلك لتتمكن من تخزين جميع الملفات التي تريد تخزينها والوصول إليها في أي وقت دون الحاجة إلى الاتصال بالإنترنت أو بيانات الهاتف المحمول
أين الصفحات التي تم تنزيلها للقراءة دون الاتصال بالإنترنت؟
كل شيء سيعتمد على إصدار متصفح Google Chrome الذي استخدمناه عند تنزيل موقع الويب غير المتصل بالإنترنت، سواء على أجهزة Android أو إصدارات سطح المكتب للكمبيوتر الشخصي. وهنا سنوضح لك كيفية الوصول إلى هذه الصفحات من أي منها.
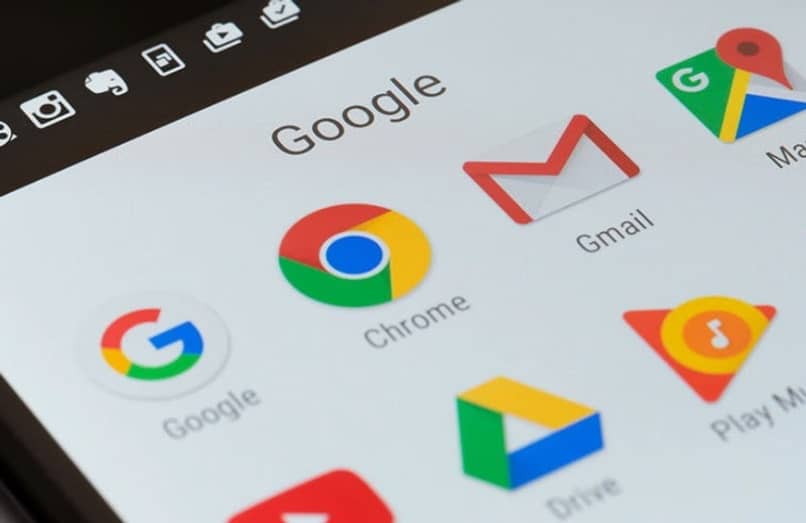
من ناحية، إذا قمنا بالتنزيل من جهاز Android الخاص بنا. فعادةً ما سيتم العثور على الصفحة في المسار التالي: الذاكرة الداخلية أو وحدة التخزين الداخلية > تنزيل ، سيكون للملف امتداد “ويب”. بينما من ناحية أخرى، ستكون الصفحة سيتم العثور على الصفحة التي تم تنزيلها دون اتصال بالإنترنت من جهاز الكمبيوتر الخاص بنا بشكل افتراضي في مجلد التنزيل، إلا إذا قمنا بتعديل المسار حيث تم حفظ الصفحة قبل التنزيل.
كيف تتم إدارة التنزيلات في Chrome؟
قد يكون هذا سؤالًا حول المكان الذي نختار فيه حفظ التنزيلات. نظرًا لأن Chrome يسمح لنا بتعديل المسار حيث يتم حفظ الملفات التي تم تنزيلها. ولكن بشكل عام على Android يتم حفظها في وحدة التخزين الداخلية للجهاز. مباشرة في مجلد التنزيلات. بينما يتم حفظه على أجهزة الكمبيوتر في تنزيلات الفريق.
كيفية حذف مواقع الويب المحفوظة من لوحة التنزيل؟
يعد حذف مواقع الويب التي تم تنزيلها في Chrome من أي إصدار من إصداراته أمرًا سهلاً للغاية. حيث لا يتعين علينا سوى الوصول إلى لوحة التنزيلات في متصفحنا من خلال النقر على النقاط الثلاث الصغيرة في الزاوية اليمنى العليا وإدخال التنزيلات. فقط على يمين كل منها الصفحات التي حفظناها سابقًا سنجد ثلاث نقاط. عند الضغط عليها ستعطينا خيارين، سنختار حذف أحدهما.
بالنسبة لإصدارات متصفح Chrome لأجهزة الكمبيوتر المكتبية أو أجهزة الكمبيوتر التي تعمل بنظام التشغيل Windows 10 بإصداره الأخير وغيره. فسوف نقوم بالدخول إلى مجلد التنزيلات وبعد تحديد موقع الصفحات المحفوظة التي نريد حذفها، سنختارها ونضغط بزر الماوس الأيمن للضغط على خيار الحذف أو ببساطة سنضغط على مفتاح “Del” الموجود على لوحة المفاتيح الفعلية.
سيضمن الاتصال بالدعم الفني لـ Google Chrome حلاً سريعًا للمشكلات التي تواجهها مع أي من إصدارات هذا المتصفح، نظرًا لأن اهتمامهم السريع عبر البريد الإلكتروني يعزز بشكل كبير الفعالية عند حل بعض الأخطاء التي تحدث عند استخدام هذا المتصفح.







