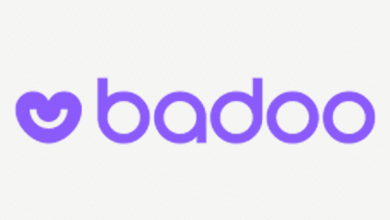كيفية تنزيل Zoom وتثبيته على Chromebook لعقد مؤتمرات الفيديو – الخطوات التي يجب اتباعها

أصبحت أجهزة Chromebook شائعة جدًا بفضل ميزاتها ووظائفها وأدائها الرائع الذي يمكنها تقديمه للمستخدمين. ومن بين إمكانياتها القدرة على استخدامها لتنزيل Zoom وتثبيته واستخدامه بسهولة أكبر.
والحقيقة هي أن القيام بذلك أمر بسيط للغاية ولا يوجد فرق كبير عن القيام بذلك من جهاز الكمبيوتر. بغض النظر عن جهاز Chromebook الذي تستخدمه، فإن الخطوات التي يجب عليك اتباعها هي التالية:
- يجب عليك الدخول إلى الصفحة الرسمية التي نقدمها لك
- ومن هناك سيظهر لك خيار التنزيل. قبل التنزيل، يمكنك اختيار الخيار الذي يناسب نظام التشغيل الخاص بك. أي إذا كان جهاز كمبيوتر ببنية 32 أو 64 بت.
- لديك أيضًا خيارات إضافية حسبما تراه مناسبًا، سواء كنت تريد تنزيل وظائف Zoom الإضافية لـ IBM Notes أو تنزيل ملحقات للمتصفحات وتطبيقات الهاتف المحمول.
- بمجرد تنزيله، تابع تثبيت البرنامج. للقيام بذلك، عليك الذهاب إلى مجلد التنزيل أو المسار الذي تم حفظ الملف فيه والنقر نقرًا مزدوجًا على المثبت حتى يبدأ التشغيل.
- اتبع الخطوات التي تظهر على الشاشة وانتظر حتى تنتهي عملية التثبيت.
- عند الانتهاء، سيسألك معالج التثبيت نفسه عما إذا كنت تريد تشغيل البرنامج وما إذا كنت تريد إنشاء اختصار للبرنامج على سطح المكتب لديك.
- المضي قدما لإنهاء العملية وهذا كل شيء.

الآن، من الآن فصاعدًا، يمكنك بث اجتماع Zoom الخاص بك على YouTube طالما أنك تعرف الخطوات التي يجب اتباعها ولديك الأدوات الصحيحة.
ما الأنظمة الأساسية التي يمكنك من خلالها تنزيل Zoom على Chromebook؟
هناك العديد من الطرق للحصول على هذا البرنامج لأي جهاز Chromebook موجود . أبسطها هو الدخول إلى موقع الويب من أي متصفح ويب وتنزيل برنامج التثبيت من هناك. الخيارات القانونية الأخرى هي كما يلي:
متجر كروم
يعد متجر Chrome هو متجر التطبيقات أو المكونات الإضافية الأكثر استخدامًا لتنزيل الإضافات والأدوات المساعدة بجميع أنواعها لـ Google Chrome وأي متصفح آخر تم تطويره بنفس الكود .
ما عليك سوى الانتقال إلى الصفحة وتنزيل Zoom من متجر Chrome . بدلاً من تثبيته كتطبيق على جهازك، سيكون هذا جزءًا من قائمة المكونات الإضافية النشطة الموجودة في متصفحك.
متجر اللعب
أما متجر Play فهو خيار مصمم وموجه فقط للأجهزة المحمولة التي تعمل بنظام التشغيل Android . على الرغم من أنه يمكنك تنزيل التطبيق من جهاز الكمبيوتر الخاص بك من خلال متجر Play طالما كان لديك محاكي Android مثبتًا. أما بالنسبة للباقي، فإن هذا النوع من التنزيل يركز فقط على الهواتف.
والشيء الجيد هو أنه بمجرد حصولك عليه، يمكنك تعطيل الميكروفونات عندما تكون في اجتماع ، بغض النظر عما إذا كنت تستخدم جهاز كمبيوتر شخصيًا أو جهاز Chromebook أو هاتفًا.
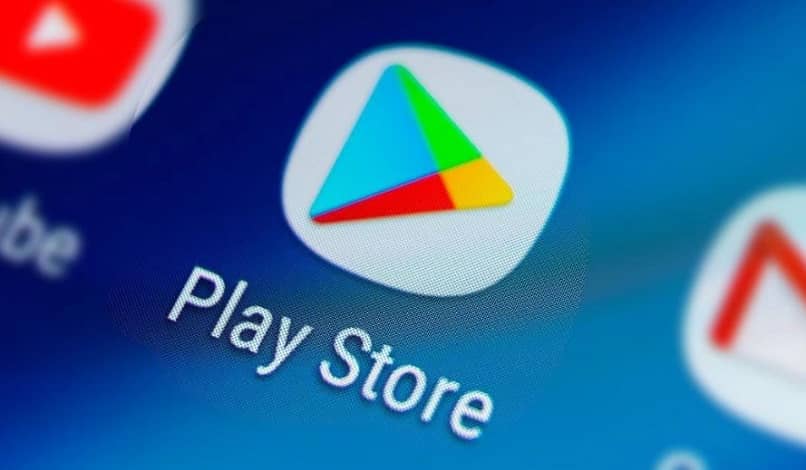
ما هي الميزات التي يوفرها Zoom على جهاز Chromebook؟
الآن بعد أن عرفت و/أو قمت بتثبيت Zoom على جهاز Chromebook الخاص بك. يجب أن تعرف بعض الوظائف المتوفرة لديك والتي يمكنك استخدامها بحرية كاملة. ومن بينها:
انضم إلى الاجتماعات
وبدون هذا الخيار. لن يكون هناك أي فائدة من تثبيت التطبيق على جهاز Chromebook . سواء كنت ترغب في الانضمام إلى اجتماع عام أو خاص. يمكنك القيام بذلك بحرية وثقة تامتين نظرًا لعدم وجود أي قيود.
دعوة مستخدمين آخرين
يشبه إلى حد كبير الخيار السابق، يمكنك أن تكون في اجتماع Zoom وتكون قادرًا على دعوة الأعضاء الجدد الذين تراهم ضروريين. بالطبع، إذا كان الأمر كذلك. فسيتعين عليك الانتظار حتى يقبل مسؤول الاجتماع طلب ذلك الشخص الذي يريد الانضمام من خلال دعوتك.
الآن، يمكنك إضافة أي عدد تريده من الأشخاص (طالما كان ذلك في حدود عدد الأشخاص لكل اجتماع) وإدارتهم كما تفضل، سواء كنت تريد تركهم في الانتظار أو قبولهم أو إزالتهم من اجتماعك في أي وقت الوقت الذي تريده.
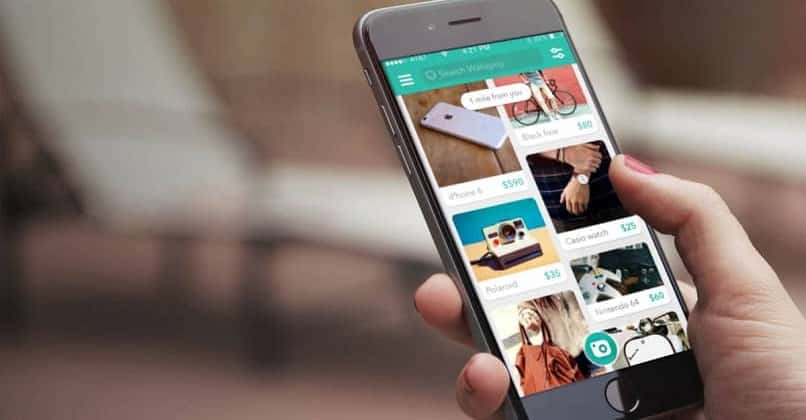
تثبيت أحد المشاركين
سيسمح تثبيت مقاطع الفيديو للمضيف بالقدرة على تعطيل عرض السماعة النشطة. هذه ميزة مفيدة للغاية طالما أن هناك حوالي 9 مكبرات صوت.
يرجى ملاحظة أنه إذا قرر أحد المشاركين في الاجتماع تثبيت الفيديو أو قررت أنت القيام بذلك. فلن يتأثر سوى العرض المحلي الخاص به. ربما تكون هذه الميزة مفيدة جدًا لك عندما تريد تقديم شرائح PowerPoint في Zoom أو Google Meet.
تغيير طريقة عرض المعرض
هذه هي الميزة التي يُعرض عليك فيها التخصيص في الاجتماعات. بشكل عام. سيسمح لك هذا العرض برؤية صورة مصغرة لمقاطع الفيديو أو الصور الموجودة لدى المستخدمين النشطين الآخرين في الاجتماع الذي تتواجد فيه.
طريقة العرض هذه ليست ثابتة لأن المستخدمين ينضمون إلى الاجتماع أو يغادرونه باستمرار. ونتيجة لهذا الإجراء، سيتم توسيع العرض أو تقليصه حسب الحالة.

استخدم الخلفيات الافتراضية
إذا كنت تريد أن تكون لصورة ملفك الشخصي خلفية مختلفة عن تلك التي لديك عند عرض صورة الفيديو الخاصة بك، فيمكنك اختيار أي من الخلفيات المتوفرة في التطبيق أو اختيار الخلفية الخاصة بك.
وبطبيعة الحال، للاستفادة من هذه الوظيفة، يجب أن يكون لدى المستخدم شاشة خضراء في الخلفية. بحيث، عند تفعيل هذه الوظيفة، تلتقط الكاميرا المستخدمة أثناء الاجتماع مفتاح الكروما هذا ويمكنه تطبيق الخلفية على هذه الخلفية. وهذا هو أحد الأسباب التي تجعل المستخدمين لا يعرفون كيفية استخدام الخلفيات الافتراضية.
ضع في اعتبارك أنه يمكنك استخدام كل من صورة الخلفية والفيديو إذا كنت ترغب في ذلك. ولكن عليك الالتزام دائمًا بمتطلبات النظام الأساسي لاستخدام هذه الوظيفة.
ماذا يمكنك أن تفعل عندما لا يعمل Zoom على جهاز Chromebook؟
مثل أي برنامج وتطبيق، قد يحدث أخطاء أو إزعاجات عند استخدامه. اعتمادًا على الخطأ الذي تم إنشاؤه أو الصعوبة التي تواجهها، ستكون هناك بعض الحلول التي يمكنك استخدامها. ومن بين أكثرها شيوعًا ما يلي:
التحقق من وجود تحديثات من التطبيق
لا يوجد حل أفضل يمكنك استخدامه من هذا. على الرغم من أنه لن يكون دائمًا الحل لكل شيء. إلا أنه يجب أن تبدأ بهذا، فلا يهم إذا كنت من جهاز Chromebook أو من جهاز كمبيوتر شخصي أو هاتف محمول، فأنت بحاجة إلى التحقق مما إذا كان لديك أحدث إصدار من التطبيق.
السبب وراء تأكيدنا على ذلك هو أن التطبيقات و/أو البرامج يتم تحديثها باستمرار، وكل ذلك من أجل إزالة الأخطاء وتحسين الوظائف الحالية. إذا كان لديك إصدار قديم. فمن المحتمل أن Zoom يفشل معك بسبب عدم توافق نسختك مع المستخدمين الآخرين .