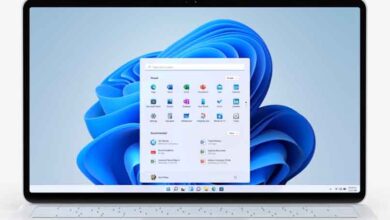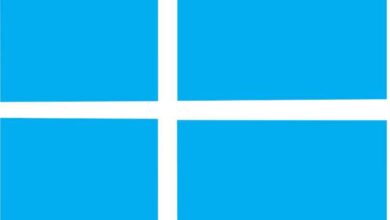كيفية تنشيط أو إلغاء تنشيط الوظائف والمفاتيح الخاصة في نظام التشغيل Windows 10

منذ إنشاء أول نظام تشغيل خاص به، سعى Windows دائمًا إلى توفير أكبر قدر من الراحة لمستخدميه من خلال وظائف و”اختصارات” مختلفة تسمح بتنفيذ الإجراءات بسرعة وعلى الفور. اليوم، في أحدث إصدار من نظام التشغيل مثل Windows 10، يمكننا العثور على مجموعة متنوعة من الوظائف التي يمكننا القيام بها عن طريق الضغط على واحد أو سلسلة من المفاتيح الخاصة.
سنتعرف في هذا المقال على المفاتيح الخاصة المختلفة والوظائف التي يمكنها القيام بها عند الضغط عليها، وكذلك كيفية تفعيلها أو إلغاء تنشيطها حسب ما نريد. الغرض من هذه المفاتيح هو توفير إمكانية وصول أكبر للمستخدمين بحيث إذا لم يتمكنوا من تنفيذ إجراء ما، على سبيل المثال، باستخدام الماوس، يمكنهم القيام بذلك عن طريق الضغط على مفتاح واحد فقط.
ما هي مفاتيح ويندوز الخاصة؟
سنجد على جميع لوحات مفاتيح أجهزة الكمبيوتر التي تعمل بنظام التشغيل Windows مفاتيح خاصة تؤدي وظيفة أساسية معينة، إذا لم يتم تنشيطها. ومع ذلك، من خلال تنشيطها، سيكون بمقدورها تنفيذ المزيد من الوظائف التي يمكن أن تكون ذات فائدة كبيرة للمستخدمين.
السيطرة (التحكم)
يعد هذا المفتاح من أكثر المفاتيح استخدامًا من قبل المستخدمين لأنه يحتوي على مجموعة كبيرة من الوظائف اعتمادًا على المفتاح الذي يتم الضغط عليه معه في نفس الوقت؛ من تلقاء نفسها لا تفعل الكثير.
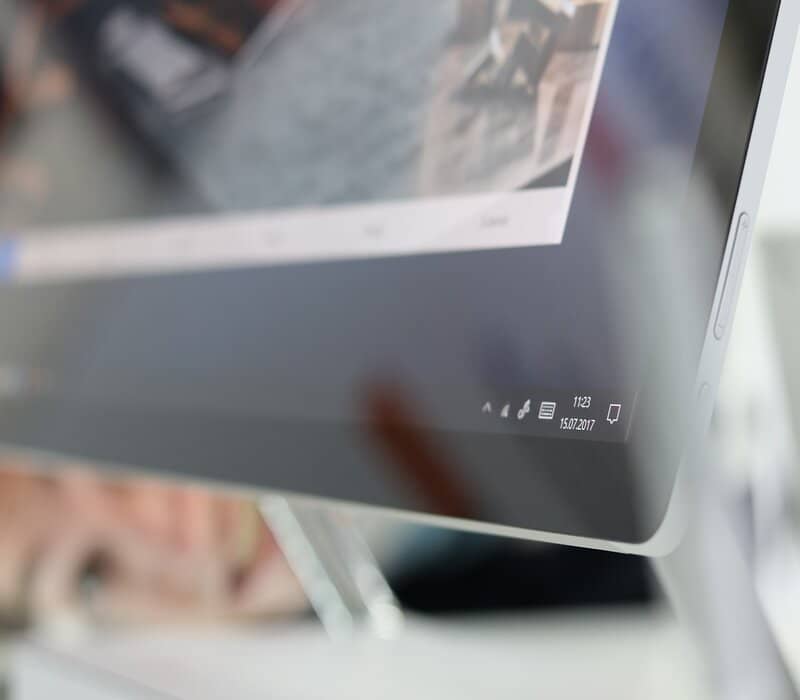
يحول
بالضغط على هذا المفتاح بالإضافة إلى أي مفتاح آخر يحتوي على أحرف رقمية أو أبجدية يمكننا تغيير وظيفته . على سبيل المثال، سيؤدي الضغط باستمرار على Shift+Any letter إلى كتابة الحرف بأحرف كبيرة بدلاً من كتابة الحرف بأحرف صغيرة (يجب مراعاة حالة مفتاح Caps Lock).
Caps lock
يسمح لك بتغيير حالة المفاتيح الأبجدية من الأحرف الصغيرة إلى الأحرف الكبيرة، والعكس . إذا كان لديك مفتاح caps lock نشطًا وقمت بالضغط على Shift بالإضافة إلى مفتاح أبجدي، فستكون النتيجة حرفًا أبجديًا صغيرًا.
البديل (البديل)
أحد المفاتيح الأخرى الأكثر استخدامًا من قبل المستخدمين لأنه مع مجموعة المفاتيح الخاصة F1 وF2 وF3 وما إلى ذلك، فإنه يسمح لك بتنفيذ مجموعة واسعة من الإجراءات بسرعة . على سبيل المثال، يمكننا إيقاف تشغيل جهاز الكمبيوتر دون الذهاب إلى قائمة البداية بالضغط على Alt+F4 على سطح المكتب. وبالمثل، يمكننا إغلاق النوافذ بالضغط على نفس المفاتيح بينما قلنا النافذة مفتوحة.
هذه ليست جميع المفاتيح الخاصة الموجودة ولكنها الأكثر استخدامًا. يسعى Windows دائمًا إلى توفير إمكانية الوصول لجميع مستخدميه بأفضل طريقة.
يقدم Windows العديد من الاختصارات والأدوات الذكية التي ستتيح لنا الاستمتاع بتجربة مستخدم أفضل. من بينها يمكننا أن نذكر وجود الساعة على المكتب في جميع الأوقات. كما أنه يحتوي على مجموعة واسعة من اختصارات لوحة المفاتيح التي تسهل تنفيذ الإجراءات. مما يحسن إمكانية الوصول.
كيفية تنشيط أو إلغاء تنشيط الوظائف والمفاتيح الخاصة؟
هناك عدة طرق لتفعيل أو إلغاء تنشيط المفاتيح الخاصة لذا بهذه المناسبة سنشرح طريقتين فقط للقيام بذلك: الأسرع ومن خلال الإعدادات . بهذه الطريقة يمكنك القيام بذلك بالطريقة التي تراها مناسبة.
تفعيل المفاتيح الخاصة باستخدام Shift
هذه هي أبسط عملية. كل ما علينا فعله هو الضغط على مفتاح Shift 5 مرات متتالية حتى تظهر نافذة منبثقة. في هذا يمكننا اختيار ما إذا كنا نريد تنشيط المفاتيح الخاصة أم لا حتى يتمتع النظام بإمكانية وصول أكبر.
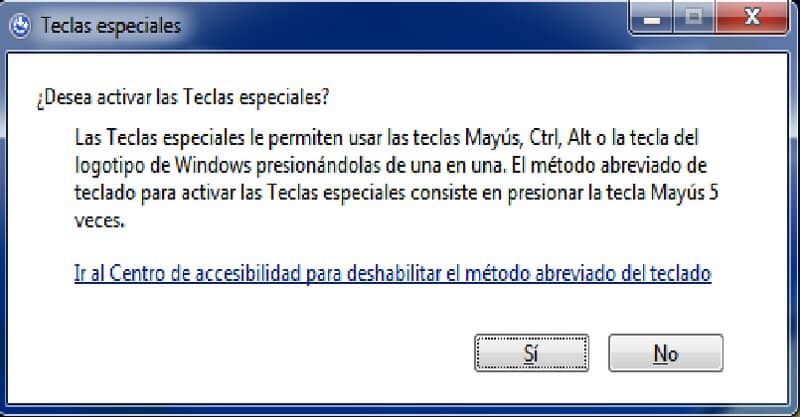
تفعيل المفاتيح الخاصة من خلال الإعدادات
- سنذهب إلى قائمة “ابدأ” حيث سنختار “الإعدادات”.
- ثم نضغط على إمكانية الوصول.
- بمجرد وصولنا إلى هناك. سنذهب إلى قسم لوحة المفاتيح.
- بعد ذلك سنرى مفتاحًا يمكّن ويعطل استخدام المفاتيح الخاصة. و مستعد!
تعطيل المفاتيح الخاصة
يمكن أن تكون عملية إلغاء تنشيط المفاتيح الخاصة واحدة من تلك المذكورة أعلاه ولكن بشكل عكسي. بدلاً من تنشيط المفاتيح. يمكننا ببساطة إلغاء تنشيطها. يوفر Windows لمستخدميه البساطة في تنفيذ إجراءات مثل هذه، بالإضافة إلى تخصيص سطح المكتب وكذلك تغيير اسم الاختصارات أو المظهر بشكل عام.
قد لا يكون استخدام المفاتيح الخاصة مفيدًا جدًا للبعض، كما هو الحال بالنسبة للآخرين. فهي الطريقة المثلى لتحقيق أقصى استفادة من وقتهم. آمل أن يكون هذا البرنامج التعليمي قد ساعدك في ما تحتاجه.