كيفية توجيه صورة نقطية بناءً على النوع باستخدام CorelDRAW
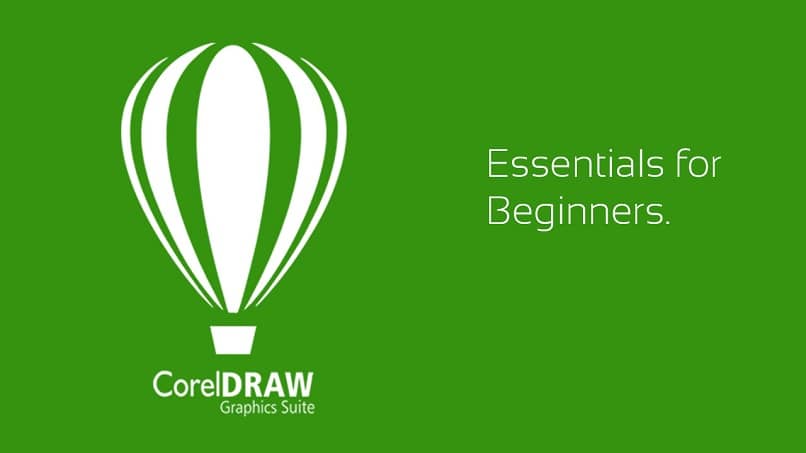
يوجد في عالم التصميم المزيد والمزيد من الأدوات لتحويل الصور أو الأشكال التي يتكون منها معرض الصور الخاص بك، بالإضافة إلى تعديل تنسيقها. من بين مجموعة البرامج التي يمكن أن تساعدك على تعزيز مشاريعك هو برنامج CorelDRAW.
يتيح لك تطبيق التصميم CorelDRAW استخدام مجموعة واسعة من الأدوات المفيدة لتطوير تصميمات جديدة. بالإضافة إلى ذلك، يمنحك هذا التطبيق إمكانية تحويل الصور النقطية إلى رسومات متجهة مستقرة تمامًا والعكس صحيح.
تحويل الصورة إلى ناقل
هذه هي الطريقة، عند الحديث عن تحويل الصورة النقطية إلى اتجاه، تتم الإشارة إلى تحويل صورة مكونة من وحدات بكسل وبتنسيقات JPEG أو PNG إلى إصدار يعتمد على المتجهات وتنسيقات SVG وEPS وEMF، بما في ذلك الرموز والنصوص وأي تفاصيل أخرى .
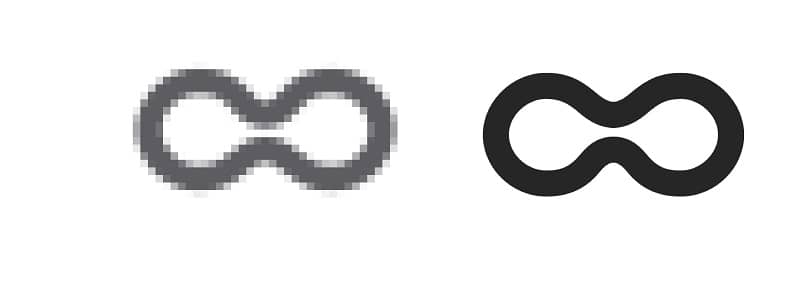
باستخدام المتجهات
يمكن تطبيقه على أي نوع من الصور تقريبًا . مثالية، قبل كل شيء، في الرسوم الكاريكاتورية والرسوم البيانية والرسومات. ويصبح من المستحيل تقريبًا تنفيذ هذه العملية على الصور التي تحتوي على الكثير من التفاصيل والتي قد تحتوي على حيوانات أو أشخاص.
يتم تنفيذ هذه الأنواع من الإجراءات أو الإجراءات بشكل متكرر في التطريز والحروف وطباعة الشاشة والنقوش.
كيفية توجيه الصورة في CorelDRAW
بمجرد إدراج الصورة التي تريد تحويلها إلى اتجاهات وتحديدها، فإن الشيء التالي الذي عليك القيام به هو التفاصيل. أدخل شريط خصائص CorelDRAW لتوجيه الصورة النقطية .
سيؤدي النقر عليه إلى ظهور قائمة تحتوي على 3 خيارات: التحويل السريع، وتوجيه الخط المركزي، وتوجيه المخطط التفصيلي.
- التحويل السريع – يمكنك إجراء عملية التوجيه بنقرة واحدة فقط. الخصائص أو القيم التي سيتم استخدامها في هذا الإجراء هي تلك التي قمت بتكوينها إذا كنت قد استخدمت الخيار من قبل. إذا لم تكن قد استخدمته، فيمكنك تكوينه بالانتقال إلى علامة تبويب الأدوات. والنقر فوق الخيارات، والانتقال إلى قسم PowerTRACE وتحديد وضع التوجيه.
- توجيه الخط المركزي : مثالي للرسومات الفنية أو بالقلم الرصاص. سيؤدي التمرير فوق هذا الخيار إلى عرض خيارين: الرسم التوضيحي الفني ورسم الخط. قم بعمل منحنيات بدون حدود. ولكن مع تعبئة.
- تحويل المخطط التفصيلي : مثالي للصور أو الشعارات عالية الجودة. عند تمرير الماوس فوق هذا الخيار، فإنه سيوفر أيضًا أنواعًا مختلفة: فن الخط، والشعار، والشعار التفصيلي، والقصاصات الفنية، والصور ذات الجودة المنخفضة أو العالية.
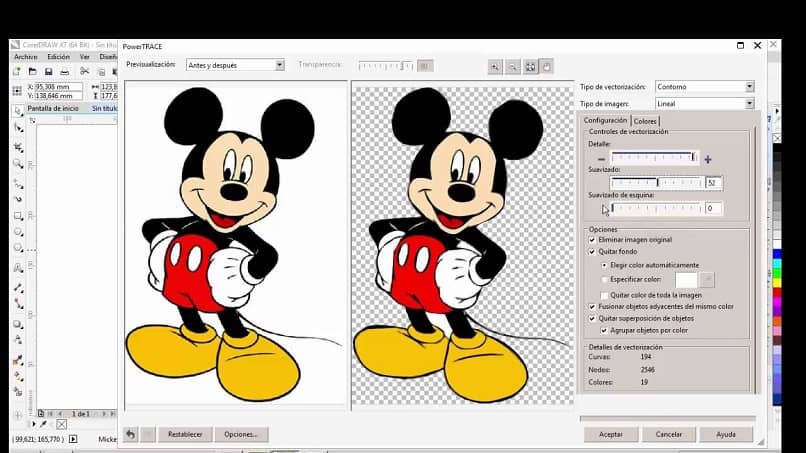
رسم متجه
في حالة احتياجك إلى تنفيذ عملية توجيه. على سبيل المثال، رسم بالقلم الرصاص، يجب عليك تحديد خيار رسم الخط ضمن قسم توجيه الخط المركزي.
- سيظهر شريط أدوات على شاشتك حيث يمكنك تحديد نوع الصورة وتوجيهها بشكل أساسي .
- جرب أداة المعاينة. حيث يمكنك تفصيل الرسم قبل وبعد التحويل ، معاينة كبيرة تظهر لك النتيجة أو تراكب الخط فقط، والذي سيقدم لك الرسم الأصلي، وباللون الأحمر، الخطوط التي تتوافق مع الرسم المتجه .
- سيقوم CorelDRAW بتنفيذ عملية توجيه قياسية للرسم، والتي يمكنك تعديلها باستخدام عناصر التحكم التي تظهر في شريط الأدوات هذا: التفاصيل، والتجانس، والمنحنيات، وغيرها.
- في علامة تبويب الألوان. ستتمكن من رؤية جميع الألوان التي تشكل جزءًا من الصورة التي تقوم بتحويلها إلى اتجاهات، وتصنيفها ووضعها وتحديد عدد الألوان المراد توجيهها .
- بمجرد الانتهاء من توجيه الرسم والنقر فوق “موافق”. سيكون لديك كل المتجهات مجمعة معًا. يمكنك فك تجميعها عن طريق تحديد الصورة والنقر بزر الماوس الأيمن عليها واختيار خيار فك تجميع جميع الكائنات.
- بهذه الطريقة، يمكنك تحرير الخطوط أو المتجهات معًا أو بشكل منفصل والتي تشكل جزءًا من الصورة.
تحويل الصورة إلى ناقل
ينطبق نفس الإجراء على التوجيه في الصور، حيث ستستخدم قسم “التحويل الكفاف” فقط. مع الأخذ في الاعتبار نوع التوجيه الذي ستطبقه على الصورة.
- قد تكون الصورة النقطية كبيرة جدًا بالنسبة للخيار الذي اخترته. لذلك إذا طلب CorelDRAW تقليل حجمها، فيمكنك الامتثال.
- شريط الأدوات هو نفسه الموجود في إجراء توجيه الرسم، لذلك، باستثناء قسم الألوان (حيث يمكن عرض جميع الألوان الموجودة في الصورة)، لا يوجد تنوع أكبر.






