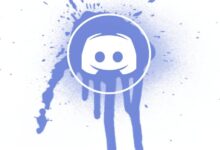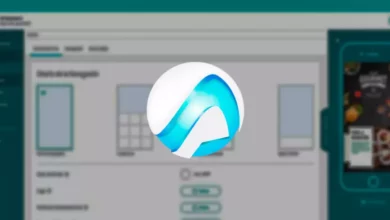كيفية حساب أو إضافة الخلايا التي تحتوي على نص في Excel – خطوة بخطوة
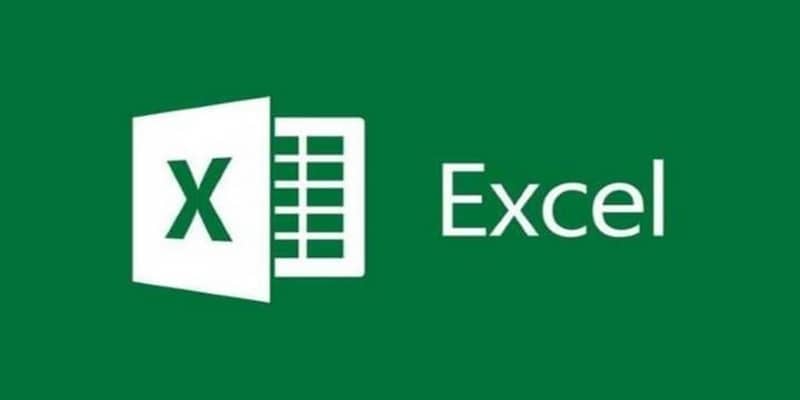
يمكننا حاليًا استخدام Microsoft Office عبر الإنترنت، وهو أمر مفيد جدًا. بشكل أساسي للأشخاص الذين يستخدمون برامج مثل Excel، نظرًا لأنه أحد أفضل البرامج من حيث جداول البيانات وغير ذلك الكثير.
في التطبيق، يمكنك أن ترى أن منطقة العمل مكونة من شبكات وفي كل واحدة منها يمكنك العمل عن طريق إدراج أرقام وحروف، بل ومن الممكن تطبيق الأنماط أو التنسيق في جدول أو خلية في Excel، أو إنشاء جدول الأعمال اليومي.
لذلك، من المهم ملاحظة أن كل مساحة على الشبكة تُعرف بالخلية. بهذه الطريقة سيكون من السهل إدخال البيانات في كل خلية وبالتالي القدرة على إضافتها. سنوضح لك في هذه المقالة كيفية حساب أو جمع الخلايا التي تحتوي على نص في Excel.
Excel – عد الخلايا التي تحتوي على نص بسهولة
هناك صيغ لتحديد أو حساب أو إضافة القيم التي تحتوي على نص . لذلك، يمكن تخطي الخلايا التي تحتوي على أرقام ومسافات فارغة من العمل المنجز. من الممكن أن توجد خلية أو خليتين أسفل منطقة العمل، على سبيل المثال، إذا كنت تعمل من الخلايا A1 إلى A5 ومن D1 إلى D4، فيمكنك تحديد موقعها في الخلية A7 ووضع الصيغة.
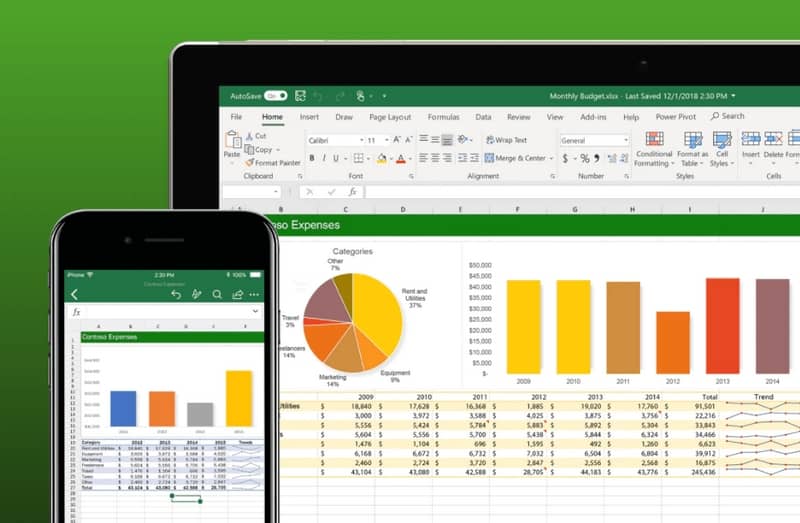
لذلك يجب عليك أولاً كتابة: “=COUNT” لإظهار الخيارات ثم النقر فوق “COUNTIF” في القائمة التي تظهر. بمجرد تحديدها، ستتمكن من رؤية كيفية وضع علامة على الصيغة تلقائيًا في الخلية التي تتواجد فيها: «= COUNTIF («.
عند عرض الصيغة، من الممكن تحديد النطاق الكامل للخلايا التي عملت عليها. بهذه الطريقة ستكون الصيغة الكاملة والجادة: «= COUNTIF (A1: D5;» * “”)» . ثم اضغط على Enter ويمكنك أن ترى في الخلية حيث كانت الصيغة هي عدد الخلايا التي تحتوي على نصوص في النطاق المحدد.
تعتمد النتيجة المعروضة على عدد الخلايا التي تحتوي على نصوص ، حيث لن يتم أخذ الخلايا التي تحتوي على أرقام في الاعتبار عند العد. من المهم ملاحظة أنه تم وضع D5 في الصيغة لأنه تمت الإشارة إلى أنه حتى الرقم 5 في الخلية A توجد خلايا بها كتابات. على الرغم من أن الحرف في المربع D يصل إلى الخلية 4؛ لذلك، الخلية D5 فارغة.
هل هناك وظيفة تسمح لي بإضافة خلايا تحتوي على نص في Excel؟
مهما كانت الوظيفة المستخدمة لجمع القيم ضمن النطاق الذي يلبي جميع المعايير التي حددتها، فإن هذه الوظيفة ستكون مفيدة لغرضنا.
أضف نعم إكسل
من الممكن أيضًا ضمن Excel إضافة خلايا تحتوي على نص وتحتوي أيضًا على كلمة أساسية. على سبيل المثال، لديك قائمة من الكلمات مع نتائج الأرقام المقابلة لها، ولكنك تريد فقط حساب الكلمات التي تحتوي على أحرف معينة، لتحديد عدد المنتجات الموجودة بهذا الاسم.
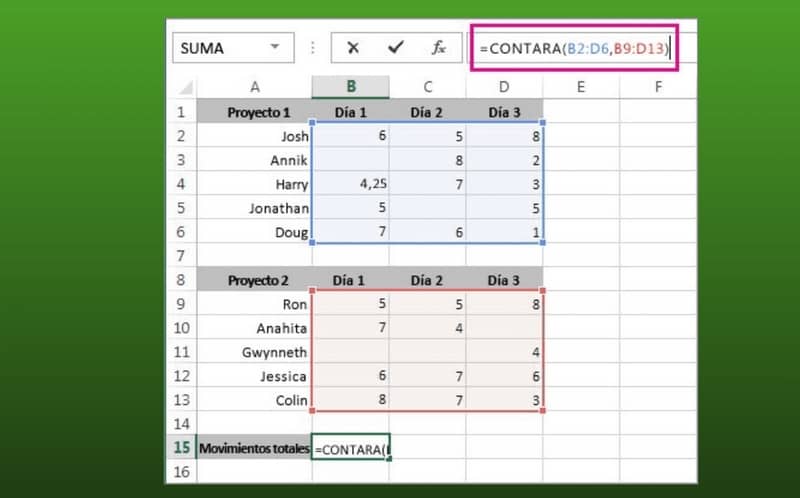
فيمكن أن تكون الكلمة الأساسية ثلاثة أحرف تحتوي على كلمة مثل: “نملة” إذا كانت الكلمة: بنطال. لذلك، عند حساب الكلمة الأساسية، سيتم حساب عدد الخلايا التي تحتوي عليها، بغض النظر عما إذا كانت الكلمة أو السراويل القصيرة أو السراويل موجودة في منطقة العمل، سيتم تحديد موقع جميع الخلايا التي تحتوي على الحروف المذكورة.
يجب تضمين خلايا محددة في مساحة العمل في الصيغة، لذلك إذا كنت في الخلية من A2 إلى A10 لقائمة الكلمات ومن B2 إلى B10 لقائمة الأرقام، فستكون الصيغة: =ADDIF(A2:A10, «*ant*» ب2:ب10) . تجدر الإشارة إلى أنه لتنفيذ الصيغة يمكن وضعها في أي خلية أخرى كما في D5 وستكون النتيجة، على سبيل المثال: “أضف إذا كان يحتوي على” النمل “2500”.
الرقم يساوي مجموع عدد الأرقام أو المقالات التي تحتوي على الكلمة الأساسية. إذن، بين السراويل والشورتات هناك 2500 وحدة. يمكن استخدام هذه الطريقة في المتاجر والمتاجر وغيرها التي ترغب في تتبع منتجاتها. حيث يمكنك الحصول على نتيجة سريعة بمجرد إضافة عدد الخلايا التي تحتوي على نفس الكلمة.
في النهاية، يعد Excel أداة مفيدة يمكنها بسهولة مساعدة الأشخاص على إضافة أو حساب الخلايا التي تحتوي على نص أو كلمات رئيسية. ولذلك، فهو تطبيق مكتبي يستخدم في الغالب في مناطق العمل المكتبية، من بين مجالات أخرى مماثلة.
أضف نعم بشرطين
لنفترض أننا بحاجة إلى إضافة قيم بأكثر من شرط. لهذا لدينا في Excel وظيفة تسمى « ADD IF ESTABLISHED «هذه صيغة حسابية تضيف أرقامًا في العمود تستوفي الشروط.
ما هي صيغة Add If للخلايا التي تحتوي على نص؟
الصيغة = إضافة . _ YES (range, criterion, (rank_sum)) ، ما عليك سوى إضافة قيم مجموع النطاق حيث تكون خلايا النطاق مساوية للمعايير. اعتمادًا على إعدادات جهازك، يجب عليك استخدام “” أو “;” وظيفة.
لتتمكن من إجراء الجمع عندما تكون الخلايا تحت معايير متعددة، الدالة = SUM.IF.SET (sum_range, criterion_range1, criterion1) . في هذه الوظيفة، يجب عليك إضافة كافة الوسائط التي تلبي معايير مختلفة.
مجموع النطاق هو نطاق الخلايا المراد إضافتها. Criteria_Range1 ، تتم مقارنة هذا النطاق بالمعايير 1، حيث يقومون بإنشاء زوج بحث يستخدم للعثور على نطاق بناءً على معايير محددة. إذا تم العثور على أي عنصر من عناصر النطاق، تتم إضافة القيم المقابلة للنطاق. رتبة مجموع .
Criterion1، حدد خلايا range_criteria1 المراد إدخالها. على سبيل المثال، يمكن إدخال المعايير بالشكل 2 2 , > 12 , F 4 , برتقالي .
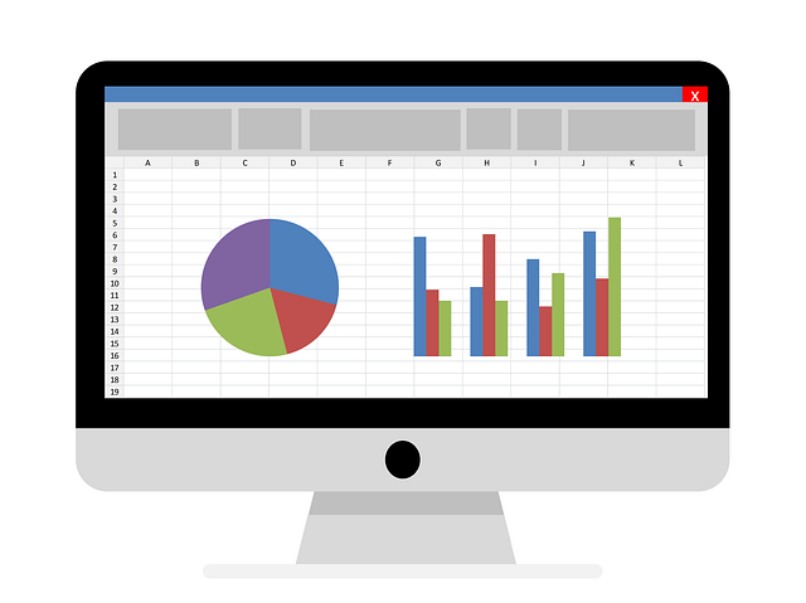
ما هي الصيغ الأخرى لإضافة أحرف في Excel التي يمكنني استخدامها؟
= BDSUMA (قاعدة البيانات، اسم الحقل، المعايير)في هذه الدالة يتم أخذ المعامل الأول من قاعدة البيانات حيث سيتم تنفيذ الإضافة والمعامل الثاني هو العمود المرتبط بالبيانات المراد إضافتها .
يحتوي المعلم الثالث على الشروط التي يجب استيفاؤها للنظر في ما إذا كانت إعادة الفرز ستتم أم لا. في هذه الحالة، فقط الشروط التي تتوافق مع ” اسم الحقل ” لقاعدة البيانات .
= إذا (اختبار منطقي، (قيمة_إذا_صحيح)، (قيمة_إذا_خطأ))
في الجزء الداخلي من الصيغة نجد الدالة “SUMARIF” والتي سبق أن رأيناها من قبل. بعد تحديد الخلايا التي تظهر في نطاق الدالة SUMARIF، يتم استخدام المعلمة الثالثة لتحديد القيم التي يجب أخذها في الاعتبار في المجموع.
بمعنى آخر، تحدد المعلمتان الأوليان الصفوف ، بينما تحدد المعلمة الثالثة الخلايا التي سيتم استخدامها خصيصًا للمجموع.
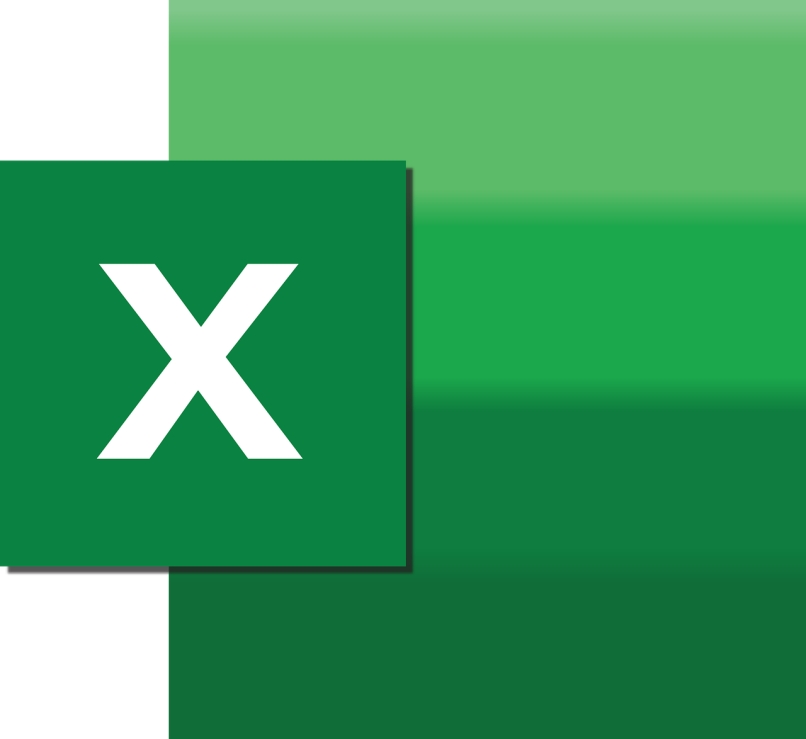
أضف قيمًا في Excel إذا كانت تستوفي شرطًا
فهو يسمح لنا بإضافة القيم أو الكميات، وكذلك النص، إلى الخلايا التي تلبي المعايير المختلفة التي نحددها .
كيفية إضافة خلايا تحتوي على أرقام ونصوص: الأساليب والصيغ
فهو يسمح لنا بإضافة قيم، سواء بالكمية أو بالنص، بحيث تكون فردية أو نطاقات خلايا أو مجموعة .
مع الصيغ
= SUM (رقم 1، (رقم 2) …)
SUMIF(النطاق،المعيار،(range_sum))
= BDSUM (قاعدة البيانات، اسم الحقل، المعايير)
SUM.IF.SET (sum_range، criterion_range1، criterion1)
= إذا (اختبار منطقي، (قيمة_إذا_صحيح)، (قيمة_إذا_خطأ))
تم شرح جميع الصيغ المذكورة أعلاه في الوقت الحالي.
مع وظيفة مفيدة
إن أبسط دالة وأكثرها استخدامًا في Excel هي الدالة SUM ، ويوجد لهذه الدالة دوال مدمجة تم شرحها في هذا النص.
مع وظيفة محددة من قبل المستخدم
إذا كانت لديك خبرة في استخدام Excel، فيمكنك استخدام وحدات الماكرو أو رموز VBA ، ويجب أن تعمل هذه الوظائف بشكل مشابه لتلك الموجودة بطريقة محددة مسبقًا في Excel.