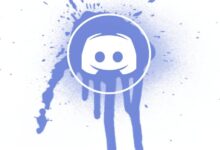كيفية ربط أو ربط برنامج Excel بكل سهولة؟
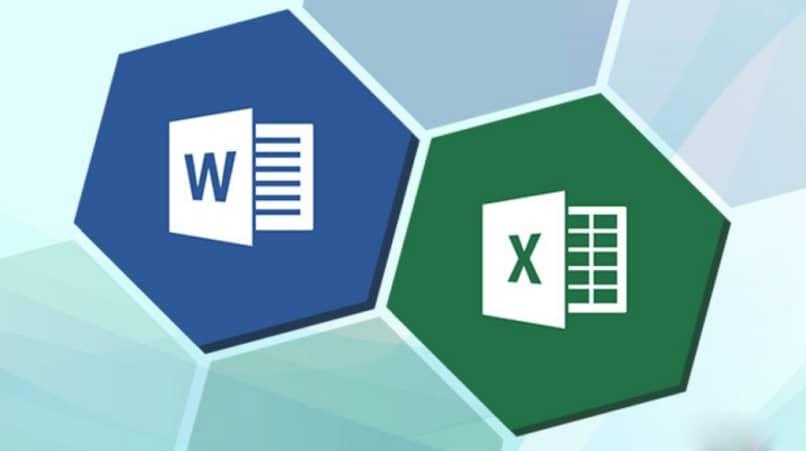
على الرغم من أن العديد من الأشخاص يعرفون كيفية استخدام Word و Excel بشكل منفصل ، إلا أن هناك حالات يمكن فيها ربط كلا النوعين من المستندات لتسهيل العمل في المكتب ؛ عندما نقوم بذلك ، سيعمل ملف Word كقالب وأي تعديلات نحتاج إلى إجرائها على المحتوى المرتبط يجب أن تتم فقط في Excel. لذا انظر كيف يمكنك ربط Excel بـ Word.
ما هي مزايا ربط أو ربط Excel بـ Word؟
ربط Excel بـ Word مفيد جدًا لتجنب التحرير المستمر من ملف Word ؛ على سبيل المثال . يمكن أن يكون لديك نوع من قائمة الحضور في Excel ، حيث تظهر البيانات الدقيقة للأشخاص ، ويتم قراءتها في مستند Word. ما الذي سيتجنب أخطاء النسخ المحتملة عند عمل مستند معتمد.
لفهم ما سبق . سنشرح بإيجاز بضعة أمثلة سنقوم فيها بربط ملف Excel بـ Word ؛ في الأول ، سنقوم بربط قائمة الأسماء في Excel بحرف في Word ، وفي الثانية ، سنقوم بإدراج جدول Excel الذي سيرتبط بمستند Word.
مثال لربط أو ربط قائمة
يجب أن يكون لدينا مسبقًا مستند Word الخاص بنا ، على سبيل المثال شهادة الدراسة . والتي يكون نصها هو نفسه بالنسبة لأي طالب ، ولكن يجب تغيير اسم الطالب لكل حالة . الشيء الآخر الذي يجب أن يكون لدينا هو ملف Excel بقائمة عمودية لجميع أسماء الطلاب (اسم واحد لكل خلية).
نذهب إلى علامة التبويب البريد ← بدء دمج المراسلات ← خطوة بخطوة عبر معالج دمج البريد ؛ ثم على الجانب الأيمن ، سنرى قائمة سياقية من 6 خطوات حيث توجد عدة خيارات ؛ في الخطوة 1 ، نترك وضع علامة على المكان الذي تقول “رسائل” ثم نضغط على “التالي” .
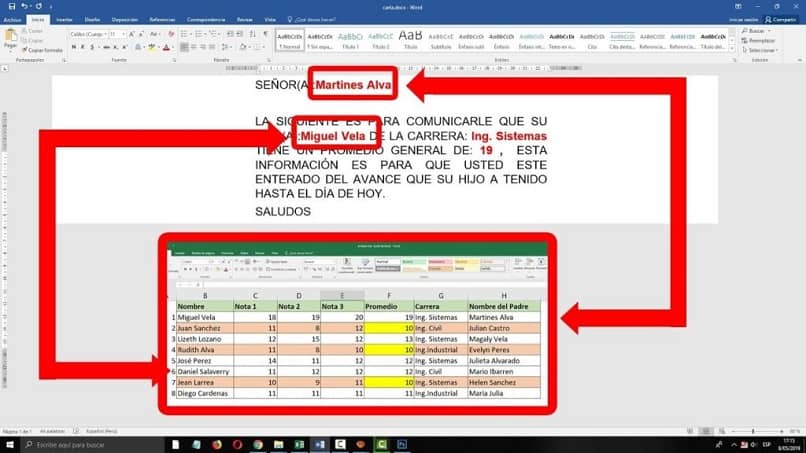
ثم في الخطوة 2 نختار الخيار Use current document ثم نضغط على Next . في الخطوة 3 نأخذ الخيار استخدم قائمة موجودة واضغط على تصفح للعثور على ملف Excel ؛ سيتم فتح مربع يسمى Select Table ، يعرض لنا الجدول الذي سنربطه بـ Word باستخدام الزر “موافق” .
في الخطوة 4 من قائمة سياق دمج المراسلات (الجانب الأيمن) سنرى عدة خيارات . حدد الشخص الذي يقول المزيد من الأشياء لفتح نافذة إدراج حقل مجموعة . هناك نضغط على زر الإدراج وعلى الجانب الأيمن نضغط على معاينة البطاقة التالية للانتقال إلى الخطوة 5.
في علامة التبويب “المراسلات” . سنرى بعض عناصر التحكم في الأسهم لتحديد الاسم الذي نحتاجه ؛ الاختيار الذي نجريه سيكون الخطوة 6 ؛ إذا احتجت لاحقًا إلى إزالة أو إضافة أسماء أخرى ، فيمكنك ببساطة تحرير الخلايا في Excel دون الحاجة إلى تغيير أي شيء آخر في ملف Word. ثم يبقى فقط لطباعته . ربما لا تحب الهوامش أو تريد تغيير شيء ما أو إصلاحه أو معرفة كيفية تصغير أو تكبير مستند خطاب قانوني.
مثال لربط أو ربط جدول
الجداول في Word متكررة جدًا وفي كثير من الأحيان عليك فقط الانتقال إلى علامة التبويب Insert → Table وتحديد عدد المربعات التي تريدها باستخدام الماوس ؛ ولكن إذا كان محتواه متغيرًا ، فمن الأفضل ربطه بـ Excel . أسهل طريقة هي تحديد خيار جدول بيانات Excel . ولكنه ليس الأفضل للأسباب التي سنشرحها أدناه.
يمكن تعيين عدد الخلايا فقط على هذا النوع من الجدول . ولا يمكن تغيير نمطه ؛ لهذا السبب ، فإن الخيار الأفضل هو أن يكون الجدول الذي تم إنشاؤه مسبقًا في Excel ، مع بياناته ونمطه (الألوان والحجم والمحاذاة وما إلى ذلك) وبمجرد أن نكون جاهزين . نختار جميع الخلايا بالماوس ونسخها باستخدام Ctrl + ج.
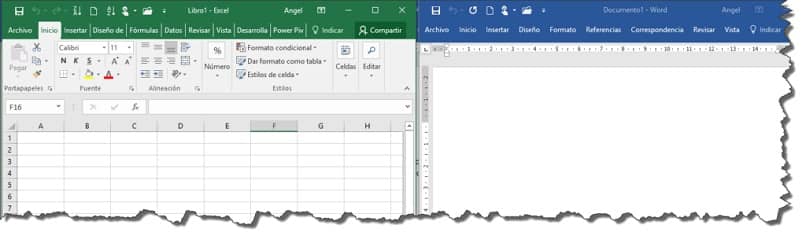
في Word ، ننتقل إلى علامة التبويب الصفحة الرئيسية ← لصق ← لصق خاص ، في مربع لصق خاص ، نختار لصق الرابط ثم خيار جدول بيانات كائن Microsoft Excel ، للانتهاء من الزر موافق ؛ سيتم لصق الكائن في Word تمامًا كما هو الحال في Excel . ولكن لا يمكن تحريره بأي شكل من الأشكال . يمكن نقله أو تغيير حجمه فقط.
سينعكس كل شيء نقوم بتغييره في Excel في Word على الفور . مما يوفر لنا الوقت والجهد والأخطاء عندما يتعلق الأمر بنسخ البيانات من كل خلية يدويًا. قبل أيام قليلة ، قمنا بعمل مقال آخر مماثل قمنا بربطه بالبيانات أو جداول Excel ، حيث تنعكس النتائج في كلمة . إذا كنت مهتمًا يمكنك إلقاء نظرة. الآن بعد أن عرفت مدى فائدة ربط Excel بـ Word ، فقط ضع هذين المثالين للعمل من الآن فصاعدًا.