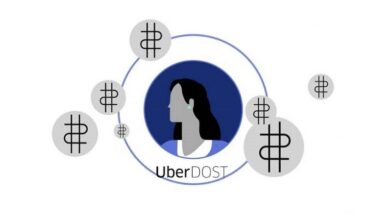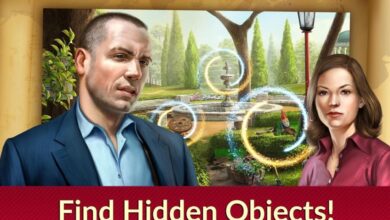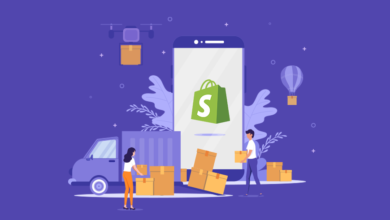كيفية ربط سجلات Excel أو الجداول أو البيانات بـ Word

عندما تفكر في ربط البيانات من Excel إلى Word ، فهناك الكثير من عدم اليقين بسبب الاختلاف في تنسيقاتها. إلى جانب حقيقة أن معالجة جدول البيانات أكثر تعقيدًا من التعامل مع النص.
وعلى الرغم من أن العمل في Excel أحيانًا معقد بعض الشيء ، إلا أن الحقيقة هي أنه بشكل عام بسيط وفعال بمجرد أن يصبح معروفًا جيدًا. .
أيضًا ، بعد معرفة كيفية ربط السجلات ، سواء كانت تواريخ أو أوقاتًا أو تعديل بيانات أو جداول أو أشياء أخرى بين هذين البرنامجين ، من الصعب جدًا التوقف عن القيام بذلك.
بفضل هذه الوظيفة ، من الممكن تطوير كل إمكاناته التي يمكن أن يوفرها لنا جدول البيانات هذا عند تنظيم البيانات.
يعتمد على الصيغ ، وحتى على الرسومات التي يوفرها برنامج Word ، مما يسرع العمل بشكل كبير. نظرًا لأننا نفضل الخيار الأخير ، فليس لديه الأدوات اللازمة لإنشاء الجداول أو العناصر الأخرى الموجودة في Excel.
بهذه الطريقة ، من السهل نسبيًا تنفيذ خطوات ربط البيانات من Excel إلى Word ، ما عليك سوى اتباع التعليمات.
ثلاث خطوات لربط البيانات من Excel إلى Word
من الآن فصاعدًا ، سنشرح بالتفصيل كيفية ربط البيانات التي يجب نقلها من برنامج الحساب الخاص بنا إلى ورقة النص في ثلاث خطوات سهلة.

الخطوة الأولى: افتح مصنف Excel جديدًا
أول شيء يجب فعله هو فتح برنامج Excel ، وبالتالي يتم إنشاء جدول وملء بالبيانات (إذا تم إنشاؤه بالفعل ، فإن الإجراء هو نفسه).
ما سيتم القيام به بعد ذلك هو تحديد الجدول الموجود بالكامل ، ثم بالنقر بزر الماوس الأيمن ، سنختار ” نسخ “.
بهذه الطريقة نكون قد نسخنا الهيكل والبيانات الموجودة فيه. من الممكن أيضًا نسخه باستخدام الأمر « Ctrl + C ».
الخطوة الثانية: افتح مستند Word جديد
في هذه الخطوة الثانية ، ما يجب علينا فعله هو تحديد برنامج Word أو فتحه وإنشاء مستند جديد فارغ. قد يبدو أن الخطوة التالية هي النقر بزر الماوس الأيمن وتحديد خيار ” لصق ” ، ولكنها ليست كذلك.
نظرًا لخصائص الجدول الذي سنقوم بإرفاقه بوثيقتنا ، يجب استخدام وظيفة محددة لترجمته .
بهذه الطريقة ، في الجزء العلوي من البرنامج ، سنختار علامة تبويب البدء ، الموجودة على الجانب الأيسر من الشاشة.
من خلال النقر فوق المؤشر ، ستظهر قائمة شريط التمرير ، على الجانب الأيسر أيضًا ، سنرى زرًا كبيرًا يقول ” لصق” والذي سيكون به سهم يشير لأسفل.
سنختار هذا التاريخ وسيتم عرض قسم مع خيار متاح يسمى « غراء خاص » نضغط هناك.
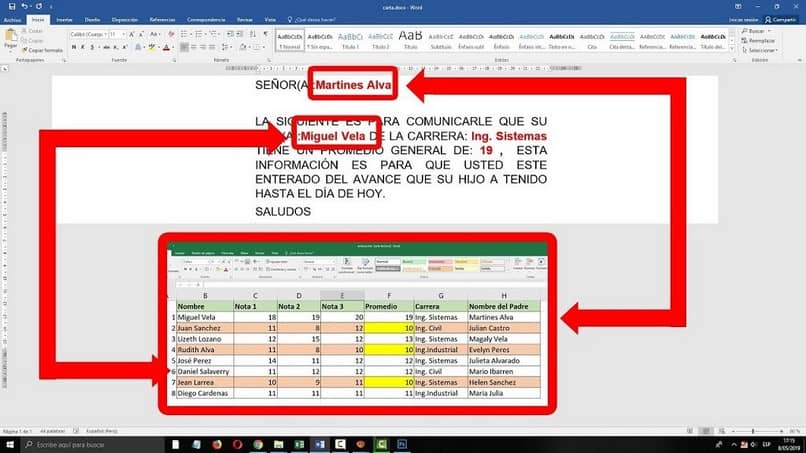
الخطوة الثالثة: نافذة منبثقة
الآن ، ستظهر نافذة منبثقة ، وفي قائمة الخيارات التي تظهر ، سنضع ” جدول بيانات Microsoft Excel “.
وبنفس الطريقة ، لا يمكننا أن ننسى أنه لكي تنجح إضافة الجدول ، يجب تمكين المربع « لصق الرابط » وأخيراً « قبول ».
بهذه الطريقة ، سيتم ربط أي سجل أو جدول أو بيانات من Excel بـ Word بنجاح وبدون أي مشكلة.
تحديث البيانات تلقائيا
هذه الأنواع من الوظائف المشتركة بين هذين البرنامجين تجلب سلسلة من الفوائد من حيث تنظيم عملنا.
نظرًا لربط أي نموذج أو جدول أو بيانات Excel بـ Word ، يمكنك بسهولة تحديث السابق. سيؤدي هذا إلى انعكاس أي تغييرات تجريها على جدول البيانات في النص أيضًا.
أي ما يحدث إذا أضفنا قدرًا كبيرًا من البيانات الجديدة في قالب Excel ، فسيظهر تلقائيًا في مستند Word حيث قمنا بربط الهيكل.
عليك فقط تحديد الرسم الموجود داخل المستند النصي ، والنقر بزر الماوس الأيمن واختيار خيار « تحديث الرابط ». على الفور ، ستنعكس التغييرات.