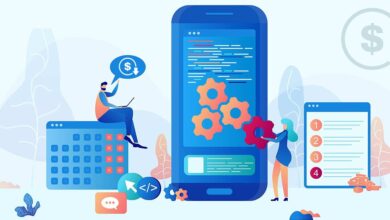كيفية ربط مربعي نص أو تجميعهما في Word بطريقة بسيطة

يستخدم معظم الأشخاص الذين يستخدمون الأدوات المكتبية لإنشاء ملفات نصية برنامج Microsoft Word. حيث أن هذا البرنامج يحتوي على عدد كبير من الخيارات، مثل تغيير تنسيق أو نمط أو تصميم الكائنات والرسومات. لكن من المشاكل التي تظهر يومياً هو عدم المعرفة باستخدام هذه الوظائف. ولهذا السبب سنعلمك في هذا البرنامج التعليمي كيفية ربط مربعي نص أو تجميعهما بطريقة بسيطة جدًا.
من الشائع جدًا أن نحتاج في مستنداتنا إلى تجميع ليس فقط النص، بل الصور أيضًا. ويمكن أن تصبح هذه مهمة صعبة التنفيذ إذا لم نعرف كيفية المضي قدمًا. يمكننا العثور على شيء مماثل عندما نقوم بإدراج الصور ، ولكن لا تقلق، فالهدف من هذه المقالة هو تعليمك كيفية استخدام كل علامة تبويب في قائمة الأدوات.
من العيوب التي سنجدها عند تجميع مربعين نصيين في مستند Word. المشكلة هي أننا إذا لم نعرف كيفية القيام بذلك، فعندما نلصقه سنفقد التنسيق أو لن نحافظ على المسافة بين مربعي النص. لذلك سنعرض لك أدناه أبسط طريقة لتنفيذ هذه المهمة وهنا ستكتشف كيفية القيام بذلك.
خطوات تجميع مربعي نص في Word
من المهم عند إنشاء مستند باستخدام Word، أن يظهر لمسة نهائية احترافية ولهذا ستحتاج إلى معرفة كيفية عمل أدواته المختلفة وكيفية استخدامها. لذلك دعونا لا نطيل هذه المقالة ونرى ما يجب عليك فعله لتجميع مربعي النص في Word بطريقة بسيطة جدًا والبدء في فتح الملف.
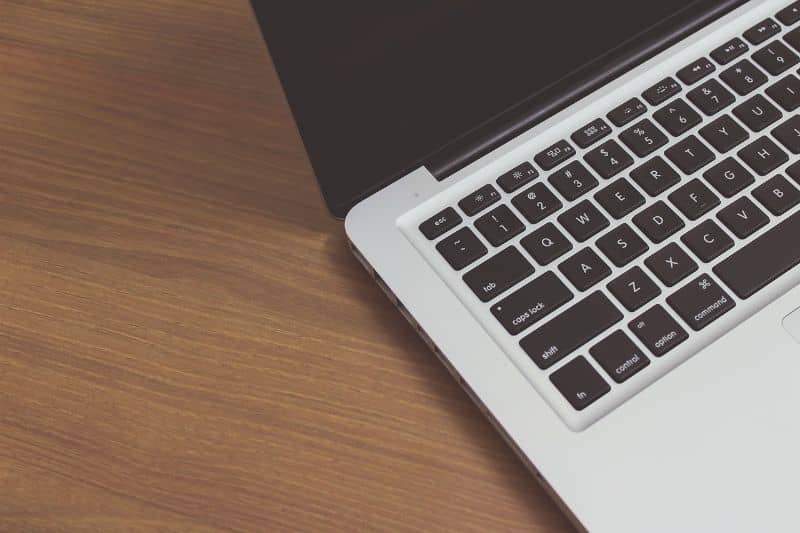
أثناء وجودك في الملف، سواء كان ملفًا جديدًا أو محفوظًا، سنذهب إلى القائمة العلوية حيث توجد علامات تبويب الاختلافات. في حالتنا المحددة يجب علينا النقر فوق علامة التبويب “إدراج” والانتقال إلى اليمين من خلال الخيارات المختلفة المعروضة والنقر فوق خيار “مربع النص”.
سيُظهر لك هذا الإجراء على الشاشة الخيارات المختلفة المتاحة لك لإدراج مربعات النص في المستند. مثل مربع نص بسيط، أو الشريط الجانبي السنوي، أو الشريط الجانبي للأبجدية، وغيرها. بمجرد تحديد اختيارك، يمكنك كتابة المحتوى الذي سيتضمنه مربع النص هذا في المستند.
ربط مربعي النص
الخطوة التالية هي الانتقال إلى نفس علامة التبويب “إدراج” واختيار خيار “الأشكال” الآن، وبمجرد عرض القائمة، يجب عليك تحديد خيار “لوحة رسم جديدة” . الآن سترى مربعًا على الشاشة يمكن تعديله وفقًا لمتطلباتك. الخطوة التالية هي إرفاق كل مربع من مربعات النص التي نسختها في الخطوة السابقة.
الخطوة التالية هي تحديد الترتيب الذي سيكون عليه كل مربع نص في المستند. الآن، باستخدام الماوس، يجب عليك تحديد كافة العناصر التي سيتم تجميعها في المستند. ثم انقر مع الاستمرار على مفتاح Ctrl. ثم يجب عليك النقر بزر الماوس الأيمن لعرض أو عرض قائمة الخيارات.
والتي يجب عليك اختيار خيار “المجموعة”، الآن يمكنك نقل مربعات النص هذه في جميع أنحاء المستند كما لو كانت عنصرًا واحدًا. بهذه الطريقة لن تفقد المساحة أو التنسيق، تعمل أداة Word الرائعة هذه بسهولة على تجميع مربعي نص بطريقة بسيطة جدًا.
تذكر أنه يمكنك استخدام خيار التجميع هذا ليس فقط لمربعات النص، ولكن يمكنك أيضًا القيام بذلك للصور أو الصور الفوتوغرافية. وسوف يساعدك على تقديم وظيفة أو مشروع بجودة عالية واحترافية للغاية.

بهذه الطريقة وصلنا إلى نهاية هذا البرنامج التعليمي الذي يمكن أن يوضح لك كيفية عمل وظيفة مفيدة جدًا في Word. بدون أي إزعاجات كبيرة وبطريقة بسيطة مثل إنشاء أو إنشاء ملصقات للطباعة. لقد تعلمت كيفية ربط مربعي نص أو تجميعهما بسهولة في Word.