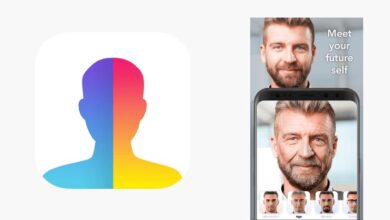كيفية رسم التوقيعات في Word و PowerPoint وإضافة رسوم متحركة ممتعة؟
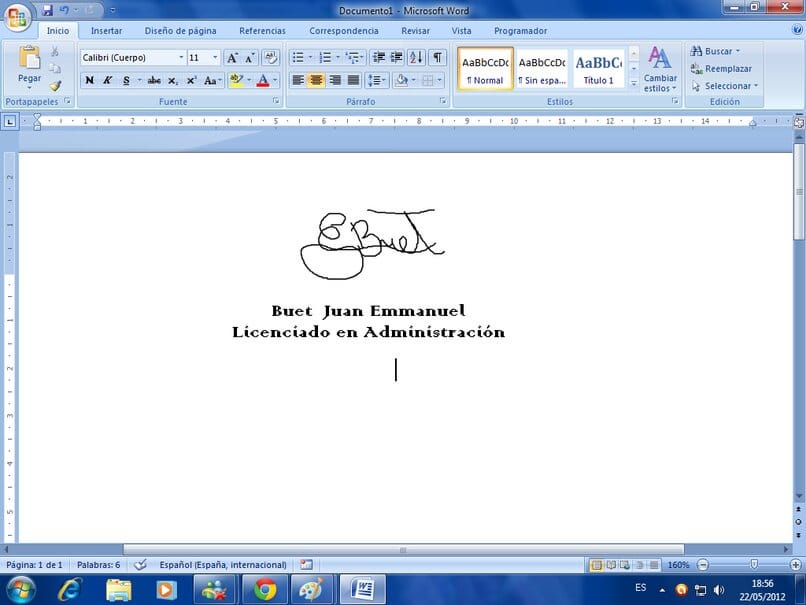
تعتبر التوقيعات بمثابة ختم التأليف أو الموافقة التي يتركها الشخص على وثائقه. يعد هذا ضروريًا جدًا للموافقة القانونية على أي نوع من الطلبات أو العناصر الأخرى. ومع ذلك، فإن عملية التوقيع على سلسلة من المستندات صفحة تلو الأخرى يمكن أن تكون شاقة، لذا فإن استخدام التوقيعات الرقمية يعد خيارًا فعالاً . تتضمن منصات مثل Word وPowerPoint هذه الإمكانية من بين الأدوات المختلفة التي تقدمها.
كيفية الوصول إلى “تخصيص الشريط” في Word لتنشيط “الرسم”؟
لتخصيص شريط الخيارات وتنشيط الوظيفة المذكورة أعلاه، يجب عليك تحديد مربع “ملف” في شريط الأدوات. هناك، سيتعين عليك تحديد القسم المقابل لـ “الخيارات” ثم تحديد المربع باسم “تخصيص الشريط” .
الآن، سيتم عرض نافذة جديدة، حيث توجد كافة المربعات التي يتكون منها شريط الأدوات. حدد موقع الشخص المخصص لـ “الرسم” وقم بتنشيطه.
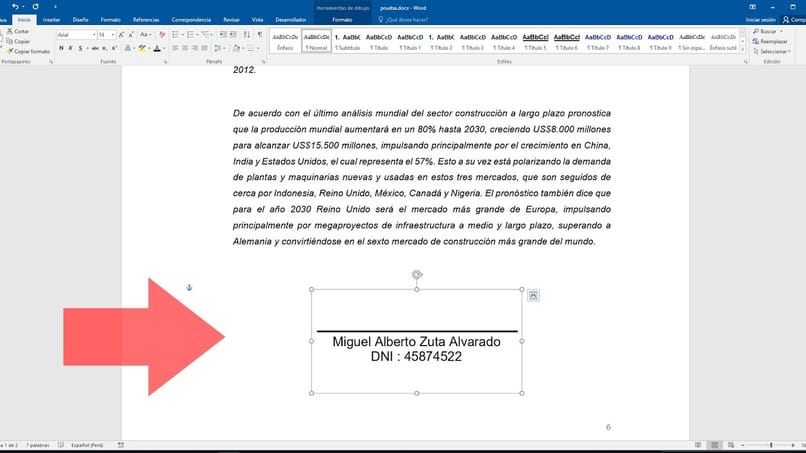
كيفية رسم توقيع رقمي بالماوس في Word؟
لتتمكن من رسم توقيع رقمي باستخدام فأرة الكمبيوتر، يجب عليك الانتقال إلى مربع “الرسم”. يوجد هذا الخيار على شريط أدوات Word أو الشريط أعلى نافذة تحرير المستند. الموقع مستقل عن ما إذا كنت تستخدم البرنامج على جهاز الكمبيوتر الخاص بك أو منصة الويب Microsoft Word .
بعد تحديد المربع المذكور، سيتم عرض سلسلة من الأدوات الخاصة بإنشاء التوقيع . وتشمل أهمها أقسام “الفرش” و”الألوان”.
مع الفرش وتغيير السماكة
بمجرد تحديد خيار “الرسم”، فإن إحدى الأدوات التي يتكون منها القسم هي “الفرش” أو “القلم الرصاص”. سيتعين عليك تحديد فرشاة من تلك المتاحة، سواء كانت قلمًا أو قلم رصاص أو قلم تمييز، كما تراه مناسبًا لإنشاء توقيعك الرقمي في المستند.
توفر كل فرشاة خيارات التخصيص ، حيث يمكنك تحديد سمك التوقيع. إضافة أو تخفيض الحجم إلى حجم خط القلم الرصاص كما تراه مناسبًا لرسم توقيعك على صفحة المستند.
بالإضافة إلى ذلك، يمكنك تحديد اللون الذي ستعطيه لتوقيعك الرقمي، لذلك سيكون عليك فقط تحديد اللون الذي تفضله وسحب الماوس فوق الصفحة لإنشاء التوقيع. يحتوي القسم أيضًا على خيار “مسودة”، حتى تتمكن من إزالة أي عيوب أو تفاصيل لا تعجبك.
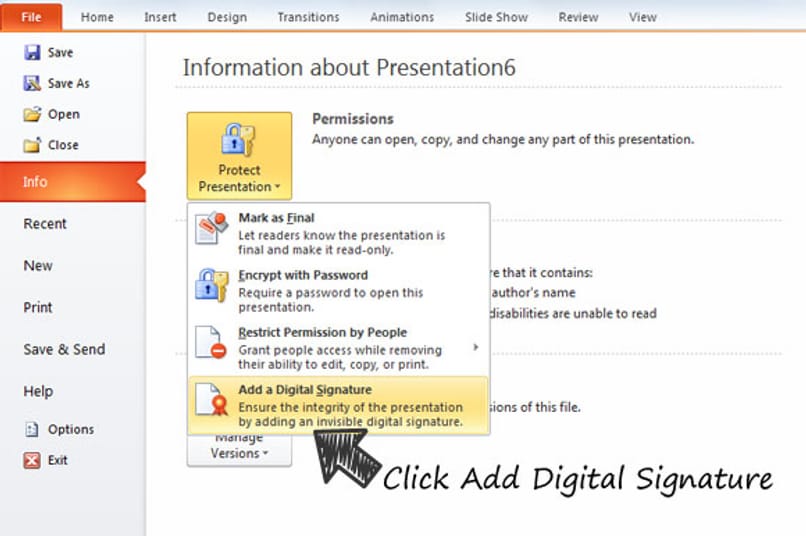
أين توجد علامة التبويب “رسم” في برنامج PowerPoint؟
قسم “الرسم” هو ما سيسمح لك بإنشاء توقيع رقمي باستخدام الماوس في برنامج PowerPoint. للوصول إليها، يجب عليك الانتقال إلى شريط الأدوات الموجود أعلى الشريحة، وتحديد مربع “رسم” . يقع هذا المربع بجوار مربع “إدراج أشكال” الموجود على الشريحة .
الآن، سيعرض شريط الأدوات ثلاثة خيارات مختلفة للقلم أو الفرشاة حتى تتمكن من إنشاء توقيعك. لذلك يمكنك الاختيار بين قلم التمييز أو القلم الرصاص أو القلم كما تراه مناسبًا.
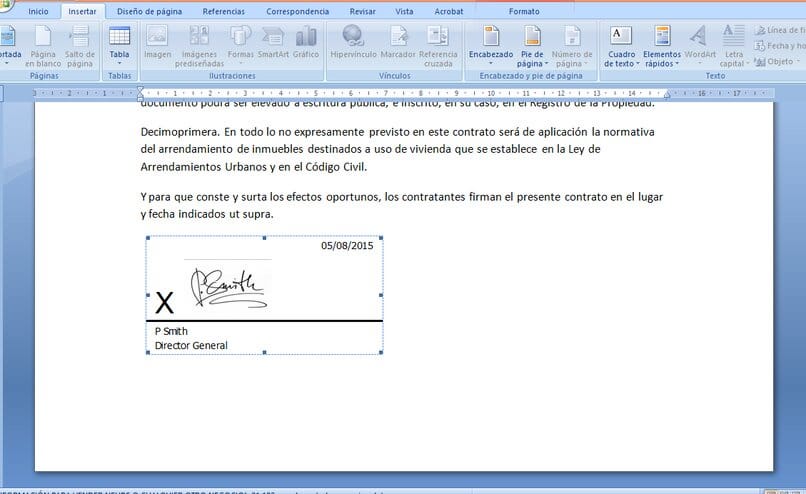
كيفية استخدام الفرش للرسم في برنامج PowerPoint؟
بشكل عام، بعد اختيار الفرشاة التي ستكتب بها توقيعك الرقمي، يمكنك سحب الماوس فوق الشريحة لعمل الضربات التي تريدها. ومع ذلك، لديك أدوات معينة تسمح لك بتخصيص العملية والتراجع عن أي أخطاء قد ترتكبها أثناء العملية.
تغيير أنماط وألوان الفرشاة
بمجرد تحديد الفرشاة التي تختارها، سيتم فتح قائمة صغيرة لتخصيصها. يهدف القسم الأول من هذه القائمة، والذي تم تحديده باسم “السمك”، إلى تغيير حجم الخط الذي تم تنفيذه بواسطة قلم الرصاص المقابل. يمكنك تحديد سمك أكبر أو أقل، بحيث يلبي توقعاتك.
القسم الثاني، والذي يسمى “الألوان”، يمكنك من خلاله تغيير أو تحديد درجة لون قلم الرصاص . يتضمن هذا القسم ما يصل إلى 16 نغمة محددة مسبقًا، بالإضافة إلى تلك التي يمكنك إضافتها بنفسك عن طريق تحديد قسم “مزيد من الألوان”.
أخيرًا، بجانب فرش الرسم، يتم عرض قسم آخر يسمى “الممحاة”. من خلال تحديد هذا الخيار، ستتمكن من تحديد الممحاة التي تحتاج إلى استخدامها: ممحاة السكتة الدماغية، أو ممحاة صغيرة ومتوسطة، أو ممحاة مقطعية. كل نوع من هذه الأنواع من الممحاة مفيد للتراجع عن حد معين، كليًا أو في أقسام.
حدد علامة التبويب الرسوم المتحركة
بمجرد الانتهاء من إنشاء توقيعك الرقمي على شريحة PowerPoint، يمكنك إضافة الرسوم المتحركة التي تختارها. للقيام بذلك، سيتعين عليك أولاً تحديد رسم التوقيع الذي قمت بإنشائه، ثم الانتقال إلى “لوحة الرسوم المتحركة” في مربع “الرسوم المتحركة”. يقع هذا القسم الأخير على شريط الأدوات.
بمجرد وصولك إلى هذه اللوحة، حدد قسم “إضافة رسوم متحركة”، حيث توجد جميع تأثيرات الرسوم المتحركة المتاحة. لذلك، سيكون عليك فقط تحديد ما تفضل إضافته إلى توقيعك، بحيث يتم تشغيله عندما يتم عرضه على الشريحة.
بالإضافة إلى ذلك، يمكنك تحديد فترة البدء ومدة الرسوم المتحركة التي اخترتها، عن طريق تحديد قسم “الفترات” في “لوحة الرسوم المتحركة”. هناك، يمكنك تحديد ما إذا كان سيتم تنشيط الرسوم المتحركة عند النقر بالماوس على الشريحة. أيضًا، في حالة وجود تأثير متحرك على عنصر آخر، يمكنك تحديد ما إذا كان التأثير المطابق للتوقيع سيبدأ في نفس الوقت أو بعد العنصر السابق.