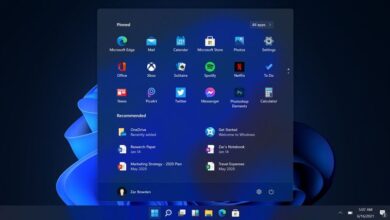كيفية زيادة وقت تسجيل الشاشة في Windows 10؟ – ضبط الوقت

Windows هو نظام سيفاجئك دائمًا بإصداراته وتحديثاته ، لأنه يريد دائمًا تحسين جميع أدواته ووظائفه في كل مرة ، في هذه الحالة إذا شعرت بالحاجة إلى تسجيل الفيديو من شاشة جهاز الكمبيوتر الخاص بك مع الصوت وزيادة الوقت ، مع Windows ، من الممكن القيام بذلك حتى تتمتع بالراحة في رؤية كل ما قمت بتسجيله سواء في التطبيقات أو في الألعاب.
ما هو الوقت المتاح لي لتسجيل الشاشة في نظام التشغيل Windows 10؟
يحتوي Windows على الوظيفة الأصلية التي يمكنك من خلالها تسجيل 30 دقيقة أو ما يصل إلى ساعتين ، وبنفس الطريقة إذا أردت يمكنك ضبط التسجيل في الخلفية ، وإذا تم تنشيطه ، فإنه يساوي 30 دقيقة لتسجيل شاشتك.
اضبط إعدادات الوقت
- يجب أن تذهب إلى الإعدادات ، حدد الألعاب ثم اللقطات
- في التسجيل في الخلفية ، ستختار التسجيل في الخلفية أثناء لعب لعبة
- ثم ستحدد الفترة الزمنية التي تريد تسجيلها
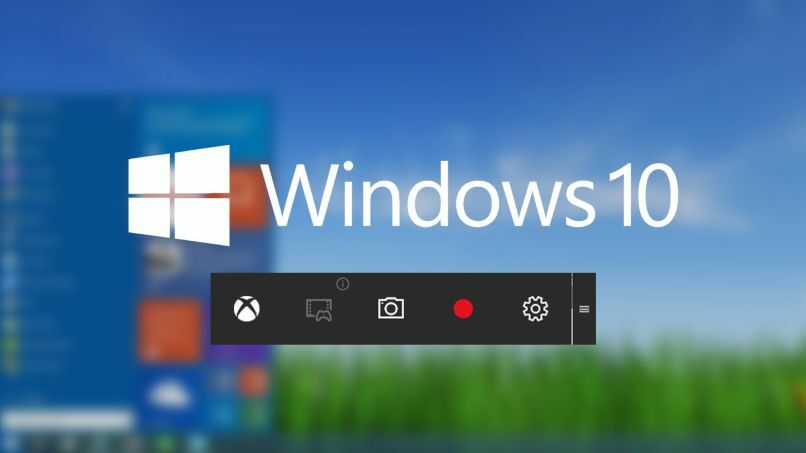
أين يتم حفظ تسجيلات الشاشة في Windows 10؟
إذا كنت ترغب في العثور على جميع الأشياء التي قمت بتسجيلها على شاشة Windows ، فما عليك فعله هو الانتقال إلى بدء تشغيل Windows ، ثم تحديد الإعدادات ، ثم الألعاب وضمن هذا الخيار ستحصل على مجلد الالتقاط ، انقر لفتحه و ستحصل على جميع تسجيلاتك.
ما هي مواقع الإنترنت التي يمكنها تسجيل الشاشة في Windows 10؟
يوجد في الوقت الحاضر العديد من البرامج لتسجيل شاشة جهاز الكمبيوتر الخاص بك ، يمكنك استخدامها لتسجيل مقاطع الفيديو الخاصة بالتطبيقات ، أو تسجيل فصل دراسي أو تسجيل لعبة فيديو تقوم بتشغيلها ، ومن بعض التطبيقات التي يمكنك استخدامها: Monosnap ، OBS Studio و RecordScreen.io و Vclip من بين آخرين.
كمتاسيا
- لتسجيل شاشة الكمبيوتر ، يجب عليك أولاً فتح التطبيق والضغط على “الشبكة” أو F9
- بمجرد الضغط على هذا الإجراء ، سيبدأ تسجيل ما تفعله على جهاز الكمبيوتر الخاص بك
- يمكنك أيضًا التقاط صوتك وأصوات النظام
- عند الانتهاء من التسجيل ، سيتم فتح الفيديو حتى تتمكن من تحريره.
Screencast-o-matic
لتسجيل الشاشة يجب عليك زيارة الصفحة والنقر فوق “بدء التسجيل” ، بمجرد بدء التسجيل على الشاشة سترى مربع خط متقطع يمثل لوحة التحكم هناك ستحدد حجم التسجيل ومستوى صوت الميكروفون .
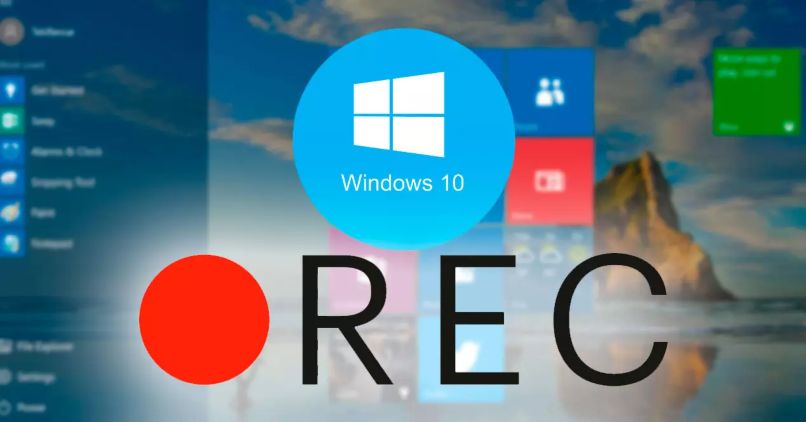
تلوح في الأفق
يجب عليك إنشاء حساب باستخدام Google وعندما تدخل Loom سيتم تنشيطه وسترى قائمة الخيارات لتسجيل الشاشة وكاميرا الويب أو الكاميرا الأمامية . سيسمح لك Loom باختيار ما إذا كنت تريد إظهار كل محتوى سطح المكتب أو مجرد علامة تبويب في المتصفح . عندما تريد إيقاف التسجيل فقط اضغط على شعار Loom.
ما برامج سطح المكتب التي يمكنها تسجيل الشاشة في نظام التشغيل Windows 10؟
ستجد دائمًا في المتصفح برامج لتسجيل الشاشة أو الصوت أو الصوت بجهاز الكمبيوتر الخاص بك . وستختار البرنامج الذي تفضله ، ومع ذلك ، سأشرح هنا كيفية عمل بعض هذه البرامج وما هي وظائفها.
مقدم نشط
يساعدك هذا البرنامج في التقاط لقطة شاشة وتسجيل المحتوى الذي تريده من شاشة جهاز الكمبيوتر الخاص بك . وهو تطبيق يمكنه تحويل التسجيلات إلى تنسيق AVI و WMV و MPEG-4 / MP4 و FLV و HTML.
افتح برنامج المذيع
هو برنامج يسمح بأكثر من أي شيء بتسجيل ألعاب الفيديو وبثها عبر الإنترنت باستخدام خدمات مثل Twitch.TV
ezviz
هذه كاميرا تساعدك على تسجيل كل شيء بزاوية 360 درجة بدقة 1080 بكسل . ولديها رؤية ليلية بالأشعة تحت الحمراء ويمكنك تكوينها من جهازك المحمول وجهاز الكمبيوتر الخاص بك.
XSPlit برادكاستر
هذا برنامج يسمح لك بتسجيل شاشة جهاز الكمبيوتر الخاص بك ويمكنك إدارة كل شيء من شاشة واحدة ، ويمكنك تغيير حجم مصادر الوسائط مثل الصور ومقاطع الفيديو وصور GIF وصفحات الويب . كما يمكنك إضافة مكالمات والرد لقطات بنقرة واحدة.

كيفية تكوين تسجيل الخلفية في Windows 10 يلتقط؟
يستخدم التسجيل في الخلفية على نطاق واسع لتسجيل ألعاب الفيديو ويمكن أن يؤثر على أدائها ، لضبط إعداداتها عليك فقط اختيار ما تريد تسجيله. إذا كان جزء صغير فقط أو إذا كنت تريد تسجيل كل شيء .
ما هي الأسباب التي قد تجعل Windows 10 لا يسمح لك بالتسجيل وكيفية إصلاحه؟
قد يحدث هذا لأنه ليس لديك نافذة تسجيل مناسبة مفتوحة . فقد يكون ذلك لأنه لا يمكن استخدام Game Bar إلا لتسجيل الشاشة في البرامج أو ألعاب الفيديو . لذلك لا يمكن تسجيل الفيديو على سطح المكتب.
قم بتثبيت التحديثات
من الجيد دائمًا أن تدرك التحديثات التي يمتلكها Windows . نظرًا لأنه يتيح لك ، بفضل التحديثات ، تحسين تطبيقاتك أو برامجك ، إذا أصبحت قديمة ، فمن الممكن أن تبدأ في عرض المشكلات والفشل على جهاز الكمبيوتر الخاص بك.
قم بتعطيل برنامج مكافحة الفيروسات مؤقتًا
إذا واجهتك مشكلة مثل عدم تمكنك من تسجيل شاشة جهاز الكمبيوتر الخاص بك ، فقد يكون ذلك بسبب أنه يتعين عليك تعطيل برنامج مكافحة الفيروسات الخاص بك . لأنه لحماية أمان جهاز الكمبيوتر الخاص بك ومنع البرامج الضارة ، يتم حظر بعض البرامج من العمل.