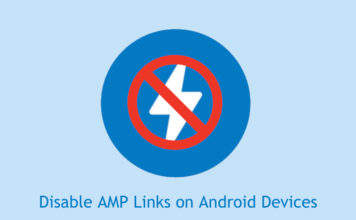كيفية ضغط أو فك ضغط ملفات RAR أو ZIP الكبيرة على أجهزة Android

من الشائع جدًا أننا في بعض الأحيان نرغب في ضغط بعض الملفات لنقلها إلى أقل وزن ممكن . حسنًا ، يمكن أن تصبح هذه ثقيلة جدًا لمشاركتها مع أشخاص آخرين من خلال منصات مختلفة.
لا يعد ضغط الملفات والتنسيقات وفك ضغطها شيئًا جديدًا اليوم ، حيث تم استخدامه مع ملفات الفيديو أو الصور من البداية. لكن عدد التنسيقات التي يمكن القيام بهذا الإجراء آخذ في الازدياد. إذا كنت تريد معرفة المزيد عن الموضوع ، فسوف نعلمك في هذه المقالة كيفية ضغط وفك ضغط ملفات RAR أو ZIP الكبيرة من جهاز Android الخاص بك.
طرق سهلة لضغط الملفات الكبيرة
بنفس الطريقة التي نستخدم بها WinRAR في نظام التشغيل Windows ، سنستخدم في Android تطبيقًا يسمى RAR بدقة. باستخدام هذا التطبيق ، ما سنفعله هو ضغط الملفات بتنسيق .rar بحيث يكون وزنها بهذه الطريقة أقل بكثير.
خيار آخر مثير للاهتمام هو تطبيق يسمى “Winzip – Zip Unzip Tool” والذي يضغط الملفات بطريقة وحشية. إنه يعمل على أي إصدار من Android ، لكنك تحتاج إلى جهاز محمول به كمية جيدة من ذاكرة الوصول العشوائي (أكثر من 2 جيجابايت) لتتمكن من استخدامه بسرعة أكبر.
على الرغم من أنه لا يزال من الممكن استخدام ذاكرة الوصول العشوائي الأقل ، إلا أن الأمر يتطلب اختبارًا لمعرفة نوع النتائج التي تحصل عليها . ولكن مع كلا التطبيقين ، لن تواجه المزيد من المشاكل مع الملفات الكبيرة والوقت الذي يستغرقه إرسالها واستلامها ، إنه حل بسيط حيث لا تفقد أي معلومات.

ضغط وفك ضغط ZIP و RAR على Android
كما قلنا من قبل ، إذا أردنا أن نكون قادرين على إدارة ملفات ZIP أو RAR ، فإن أول شيء سنحتاجه هو التطبيق الرسمي الذي يسمح لنا بالوصول إليها لفتحها وتنزيلها ، من بين أشياء أخرى. بمجرد البدء في استخدام هذا التطبيق ، ستدرك بسرعة أنه يحتوي على كل ما قد يبحث عنه المستخدم ضمن هذه الشريحة المحددة.
يعد تطبيق RAR الرسمي لنظام Android برنامجًا تم تطويره خصيصًا ليقدم لنا مستوى مذهلاً من الضغط واستخراج المحتوى ، والذي لا يحتوي أيضًا على أي قيود ، مثل الإعلانات ، من بين أمور أخرى. حتى أنه يعمل بدون مشاكل مع جميع أنواع الملفات المضغوطة التي ليست على وجه التحديد RAR ، مثل ملفات ZIP أو ISO أو ARJ أو TAR أو XZ أو BZ2 أو 7Z أو GZ.
هل يمكن استعادة الملفات التالفة باستخدام هذه التطبيقات؟
من ناحية أخرى ، نحن ندرك تمامًا أن ما يريده العديد من المستخدمين هو أن يتمكنوا من استعادة ملفات RAR التالفة ، وأفضل شيء في هذا التطبيق هو أنه يحتوي بالفعل على وظائف في هذا الصدد. بفضل هذا التطبيق ، لدينا إمكانية ضغط أو فك ضغط RAR الخاص بنا مباشرة من الهاتف المحمول ، ولكن أيضًا لمحاولة استعادة تلك الملفات التالفة.
يتعين علينا إضافة بعض الوظائف الحديثة إلى حد ما للنظام ، من بينها إمكانيات فك ضغط ملفات ZIPX وضغط الامتدادات الأخرى مثل PPMD و LZMA و BZIP2. وإذا اعتقدنا أيضًا أن التطبيق يسمح لنا بفك ضغط الملفات بامتدادات ISO و UDF و ISO9660 ، فلا يمكننا بالتأكيد إغفالها.
كيف تضغط الملفات الكبيرة في الويندوز؟
تحتاج إلى تنزيل تطبيق WinRAR للحصول على مستوى ضغط أفضل بكثير من ZIP. على الرغم من أن أيًا منهما يقوم بالمهمة بشكل جيد ، إلا أن WinRAR لديه عدد قليل من الخيارات. إنه تطبيق مدفوع ، ولكن يمكنك استخدامه طالما تريد مجانًا وستكون لديك جميع الخيارات.
بمجرد تنزيل التطبيق وتثبيته ، كل ما عليك فعله هو البحث عن الملفات التي تريد ضغطها. حددهم جميعًا ثم انقر بزر الماوس الأيمن على أحدهم. ما ستفعله هو البحث عن التطبيق الذي يقول “add XXXX.rar”. “XXXX” طريقة للقول. نظرًا لأنه إذا كان لديك جميع الملفات في مجلد يسمى “العمل” ، فسيظهر خيار “إضافة work.rar”.
بمجرد النقر فوقه ، سيبدأ ضغط كل هذه الملفات. في النهاية إذا كنت تريد إعادة تسمية ملف RAR . كل ما عليك فعله هو النقر بزر الماوس الأيمن فوقه ، والبحث عن خيار “تغيير الاسم” الموجود في أسفل القائمة وهذا كل شيء. ستكون هذه هي الطريقة البسيطة لضغط ملفات RAR.
هل هناك طرق أخرى للقيام بهذه العملية؟
الآن إذا حددت جميع الملفات واخترت “إضافة إلى الأرشيف” ، تفتح نافذة جديدة مع عدد كبير من الخيارات . بادئ ذي بدء ، ستتمكن من رؤية الجزء العلوي من كل شيء في علامة التبويب العامة يظهر “اسم الملف”. هنا يمكنك تغيير اسم الملف ، ولكن تأكد من أنه في النهاية يحتوي على ملف .rar بحيث يتم ضغطه بالتنسيق المذكور.
خيار آخر نحن مهتمون به هو “طريقة الضغط” حيث يمكنك اختيار بعض الخيارات. ولكن عند تحديد “الأفضل” ، فإنك تتأكد من أن الضغط يكون بحد أقصى وأن الجودة لا تُفقد في الملفات. تكمن المشكلة في أنه بناءً على حجم الملفات التي ستقوم بضغطها ، فقد يستغرق الأمر وقتًا أطول أو أقل للقيام بذلك.
ثم هناك خيار آخر مثير للاهتمام وهو “تعيين كلمة المرور” هنا يمكنك وضع كلمة المرور التي تريدها ، هذه كلمة المرور ضرورية لفك ضغط الملف . لن يتمكن أي شخص ليس لديه كلمة المرور هذه من رؤية الملفات المضغوطة. بمجرد أن يكون كل شيء جاهزًا ، فإن الشيء الوحيد المتبقي هو الضغط على “موافق” وستبدأ عملية الضغط.

خطوات مفصلة لضغط الملفات باستخدام 7-ZIP
أداة أخرى مفيدة جدًا لضغط الملفات هي 7-ZIP. سيختار كل واحد أيهما يناسبهم بشكل أفضل ، لكنهم متماثلون في كل شيء. على الرغم من أن WinRAR أكثر شيوعًا. في كلتا الحالتين ، من الممكن فك ضغط أرشيف WinRAR باستخدام 7-ZIP والعكس صحيح لذلك لا تقلق.
- بمجرد التثبيت على جهاز الكمبيوتر الخاص بك ، فإن الشيء الوحيد المتبقي هو تحديد الملف أو المجلد الذي تريد ضغطه.
- بعد ذلك يجب أن تعطي زر الفأرة الأيمن على الملفات ويتم عرض قائمة منبثقة. هنا سوف تختار “إضافة إلى ملف”.
- تفتح نافذة جديدة. يمكنك تحديد “تنسيق الملف” التنسيق الذي ستستخدمه لضغطه. يمكن أن يكون ZIP أو RAR أو أي شيء تعتقد أنه مناسب.
- يأتي التطبيق الافتراضي بتنسيق 7z ، وهو شائع جدًا ويمكنك استخدامه دون أي مشكلة.
- بمجرد أن نكون جاهزين ، سنختار مستوى الضغط والتشفير. بعد ذلك ، الشيء الوحيد المتبقي هو القبول حتى تبدأ عملية الضغط.
كيف يمكنني فك ضغط الملفات الكبيرة بسهولة؟
إذا كنت تريد فك ضغط ملف إما باستخدام 7-ZIP أو WinRAR ، فإن عملية القيام بذلك هي نفسها. كل ما عليك فعله هو تحديد الملف الذي تريد فك ضغطه والنقر بزر الماوس الأيمن فوقه. تفتح قائمة منسدلة وما عليك القيام به هنا هو تحديد أحد الخيارات:
- استخراج الملفات: سيتم فتح نافذة يمكنك من خلالها اختيار الملفات المراد استخلاصها وأيها لا.
- استخراج هنا: لاستخراج جميع الملفات من الأرشيف إلى نفس المجلد الذي توجد فيه.
- استخراج إلى المجلد X: لاستخراج الملفات إلى المجلد الذي حددته.
الخيارات ليست معقدة للغاية. ويستغرق فك الضغط وقتًا أقل بكثير من وقت الضغط. لذلك من المحتمل في بضع ثوانٍ أن يكون لديك تحت تصرفك جميع الملفات التي تم ضغطها في هذا الملف الواحد.
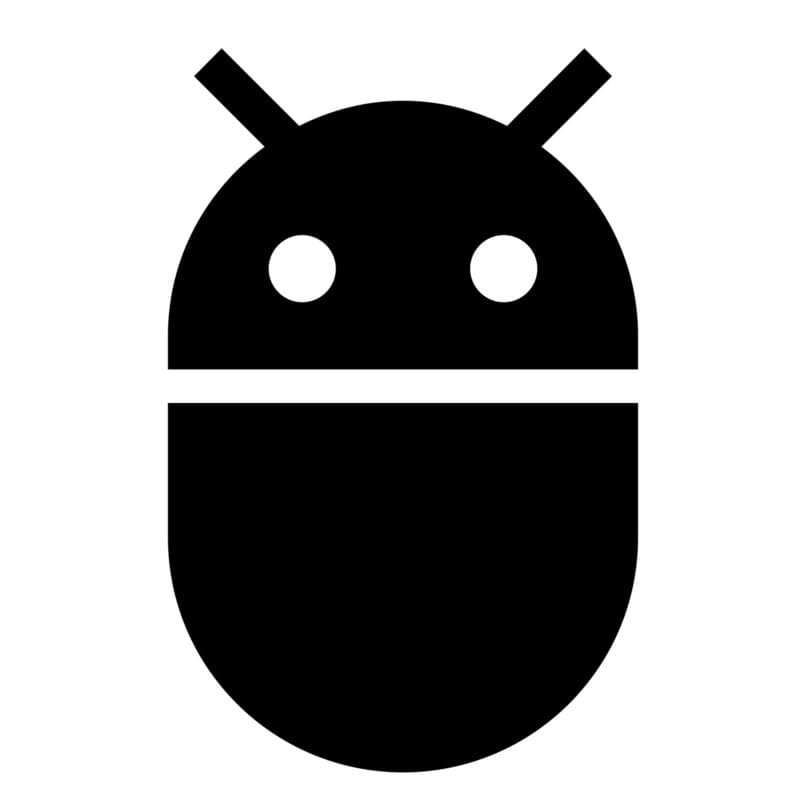
ما هي المستندات التي يمكن ضغطها باستخدام برنامج WinRAR؟
كل شيء على الإطلاق ، لا يوجد أي نوع من القيود عندما يتعلق الأمر بضغط الملفات باستخدام WinRAR ، والشيء الرائع هو أنه يمكنك تحميل الملفات على الإنترنت بطريقة أسرع بكثير ، وحفظ حتى المعلومات المهمة مضغوطة لتوفير مساحة على القرص الصلب الخاص بك والعديد من أشياء أخرى.
المشكلة هي أنه يحتوي على نسخة مجانية ومدفوعة ، الإصدار المجاني هو نسخة تجريبية ثم يأتي الإصدار المدفوع مدى الحياة ، مع تحديثات مدى الحياة. وبالمثل ، كنت أستخدمه مجانًا لعدة أشهر ولم يحدث شيء على الإطلاق ، يمكنك فك ضغط وضغط الملفات بجميع الخيارات المتاحة دون أي نوع من القيود.
WinRaR أو WinZip؟
WinZip يشبه إلى حد ما WinRaR ، في حالة Zip ، فهو قادر على فتح عدد كبير من الملفات ، لذلك لا داعي للقلق بشأن عدم التوافق أو أي شيء من هذا القبيل. في حالة ضغط الملفات ، يمكنك إضافة كلمة مرور لمنع أي شخص غير مصرح له من استخدام ملفاتك.
ما هي أفضل أداة لضغط وفك ضغط الملفات؟
كانت سرعة ضغط الملفات في حالة WinZip دائمًا أعلى بكثير من أي من البدائل ، والمشكلة هي أنها لا توفر مساحة كبيرة حقًا. وبهذا المعنى ، من الأفضل استخدام WinRaR ، والذي يستغرق وقتًا أطول ، ولكنه يضغط الملفات بشكل أفضل ، مما يقلل المساحة.
ماذا يعني هذا؟ إذا قمت بإرسال العديد من الملفات أو كان عليك تنظيم نفسك ولم تكن المساحة مهمة ، فاستخدم WinZip لتوفير الوقت قبل كل شيء. إذا كان عليك تحميل ملفات كبيرة على الويب ، فمن الأفضل لك استخدام WinRaR.
بالإضافة إلى ذلك ، يجب أن يؤخذ في الاعتبار أن هذا البرنامج يقوم فقط بضغط الملفات بتنسيق ZIP ، مما يترجم إلى حد إذا كنا سنشتريه مع برامج أخرى مماثلة لها مجموعة من الخيارات عندما تنوي ضغط الملفات ، مثل مثل WinRaR المذكورة أعلاه.
هل من الممكن فتح ملفات ZIP على نظام Mac؟
البديل الشائع هو Unarchiver. يتعامل برنامج استخراج ملفات Mac OS X المجاني تمامًا مع العديد من تنسيقات ملفات الملفات ويأتي مع عدد من الميزات المتقدمة. مثل دعم مجموعات الأحرف الغريبة في أسماء الملفات والتكامل العميق للنظام.
Unarchiver متاح على الموقع الرسمي أو متجر التطبيقات. يوصى بشدة بتنزيل البرنامج من الموقع الرسمي ، حيث تضع Apple جميع التطبيقات التي تم تنزيلها من App Store في وضع الحماية ، مما يحد بشكل كبير من وظائفه.
-
- يعد فتح ملفات ZIP على نظام Mac أمرًا بسيطًا.
- إذا كنت تريد استخدام أداة الملفات المضمنة.
- افتح قائمة السياق وحدد فتح باستخدام ثم The Unarchiver.
- من الممكن أيضًا تكوين أي أداة أرشفة تابعة لجهة خارجية لاستخدامها كأداة أرشيفية افتراضية.
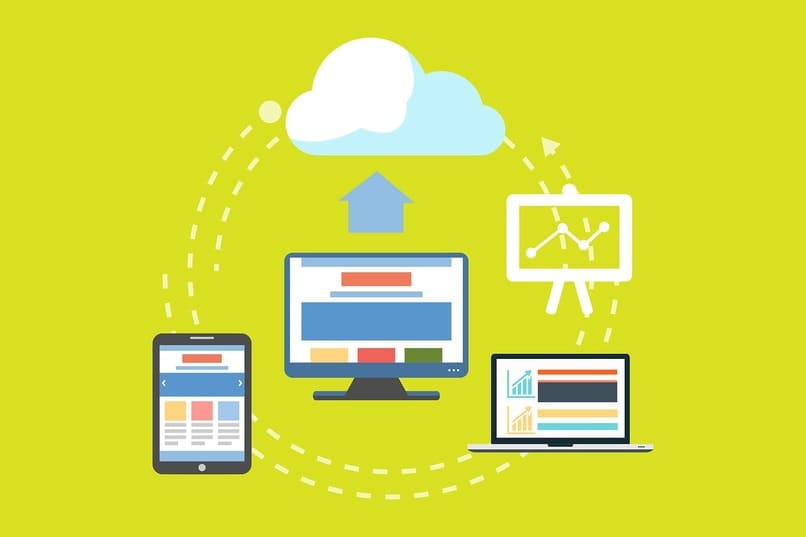
كيف يعمل هذا التطبيق على جهاز Mac؟
كما يوحي اسم البرنامج ، لا يمكن لبرنامج Unarchiver توسيع ملف ZIP الخاص بجهاز كمبيوتر Mac . الأداة المساعدة مخصصة فقط لاستخراج ملفات ZIP ، لذا يمكنك قضاء ساعات في البحث عبر الإنترنت عن البرامج التعليمية حول كيفية إنشاء ملف ZIP على Mac باستخدام برنامج Unarchiver وعدم العثور على برنامج تعليمي واحد.
-
-
- أسهل طريقة لإنشاء ملف ZIP على نظام التشغيل Mac هي استخدام الأداة المساعدة للأرشيف المدمجة.
- باستخدامه ، يمكنك تحديد أي ملف تريد إضافته إلى أرشيف ZIP.
- افتح قائمة السياق وانقر فوق Compress X Items.
-
نأمل أن نكون قد ساعدناك بالمعلومات التي أظهرناها لك في هذه المقالة ، ويمكنك الآن الاستمتاع بجميع المزايا التي يمكن أن يوفرها لك ضغط الملفات.