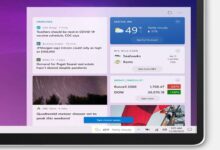كيفية فتح سطح المكتب البعيد في Windows 11: أفضل الطرق خطوة بخطوة
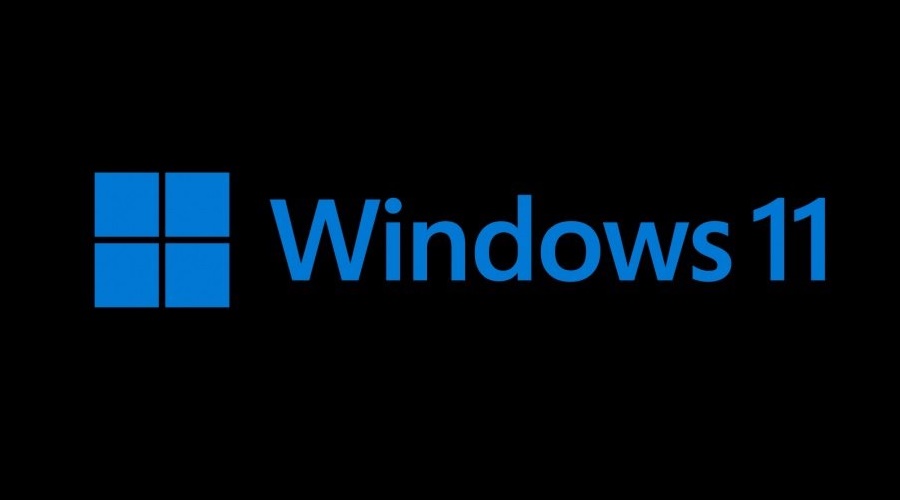
إذا كنت تستخدم نظام التشغيل Windows 11 وتحتاج إلى الوصول إلى جهاز آخر عن بُعد، فإن ميزة سطح المكتب البعيد هي الحل الأمثل. تتيح لك هذه الميزة الاتصال بجهاز الكمبيوتر الخاص بك أو جهاز آخر في مكان بعيد، مما يوفر لك تجربة مشابهة لوجودك الفعلي أمام الكمبيوتر. في هذا المقال، سنستعرض أفضل الطرق لفتح واستخدام سطح المكتب البعيد في Windows 11.
1. الطريقة الأولى: تفعيل سطح المكتب البعيد عبر إعدادات النظام
- الخطوة 1: افتح إعدادات Windows بالضغط على مفتاح Windows + I.
- الخطوة 2: انتقل إلى النظام (System)، ثم اختر سطح المكتب البعيد (Remote Desktop).
- الخطوة 3: قم بتفعيل خيار سطح المكتب البعيد.
- الخطوة 4: اضغط على تأكيد لإتمام التفعيل.
- الخطوة 5: ستحتاج إلى تأكيد عنوان الـ IP الخاص بالجهاز أو اسم الكمبيوتر لاستخدامه في الاتصال عن بُعد.
2. الطريقة الثانية: استخدام تطبيق “Remote Desktop”
إذا كنت تريد الوصول إلى جهاز آخر باستخدام أداة سطح المكتب البعيد المدمجة، يمكنك القيام بذلك بسهولة عبر تطبيق Remote Desktop:
- الخطوة 1: ابحث عن Remote Desktop في شريط البحث في Windows.
- الخطوة 2: افتح التطبيق، ثم أدخل عنوان الـ IP أو اسم الكمبيوتر الذي ترغب بالاتصال به.
- الخطوة 3: بعد الاتصال، أدخل بيانات تسجيل الدخول الخاصة بالجهاز الذي تحاول الوصول إليه، وستتمكن من التحكم فيه كما لو كنت أمامه تمامًا.
3. الطريقة الثالثة: استخدام تطبيقات طرف ثالث مثل AnyDesk أو TeamViewer
إذا كنت تفضل أدوات غير مدمجة داخل النظام، يمكنك استخدام تطبيقات مثل AnyDesk أو TeamViewer. هذه التطبيقات تقدم واجهات سهلة الاستخدام وتسمح لك بالاتصال بأجهزة متعددة بسهولة عبر الإنترنت:
- قم بتحميل وتثبيت أي من التطبيقات المذكورة.
- بعد التثبيت، قم بتسجيل الدخول أو إنشاء حساب.
- أدخل الكود الخاص بالجهاز الذي ترغب بالاتصال به واتبع التعليمات على الشاشة.
4. التأكد من الإعدادات الشبكية
قبل استخدام ميزة سطح المكتب البعيد، تأكد من أن جهاز الكمبيوتر لديك متصل بالشبكة، وأنه لا توجد قيود في جدار الحماية تمنع الاتصال. قد تحتاج إلى تعديل إعدادات الموجه أو جدار الحماية لتسمح بالاتصال عبر بروتوكول RDP.
يعد سطح المكتب البعيد لـ Windows 11 أحد أكثر الميزات المفيدة التي يتمتع بها نظام التشغيل هذا والإمكانيات التي يفتحها هائلة، مما يسمح لك بالوصول إلى جهاز الكمبيوتر الخاص بك دون الحاجة إلى أن تكون معك فعليًا.
لنفترض أن لديك رحلة عمل إلى ولاية أو بلد آخر، فبدلاً من حمل الكمبيوتر المحمول معك فعليًا، يمكنك ببساطة الوصول إلى جميع الملفات الموجودة على جهاز الكمبيوتر الخاص بك ونظام التشغيل الخاص به عن بُعد باستخدام هاتفك، فالمستقبل هنا بالفعل.
في أي الحالات يكون من المفيد جدًا فتح سطح مكتب بعيد في نظام التشغيل Windows 11؟
قد لا ترى نفسك كرائد أعمال أو شخصًا سيسافر كثيرًا، ولكن استخدام سطح المكتب البعيد لنظام التشغيل Windows 11 يفتح إمكانيات كبيرة لحياتك اليومية، على سبيل المثال:
- لديك عرض تقديمي ستقدمه في مدرستك ونسيت إحدى الشرائح ولم تحضر معك الكمبيوتر المحمول، حسنًا، فقط قم بالاتصال بالكمبيوتر عن بعد، وانقل الملفات الضرورية إلى هاتفك الذكي وهذا كل شيء.
- أنت مسافر، وظهرت حالة طوارئ وتحتاج إلى استخدام برنامج معين مثبت على جهاز الكمبيوتر الخاص بك، ما عليك سوى الاتصال به عن بعد وبدء تشغيل البرنامج للقيام بما تحتاجه.
على الرغم من وجود بدائل أخرى لحفظ الملفات لاستخدامها لاحقًا مثل السحابة، إلا أن سطح المكتب البعيد مفيد جدًا لأولئك الذين يفضلون حفظ ملفاتهم محليًا.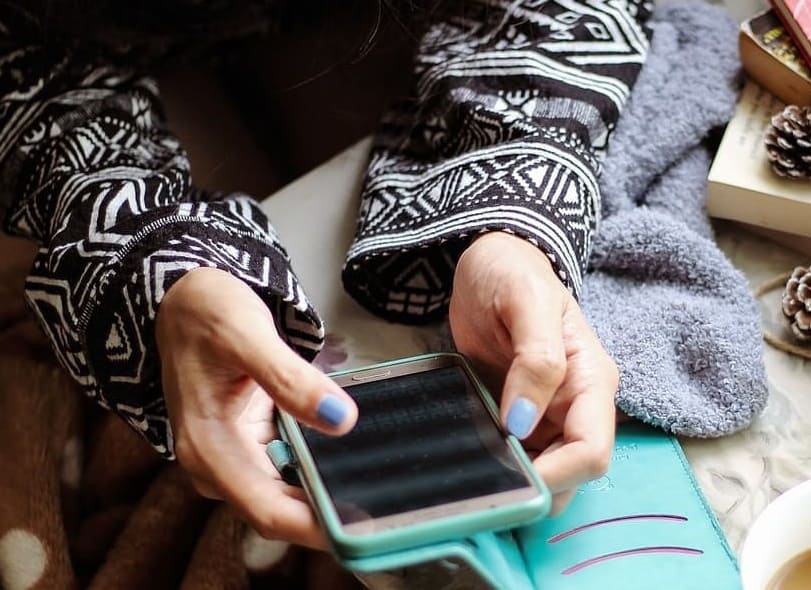
كيف يمكن فتح سطح المكتب البعيد الذي يعمل بنظام Windows 11 باستخدام PowerShell؟
يمكننا أيضًا تفعيل الوصول عن بعد إلى Windows باستخدام PowerShell، وللقيام بذلك ما عليك سوى اتباع التعليمات التالية:
- قم بتشغيل PowerShell كمسؤول
- داخل وحدة التحكم اكتب الأمر التالي “mstsc”
- سيتم فتح علامة تبويب جديدة تسمح لنا بتكوين الوصول عن بعد إلى جهاز الكمبيوتر الخاص بنا إلى جهاز آخر
كيفية فتح سطح مكتب بعيد في نظام التشغيل هذا من CMD؟
للوصول إلى سطح المكتب البعيد لنظام التشغيل Windows 11 باستخدام CMD (أو موجه الأوامر)، فإن الإجراء مشابه تمامًا لإجراء PowerShell
- نفتح موجه الأوامر أو وحدة تحكم cmd
- داخل موجه الأوامر نضيف الأمر “mstsc”
- سيتم فتح علامة تبويب جديدة حيث يمكننا تكوين الوصول عن بعد إلى جهاز الكمبيوتر الخاص بنا من جهاز آخر
كيف يمكنني فتح سطح المكتب هذا عن بعد باستخدام خيار “تشغيل”؟
يعد الوصول إلى سطح المكتب البعيد لنظام Windows من خلال التشغيل خيارًا أسهل بكثير من الخيارات السابقة، نظرًا لأنه سيأخذنا مباشرة إلى القائمة لتكوين الاتصال بجهاز آخر، وللقيام بذلك يتعين علينا:
- من خلال محرك بحث Windows، اكتب “تشغيل” لفتح البرنامج
- بمجرد فتحه سنكتب “mstsc”
- بعد الخطوة السابقة، سيتم فتح سطح المكتب البعيد تلقائيًا وستحتاج فقط إلى تكوين الاتصال
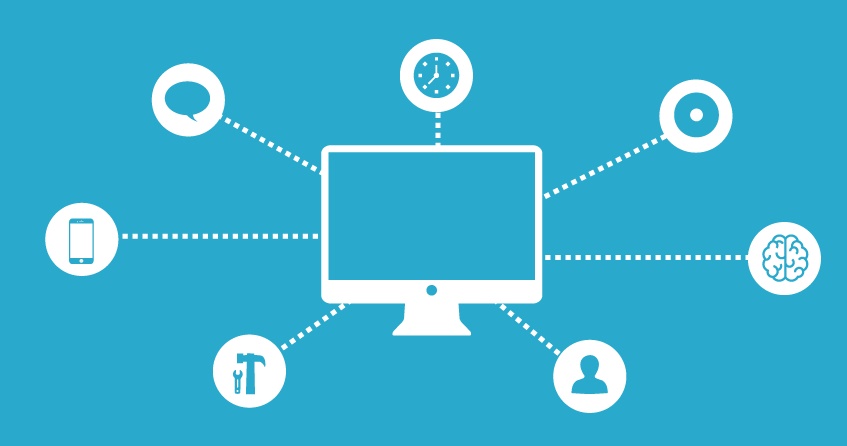
لماذا لا يمكنك استخدام ميزات سطح المكتب البعيد في Windows 11؟
هناك عدة أسباب لعدم تمكنك من استخدام الوصول إلى سطح المكتب البعيد لنظام Windows ، وتعتمد هذه الأسباب على إصدار نظام التشغيل لديك وأجهزة الكمبيوتر لديك، ومع ذلك، ستجد الحلول أدناه:
- قم بتعطيل جدار الحماية الخاص بجهاز الكمبيوتر الخاص بك مؤقتًا: يمكن أن يساعد أيضًا في إنشاء استثناءات تسمح باستخدام الشبكات الخاصة والعامة بواسطة سطح المكتب البعيد.
- إعدادات جهاز التوجيه/المودم مغلقة: إذا كان لديك جهاز توجيه من Huawei، يمكنك معرفة كيفية فتح منافذه هنا .
- تغيير ملف تعريف الشبكة: يتيح لك Windows اختيار ما إذا كنت تريد استخدام ملف تعريف عام أو خاص، إذا اخترت عامًا، فيمكن أن يخفي Windows الاتصال بجهاز الكمبيوتر الخاص بك من أجهزة الكمبيوتر الأخرى، ومع ذلك، قد يعيق ذلك استخدام سطح المكتب البعيد، لحل المشكلة يستخدم هذا ملف تعريف شبكة خاصة في: الشبكة والإنترنت> حدد الشبكة التي تستخدمها> قم بتغيير ملف التعريف الخاص بك إلى شبكة خاصة.
- تغيير بيانات الاعتماد: إذا كنت تستخدم سطح المكتب البعيد بشكل متكرر ولم يعد الكمبيوتر الذي اتصلت به في المرة الأولى متاحًا، فقد يؤدي ذلك إلى حدوث مشكلات. لحل هذه المشكلة، انتقل إلى: WIndows Remote Desktop>حدد القائمة والكمبيوتر البعيد الذي تريد الاتصال به نريد الاتصال > انقر بزر الماوس الأيمن واضغط على حذف بيانات الاعتماد، وأعد تشغيل الكمبيوتر وأعد الاتصال.
- تمكين أو فتح منفذ جدار الحماية لسطح المكتب البعيد
كيفية إيقاف سطح المكتب البعيد في نظام التشغيل Windows 11؟
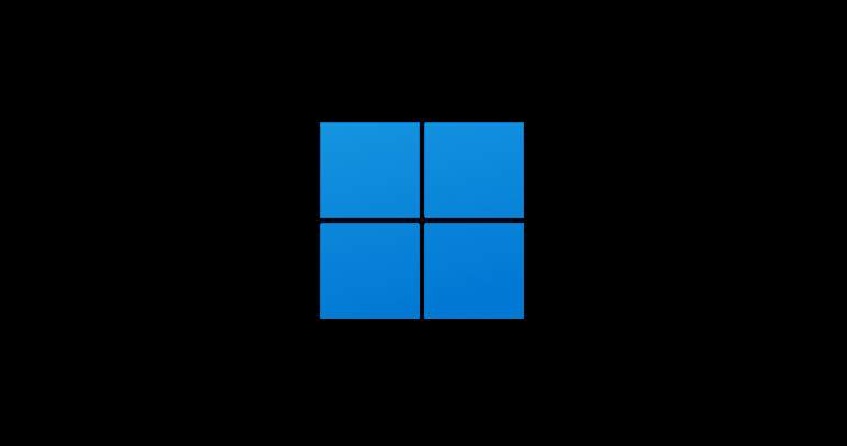
إذا كنت قد انتهيت بالفعل من استخدام وظيفة الاتصال عن بعد بنظام Windows وترغب في إلغاء تنشيطها لتقليل فرص حدوث هجوم من قبل المتسللين على جهاز الكمبيوتر الخاص بك، فهناك عدة أشياء يمكنك القيام بها، أولها هو:
- انتقل إلى إعدادات Windows من خلال قائمة البداية
- أدخل علامة التبويب النظام
- في خيار سطح المكتب البعيد، اضبط الاتصال على “إيقاف”
الخيار الثاني لديك سوف يمنع النظام من السماح بالاتصالات الواردة لجهاز الكمبيوتر الخاص بك، للقيام بذلك:
- اضغط على مجموعة مفاتيح Windows + R، وعندما تفتح علامة التبويب “تشغيل”، اكتب sysdm.cpl وانقر فوق “موافق”.
- في علامة التبويب الجديدة التي ستفتح، انتقل إلى قسم سطح المكتب البعيد ثم إلى الخيار “السماح باتصالات المساعد البعيد بهذا الكمبيوتر” وبهذا سيقوم النظام بإلغاء تنشيط هذه الوظيفة حتى تقوم بتنشيطها مرة أخرى بنفسك.
أخيرًا، إذا كنت تريد تعطيل اتصال Windows عن بعد بشكل دائم، فسيتعين عليك تحرير إدخال في سجل جهاز الكمبيوتر الخاص بك، من أجل هذا:
- اضغط على Windows + R في وقت واحد
- اكتب رجديت واضغط على قبول
- في علامة التبويب الجديدة، انقر على المجلدات:
HKEY_LOCAL_MACHINE>النظام>مجموعة التحكم الحالية>التحكم>الخادم الطرفي
- داخل هذا المجلد ابحث عن الإدخال fDenyTSConnections، انقر عليه وقم بتغيير القيمة من 0 إلى 1
خلاصة
فتح سطح المكتب البعيد في Windows 11 يعد أمرًا سهلاً إذا اتبعت الخطوات الصحيحة. سواء كنت تستخدم الإعدادات المدمجة أو التطبيقات الخارجية، يمكنك الوصول إلى جهازك عن بُعد بأقل جهد ممكن. إذا كنت بحاجة إلى المزيد من المساعدة أو الاستفسار عن خطوات معينة، لا تتردد في طرح أسئلتك.