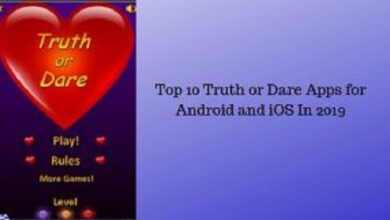كيفية فرز الأسماء أبجديًا باستخدام Excel: دليل خطوة بخطوة
تعلم فرز الأسماء في Excel بسهولة: نصائح وأدوات عملية

يُعد Microsoft Excel أداة قوية لإدارة البيانات، ومن أبرز مميزاته القدرة على فرز البيانات بسهولة، بما في ذلك فرز الأسماء أبجديًا. سواء كنت تعمل على قائمة جهات اتصال، أو بيانات طلاب، أو موظفين، فإن عملية الفرز بسيطة وسريعة. في هذا المنشور، سنتناول كيفية القيام بذلك خطوة بخطوة باستخدام أدوات Excel المدمجة.
الخطوة 1: تجهيز البيانات
قبل البدء، تأكد من أن بياناتك مرتبة بشكل صحيح:
- يجب أن تكون الأسماء موجودة في عمود واحد.
- تأكد من عدم وجود خلايا فارغة ضمن العمود.
مثال:
| الاسم |
|---|
| أحمد |
| بدر |
| جميلة |
| خالد |
الخطوة 2: تحديد العمود
- افتح ملف Excel الخاص بك.
- قم بتحديد العمود الذي يحتوي على الأسماء.
- إذا كنت تعمل مع جدول يحتوي على عدة أعمدة، تأكد من اختيار العمود الصحيح.
الخطوة 3: استخدام أداة الفرز
- انتقل إلى شريط الأدوات العلوي، واضغط على علامة التبويب “بيانات” (Data).
- ستجد خيارًا يُسمى “الفرز” (Sort). اضغط عليه.
الخطووة 4: إعداد الفرز
- ستظهر نافذة إعدادات الفرز.
- في خانة “فرز حسب” (Sort by)، اختر العمود الذي يحتوي على الأسماء.
- في خانة “ترتيب” (Order)، اختر:
- تصاعدي (A-Z) لفرز الأسماء من الألف إلى الياء.
- تنازلي (Z-A) لفرز الأسماء من الياء إلى الألف.
الخطوة 5: تنفيذ الفرز
- اضغط على “موافق” (OK)، وسيتم فرز الأسماء فورًا.
نصائح إضافية:
- الحفاظ على البيانات المرتبطة: إذا كان هناك أعمدة أخرى مرتبطة بالأسماء (مثل أرقام هواتف أو عناوين)، تأكد من تحديد جميع الأعمدة قبل الفرز لضمان بقاء البيانات متطابقة.
- تجنب الأخطاء: إذا كانت هناك بيانات غير متسقة (مثل الخلايا الفارغة أو المسافات الزائدة)، قم بمراجعتها مسبقًا لتجنب مشاكل أثناء الفرز.
لقد تساءلت في كثير من الأحيان عن عدد وظائف Excel أو مقدار الفائدة التي يمكنك الحصول عليها من هذا البرنامج، ولكن من بين الخيارات التي يقدمها لنا هو الترتيب الأبجدي لسلسلة من البيانات، يمكن أن تكون هذه جهات الاتصال الخاصة بك، أو كشوف مرتبات موظفي الشركة أو المنظمة، طلابك، الخ…
لذلك إذا كنت تريد أن تتعلم كيفية ترتيب مجموعات البيانات الخاصة بك في برنامج Excel، فيجب عليك أن تأخذ على عاتقك مهمة قراءة كل التفاصيل التي سيتم ذكرها حتى تتمكن من القيام بذلك بنفسك في المنزل. ستعرف أيضًا فوائد تنظيم البيانات، كما ستتمكن من تطبيق نوع آخر من التسلسل الهرمي أو المرسوم.
ما هي فوائد تنظيم البيانات أبجديا لتحليل البيانات؟
يتطلب إجراء التحليل بالفعل عدة خطوات وعمليات، لذلك لتسهيل تطبيقه، لا يوجد شيء أفضل من البيانات التي سيتم التحقيق فيها أو موضوع الدراسة، بطريقة منظمة. ولكن بالإضافة إلى ذلك، هناك سلسلة أخرى من المزايا أو الفوائد التي ينطوي عليها ذلك، مثل ما يلي:

- يسمح لك بترتيب مجموعة من البيانات (خاصة إذا كانت تحتوي على الكثير من المعلومات).
- يسهل البحث للعثور على بيانات معينة.
- يسمح بدراسة المتغير وترتيبه.
- يحسن أداء الباحث .
- تحسين الوقت في التحليل قدر الإمكان.
- من الأفضل أن تكون قادرًا على طباعة المعلومات وتصويرها.
- فهو يسمح بتمييز البيانات التي تم الحصول عليها بشكل أكثر وضوحا .
- إنه يعطي مظهرًا أفضل للجدية والنظام للتحليل.
ما هي الطريقة التي يمكنك من خلالها استخدام الدالة ORDER لإعادة ترتيب البيانات في جداولك؟
سنعلمك بطريقة بسيطة وعملية كيفية تنظيم جدول البيانات أبجديًا من برنامج Excel. للقيام بذلك، أول شيء يجب أن تضعه في الاعتبار هو أنه يجب عليك فتح كتاب في البرنامج وملء الأعمدة والصفوف بسلسلة من المعلومات التي تعتبرها، أو إذا فشل ذلك، إذا كان لديك بالفعل قاعدة بيانات مفصلة أو نموذج البيانات، ثم تقوم فقط بإدخاله.
بمجرد الانتهاء من ذلك، في الشريط الذي يظهر أعلى برنامج Excel، بالضبط في علامة التبويب الرئيسية، سترى أنه في أقصى اليمين (يصل إلى نهاية الشريط تقريبًا) يوجد خيار يقول “الفرز والتصفية” ‘. هذه هي الوظيفة التي سنستخدمها لطلب البيانات.
بعد ذلك، يمكنك المتابعة لتحديد النطاق الذي تريد فرزه. بشكل عام، يتضمن ذلك أخذ عمود كامل، على سبيل المثال، عمود الألقاب أو الأسماء الأولى. بعد تحديد العمود المذكور، تنتقل إلى وظيفة الفرز والتصفية وتنقر على الترتيب الذي تريد تقديمه له، أي أن Excel يوفر 3 خيارات ترتيب ممكنة وهي أبجدية من A إلى Z، ومن Z إلى A، وحتى خيار مخصص .
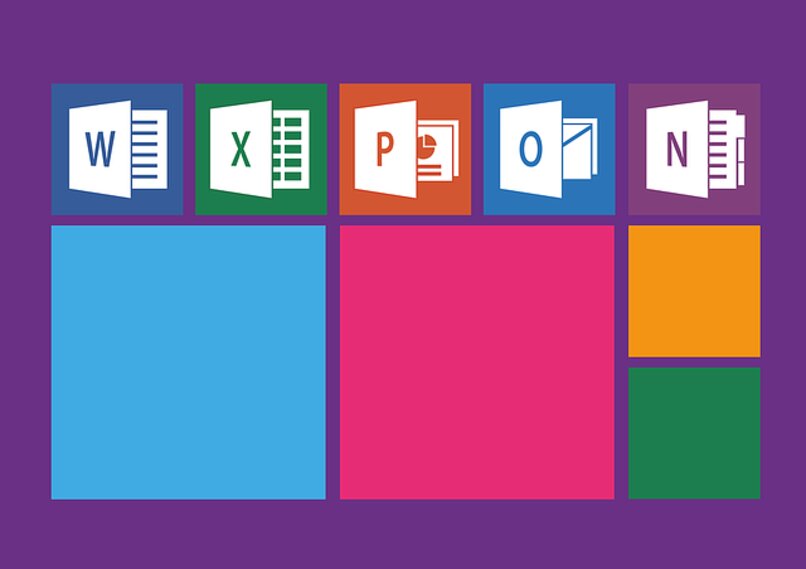
تضغط على البديل الأول (A – Z) وسيظهر مربع برسالة خاصة، مما يسمح لك بتوسيع النطاق حتى لا تفقد البيانات الأخرى معنى موقعها، على الرغم من أنه يمكنك أيضًا القيام بذلك فقط باستخدام النطاق الحالي الذي اخترته. لذلك، من الأفضل الضغط على الزر الذي يخبرنا بتوسيع التحديد، ثم النقر فوق “قبول” وهذا كل شيء، سيتم تنظيم جميع المعلومات.
ما الخطوات التي يجب عليك اتباعها لفرز البيانات في جداولك دون استخدام وظيفة Excel؟
الآن، هناك طريقة أخرى بسيطة جدًا يمكنك من خلالها جعل البيانات الموجودة في جداولك المعدة في برنامج Microsoft Office لها نفس الترتيب الأبجدي. لكن هذه المرة، لا نحتاج إلى الانتقال إلى الوظيفة نفسها، لذا انتبه إلى كيفية القيام بذلك ببضع نقرات بسيطة.
- افتح جدول البيانات الذي يحتوي على بياناتك.
- حدد النطاق الذي تريد فرزه (هنا لا تضغط على بداية العمود، بل يجب عليك التظليل أو النقر باستمرار عبر النطاق بأكمله).
- على هذه المعلومات المحددة، انقر بزر الماوس الأيمن وابحث في القائمة المنسدلة عن خيار “الفرز حسب”.
- الآن كل ما عليك فعله هو الضغط على الأمر، ثم توسيع النطاق وهذا كل شيء، وسيتم تنفيذه.
.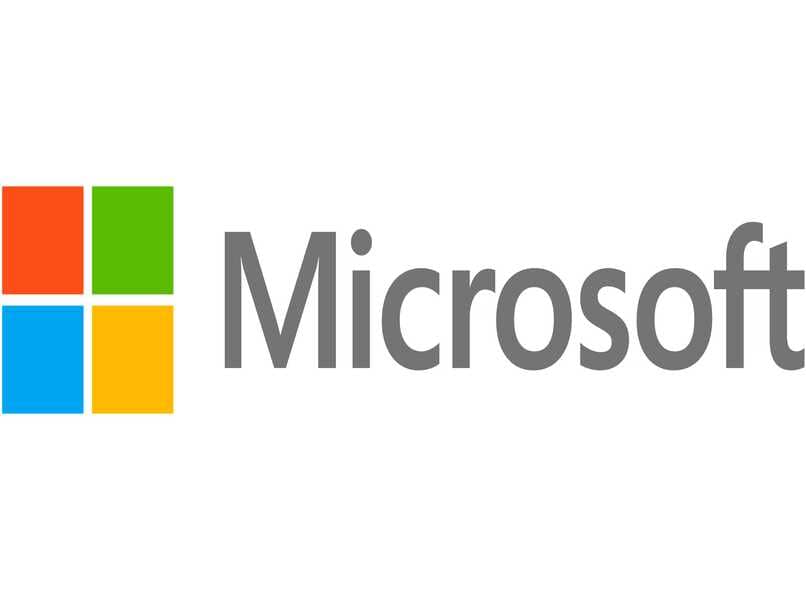
كيف يمكنك ترتيب بياناتك بنوع آخر من القياس؟
أخيرًا، من بين إمكانيات ترتيب بياناتك، كما سبق أن قلنا، يمكن أن تكون أبجديًا. ومع ذلك، قد يختلف هذا لأن برنامج Excel يمنحك إمكانية اختيار ترتيب تصاعدي أو تنازلي وأنت من سيضع المعايير التي يجب مراعاتها.
ولكن أيضًا، يمكنك تقديم ترتيب مخصص، والذي سيكون أفضل بكثير حتى تتمكن من تعديل أو تبديل موضع عمود وآخر . وهذا يعني أنه إذا قمت بإعطاء هذا الخيار الذي يظهر في وظيفة الفرز والتصفية، فيمكنك جعل الأعمدة أيضًا تغير ترتيبها، اعتمادًا على المعلومات المخزنة هناك ودراسة المعايير المناسبة لغرض البيانات المذكورة بشكل رئيسي مخلوق.
الخلاصة
يسهل Excel عملية فرز الأسماء بشكل أبجدي باستخدام أدواته المدمجة. بتطبيق هذه الخطوات، يمكنك توفير الوقت وتحسين تنظيم بياناتك.
هل لديك أي استفسارات إضافية حول Excel؟ اترك تعليقًا وسنكون سعداء بمساعدتك! 😊