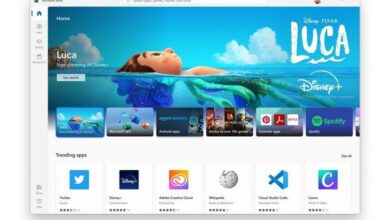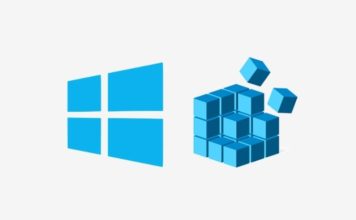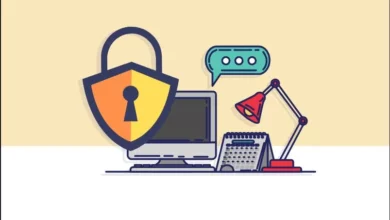كيفية معرفة مساحة التخزين التي تشغلها البرامج في Windows 11 خطوة بخطوة
دليل شامل لمعرفة المساحة التي تشغلها البرامج في Windows 11

لتحديد مقدار مساحة التخزين التي تشغلها البرامج في نظام التشغيل Windows 11، يمكنك اتباع الخطوات التالية:
الطريقة الأولى: من خلال إعدادات النظام
- افتح الإعدادات:
- اضغط على زر “ابدأ” (Start) في شريط المهام، ثم اختر “الإعدادات” (Settings).
- أو اضغط على مفتاح Windows + I لفتح الإعدادات مباشرة.
- انتقل إلى قسم “التخزين”:
- في نافذة الإعدادات، اختر “النظام” (System) من القائمة الجانبية.
- ثم اختر “التخزين” (Storage).
- عرض استخدام التخزين:
- في قسم “التخزين”، سترى تمثيلاً مرئيًا لمساحة التخزين المستخدمة في جهازك.
- اضغط على “التطبيقات والبرامج” (Apps & Features) ضمن فئة “الملفات” (Other).
- عرض التفاصيل:
- في هذه الصفحة، ستجد قائمة بجميع التطبيقات والبرامج المثبتة على جهازك مع المساحة التي تشغلها كل واحدة. يمكنك ترتيبها حسب حجم التخزين لترتيب البرامج من الأكبر إلى الأصغر.
الطرريقة الثانية: من خلال “إضافة أو إزالة البرامج”
- افتح الإعدادات:
- اضغط على زر “ابدأ” (Start)، ثم اختر “إعدادات” (Settings).
- انتقل إلى التطبيقات:
- اختر “التطبيقات” (Apps) من القائمة الجانبية.
- فتح “إضافة أو إزالة البرامج”:
- اختر “التطبيقات والميزات” (Apps & Features).
- عرض المساحة التي يشغلها كل برنامج:
- سترى قائمة بالتطبيقات المثبتة، مع المساحة التي يشغلها كل تطبيق على جهازك.
الطريقة الثالثة: باستخدام أداة إدارة الأقراص (Disk Cleanup)
- فتح أداة تنظيف القرص:
- اضغط على مفتاح Windows واكتب “Disk Cleanup”، ثم اختر الأداة.
- اختيار محرك الأقراص:
- اختر محرك الأقراص الذي تريد فحصه (غالبًا سيكون “C:”، حيث يوجد نظام التشغيل).
- تحليل البيانات:
- بعد فحص النظام، ستتمكن من رؤية مقدار المساحة التي تشغلها الملفات المختلفة، بما في ذلك الملفات المؤقتة والتطبيقات.
باستخدام أي من هذه الطرق، يمكنك الحصول على فكرة واضحة عن مقدار المساحة التي تشغلها البرامج على جهازك في Windows 11
هناك عدة طرق لمعرفة مساحة التخزين التي تشغلها التطبيقات . من خلال تكوين النظام، يمكنك الدخول إلى قسم “التطبيقات والميزات” بنفس الطريقة التي يتم بها النقر فوق “التخزين”. يتم عرض نافذة يمكنك من خلالها رؤية المساحة التي تشغلها جميع البرامج.
من لوحة التحكم، عندما تدخل إلى خيار “إلغاء تثبيت برنامج”، يمكنك أيضًا رؤية عدد الميغابايت أو Gigs التي تشغلها. بالطبع هناك طرق أكثر صعوبة مثل التحقق من كل مجلد برنامج من محرك الأقراص “C”. ولكن في الوقت نفسه، يمكنك تنزيل أداة تابعة لجهة خارجية وتنفيذ هذا الإجراء تلقائيًا، والقرار لك هو اختيار الطريقة التي تفضلها.
في الوقت نفسه، بمجرد عرض المساحة التي تشغلها البرامج، يمكنك إلغاء تثبيت البرامج التي لا تستخدمها، في Windows 11، يمكنك أيضًا إلغاء تنشيط الخدمات غير الضرورية لنفس الغرض المتمثل في تحرير المساحة، نظرًا لأن بعضها لا يتكيف مع أجهزتنا، مثل الفاكس أو الجهاز اللوحي ويختار معظم المستخدمين إلغاء تنشيطها.
كيف تعرف مقدار المساحة المتبقية على القرص الصلب لنظام Windows؟
- أدخل إعدادات النظام، إما من زر الصفحة الرئيسية أو بالضغط على مجموعة المفاتيح “Windows + I”.
- بمجرد العثور على “النظام”، انقر فوق “التخزين”.
- يتم عرض المساحة المتبقية على القرص الصلب بالإضافة إلى ما هو قيد الاستخدام.
- هناك حقيقة مهمة يجب أن تعرفها وهي أنه إذا قمت بفتح “مستكشف الملفات” وانقر فوق “هذا الكمبيوتر”، فستتمكن من رؤية محرك الأقراص “C”. بالإضافة إلى المساحة المتوفرة، حتى لو كان لديك أقسام، فسوف تلاحظ أيضًا تفاصيلها.

كيف تعرف مقدار المساحة التي تشغلها برامج Windows 11؟
هناك العديد من الطرق لمعرفة مقدار المساحة التي تشغلها برامج Windows 11 ، بغض النظر عن الطريقة التي تتبعها، ستكون التفاصيل هي نفسها دائمًا. حتى لو كان لديك أقسام متعددة فلن يتغير شيء. وبالمثل، فإن الطرق الأكثر استخدامًا هي التالية:
من التكوين
- أدخل إعدادات النظام، إما من زر البدء، أو باستخدام محرك البحث أو عن طريق الضغط على مجموعة المفاتيح “Windows + I”.
- انقر على النظام.
- أدخل قسم “التخزين” وهذا كل شيء.
فتح لوحة التحكم
- افتح لوحة التحكم الخاصة بك إما من زر البداية، باستخدام الباحث أو عن طريق تشغيل أمر “التحكم”.
- انقر على “البرامج”.
- أدخل “البرامج والميزات” وسيظهر لك صف بالمساحة التي تشغلها.
في مستكشف الملفات
- افتح مستكشف الملفات، إما بالنقر فوق أيقونة شريط المهام أو باستخدام مجموعة المفاتيح “Windows + E”.
- انقر فوق هذا الكمبيوتر وانقر نقرًا مزدوجًا فوق محرك الأقراص “C”.
- أدخل المجلد “ملفات البرنامج (x86)”.
- سترى مجلدات كل برنامج مثبت.
- انقر بزر الماوس الأيمن على مجلد البرنامج الذي تريد رؤية المساحة التي يشغلها.
- أدخل الخصائص وهذا كل شيء.
بمجرد أن تكون على علم بالمساحة التي تشغلها برامجك، يمكنك المتابعة لإخلاء مساحة على جهاز الكمبيوتر الخاص بك الذي يعمل بنظام Windows 11 مباشرة، إما عن طريق إلغاء تثبيت التطبيقات الأكثر أهمية، أو عن طريق حذف الملفات غير الضرورية، من أجل الحفاظ على جهاز الكمبيوتر الخاص بك بأقصى سعة. .
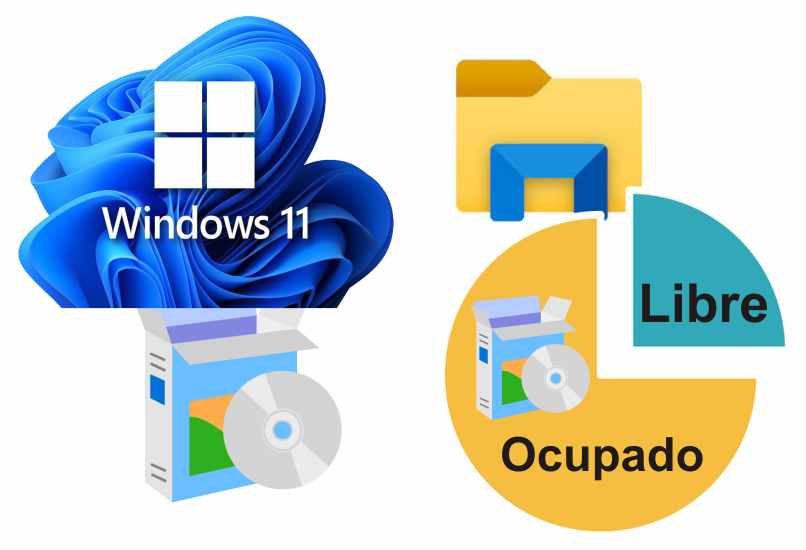
كيفية استخدام WinDirStat لمعرفة الذاكرة التي يشغلها كل برنامج؟
WinDirStat هو برنامج يقوم بتحليل القرص الصلب . تتمثل إحدى وظائفه الرئيسية في تقديم عرض لنسب استخدام القرص، بالإضافة إلى قائمة مرتبة بالميزات الأخرى أو امتدادات الملفات. أي أنه يمكنك معرفة المساحة الكاملة التي تشغلها مقاطع الفيديو والصور وأي نوع من الملفات. لاستخدامه ما عليك سوى:
- افتح التطبيق وانقر على “ابدأ”.
- اختر تحليل الوحدات الفردية.
- حدد القرص الذي تريد رؤية المساحة عليه، في حالة احتوائه على أقسام متعددة وإلا فإن القرص “C” فقط.
- انقر على “موافق” ويبدأ التحليل.
- يتم عرض تفاصيل مساحة القرص الصلب الخاص بك وهذا كل شيء.
يجب أن تعلم أنه سيتم تحليل المجلدات والمجلدات الفرعية ، حتى تتمكن من رؤية الملف الأكثر وزنًا. بالطبع، هذا لأغراض المعلومات فقط، لأنه إذا قمت بحذف ملف فردي، فسوف يتأثر البرنامج، وفي هذه الحالة عليك فقط إلغاء تثبيت البرنامج بأكمله وهذا كل شيء.
إذا كانت لديك أية مشكلات في معرفة مقدار مساحة التخزين التي تشغلها البرامج في نظام التشغيل Windows 11، فلا تتردد في استشارة الدعم الفني لشركة Microsoft لحل أي نوع من الأخطاء المتعلقة بالتخزين.