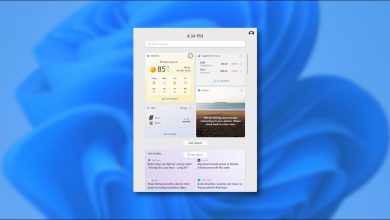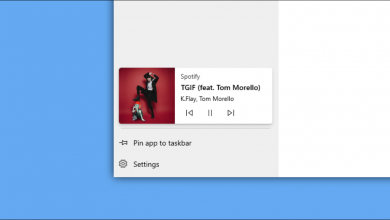كيفية منع الوصول إلى إعدادات Windows 10؟ – تغيير الخصوصية

تتمثل إحدى مزايا Windows في أنه قابل للتخصيص بدرجة كبيرة ، حيث يحتوي Windows 10 على تطبيق التكوين الذي يسمح لك بتخصيص مظهر ووظائف نظام التشغيل الخاص بك ، وفقًا لأذواقك واحتياجاتك. ومع ذلك ، نحتاج في كثير من الأحيان إلى مشاركة الكمبيوتر أو حساب مستخدم Windows 10. في هذه الحالات ، فإن الشيء الأكثر ملاءمة هو منع الوصول إلى إعدادات Windows 10. هنا نوضح كيفية القيام بذلك خطوة بخطوة.
ما الذي تحتاجه لمنع الوصول إلى الإعدادات داخل Windows 10؟
أول شيء تحتاجه هو أن يكون لديك حساب Windows الخاص بك يمكنك إدارته . حتى إذا كان جهاز الكمبيوتر الخاص بك مستخدمًا من قبل عدة أشخاص . فمن الأفضل أن يكون لديك العديد من حسابات المستخدمين حيث تكون أنت المسؤول. الشيء الآخر المطلوب هو أن يكون لديك إصدار Windows 10 Pro أو إصدار Windows Home ، باتباع خطوات كل منهما لتحقيق قفل التكوينات.
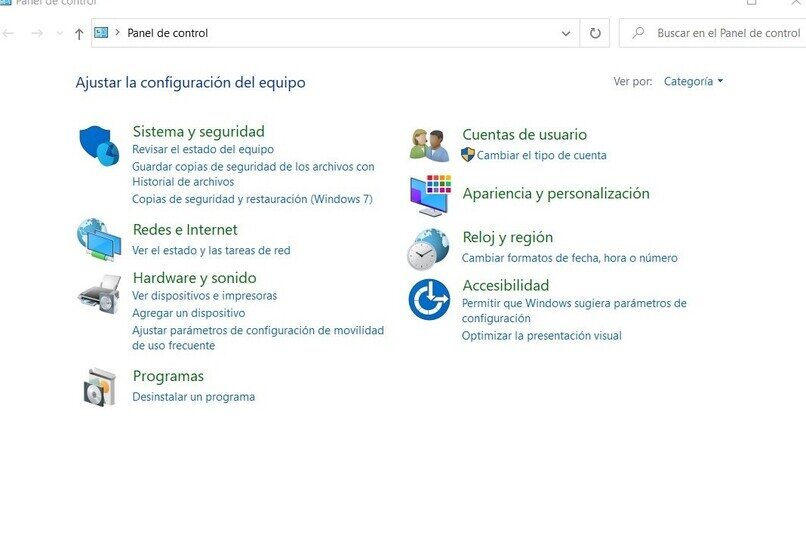
من جانبها ، تعتبر مجموعة السياسات الإدارية ، المعروفة باسم “GPO” لمحرر التسجيل في نظام التشغيل Windows 10 ، ضرورية . لأن هاتين الطريقتان المحتملتان لتحقيق حظر التكوينات داخل Windows 10. بنفس الطريقة التي يجب اتباعها إذا تريد إعادة تنشيط هذه الإعدادات في وقت معين.
كيف يمكنك تقييد الوصول إلى إعدادات Windows 10 الرئيسية؟
إذا كان لدينا حساب واحد فقط نشط في النظام ، فلن تكون هناك حاجة لحظر إعدادات Windows 10 على جهاز الكمبيوتر الخاص بنا. نظرًا لأنه مخصص للاستخدام الشخصي حقًا ولا يوجد خطر من وصول المستخدمين الآخرين إليه. ولكن إذا قمنا ، بدلاً من ذلك ، بمشاركة المعدات مع أشخاص آخرين . فمن الأفضل إلغاء تنشيط الإعدادات لمنع التغييرات التي تؤثر على التشغيل العادي للجهاز.
لذلك ، فإن أفضل طريقة للتحكم في هذا الوصول للمستخدمين الآخرين هي تعطيل أي وصول إلى خيار الإعدادات ، بحيث لا تحدث تغييرات غير متوقعة على الكمبيوتر. يوفر لنا Windows 10 هذا البديل بطريقة سريعة وسهلة للغاية ، إما من خلال GPO أو محرر التسجيل.
لتعيين كلمة مرور للوحة التحكم
أحد أكثر الخيارات الضرورية إذا كنت تبحث عن إنشاء معلمات أمان عالية على جهاز الكمبيوتر الذي يعمل بنظام Windows 10 هو كلمة مرور للتحكم في الوصول إلى لوحة التحكم. دعونا نتذكر أنه يوجد في لوحة التحكم لدينا وصول مباشر إلى التكوينات المختلفة التي يقدمها لنا Windows 10 . والتي يجب علينا دعمها على أفضل وجه ممكن.
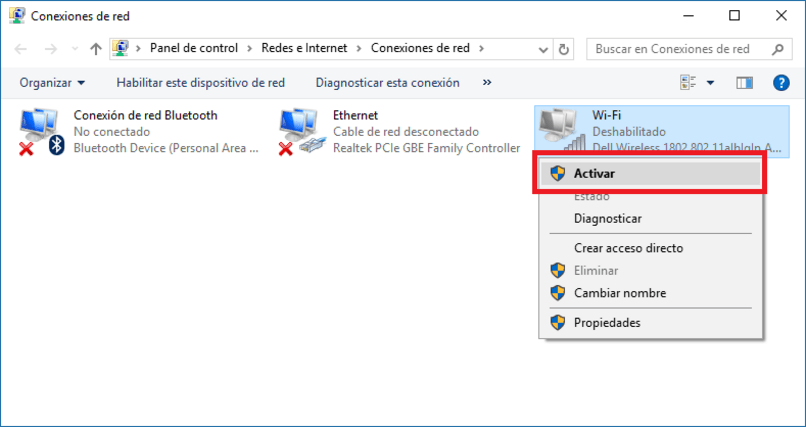
من خلال إنشاء كلمة المرور هذه ، يمكن تغيير الوصول إلى الأطراف الثالثة . حتى لو كان حسابًا مشتركًا ، ويمكن إنشاؤه عن طريق الدخول من خلال لوحة التحكم نفسها. بعد تكوين كلمة المرور بالفعل في نظام التشغيل Windows 10 ، لن يتمكن أي مستخدم من الدخول . وهذا يجعل من الممكن تجنب المتسللين الذين يسعون فقط للوصول إلى البيانات الشخصية السرية للمستخدم.
إذا كنت ترغب في منع الوصول إلى محول الشبكة
عملية حظر الوصول إلى محول الشبكة ، وبالتالي فإننا نمنع أي شخص من الوصول لتغيير اتصالات الشبكة وكذلك القيام بذلك باستخدام IP الثابت الخاص بنا. للقيام بذلك . نذهب إلى التكوين وانتقل إلى الخصائص ، حيث سيكون لدينا إمكانية تغيير IP إذا طلبنا ذلك.
في هذا القسم نقوم بتعطيل جميع الخيارات بحيث لا يمكن تغيير اتصالات الشبكة . ندخل إدارة المهام وعلى الفور الخدمات ونبحث عن اتصالات الشبكة. في هذه المساحة نضغط مرتين على تعطيل وإيقاف وتطبيق وأخيراً قبول.
كيفية منع الوصول إلى الإنترنت باستخدام جدار حماية Windows 10؟
يتيح لك تمكين تطبيق جدار الحماية التحقق من حالة جدار الحماية. على كل من الشبكات الخاصة والعامة. هذه هي الطريقة التي ستتمكن من خلال جدار حماية Windows Defender من مراقبة القواعد التي تمت إضافتها ، ومع ذلك ، لن تكون قادرًا على تغييرها أو إضافتها إلا عندما تعطي الخيار تغيير التكوين.
قد يطلب منك Windows بيانات الاعتماد لتكون المسؤول عن حسابك. من المهم أن تعرف أنه يمكنك حظر الوصول إلى الإنترنت لتطبيق قمت بإدراجه في جدار حماية Windows. للقيام بذلك . سيكون عليك فقط النقر فوق يسار التطبيق المذكور حتى يتم إلغاء تحديده. سيؤدي هذا إلى تعطيل الصناديق العامة والخاصة .
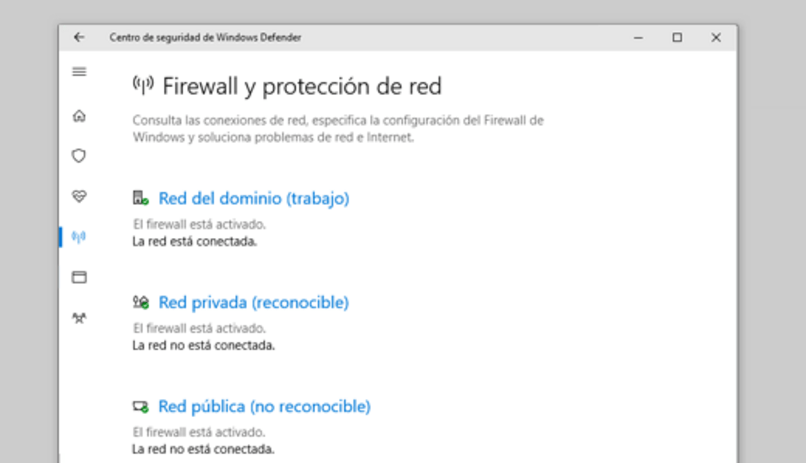
من ناحية أخرى ، إذا لم يكن التطبيق الذي تريد إلغاء حظره مدرجًا ، فستحتاج إلى اختيار السماح للتطبيق. هذا وسوف تسمح لك ل تحديد موقع الملف القابل للتنفيذ بعد استعراض بحيث مربع الحوار يمكن فتح. تابع البحث عن استضافة التطبيق وعندما تجده . حدد هذا الملف واضغط على موافق.
أنت تؤكد أنك تريد إضافة التطبيق لتتمكن من إلغاء تحديده وحظر وصوله إلى الإنترنت بشكل نهائي. يجب عليك منح Accept ، وبالتالي ستؤكد أن التطبيق لم يعد قادرًا على الوصول إلى الإنترنت طالما تم تنشيط جدار الحماية .
ماذا تفعل لإلغاء تأمين لوحة التحكم والإعدادات في نظام التشغيل Windows 10؟
إذا كنا نسعى لإلغاء قفل لوحة التحكم وإعدادات Windows 10 ، فسنصل إلى المحرر من خلال الجمع بين مفاتيح Windows بالإضافة إلى R . عند تنفيذ الأمر ، اضغط على “موافق”. عند نشر المحرر ، يتم اتباع المسار: HKEY_CURRENT_USER \ Software \ Microsoft \ Windows \ CurrentVersion \ Policies \ Explorer
انقر بزر الماوس الأيمن فورًا على أي مساحة خالية وحدد قيمة جديدة / DWORD (32 بت). ستسمى قيمة DWORD هذه NoControlPanel ، والتي سنضغط عليها. عند طلب معلومات القيمة . يتم تعيين الصفر ليكون قادرًا على عكس القفل ونختار “قبول” لحفظ التغييرات.
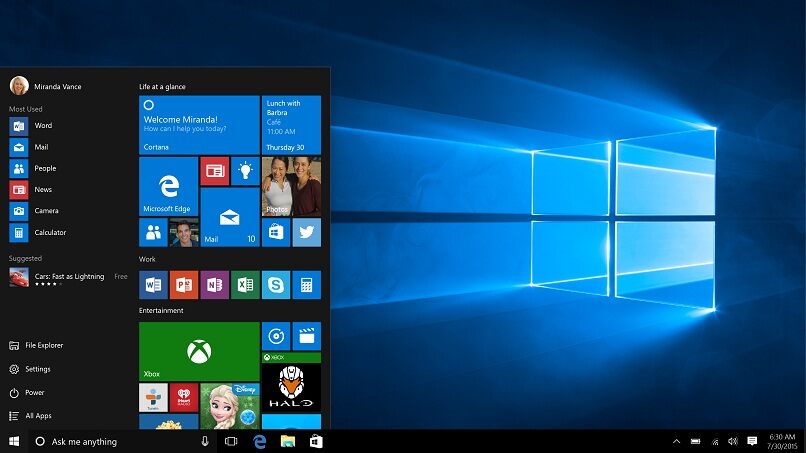
بهذه الطريقة البسيطة والسريعة. تمكنا من فتح لوحة التحكم وإعدادات Windows 10 . والتي يمكننا قفلها مرة أخرى في أي وقت إذا اعتبرنا ذلك ضروريًا في وقت محدد. دعونا نتذكر أن كل شيء هو الحفاظ على معايير أمان عالية مع المعدات والشبكات وعناوين IP وحماية ملفاتنا ووثائقنا وبياناتنا الشخصية التي قمنا بتخزينها.