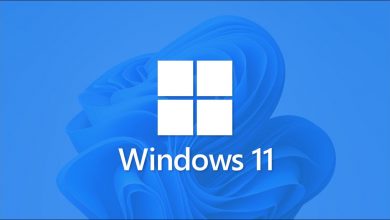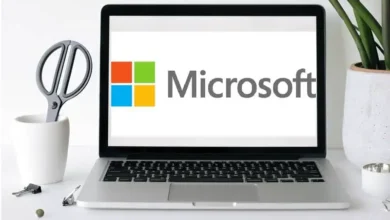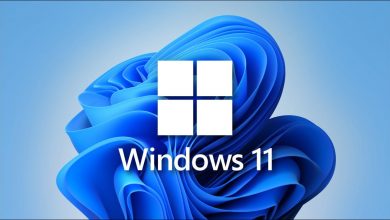كيفية وضع الاختصار على سطح مكتب Windows 10؟ – تحميل سهل الوصول
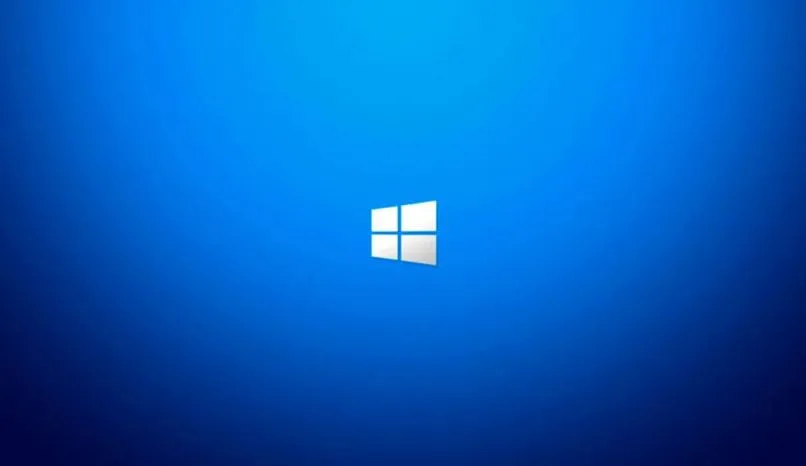
Windows هو أحد أنظمة التشغيل التي تم تطويرها لراحة المستخدم. هذا هو السبب في أنه يمكن إجراء عملية بسيطة مثل عرض الاختصارات على سطح المكتب بطرق مختلفة.
يمكنك القول أن هذه وظيفة تسمح للمستخدم بتجنب الوصول إلى مسارات معقدة. لذا فإن عملية بسيطة مثل تحديد موقع مجلد أو برنامج أو ملف تصبح أسهل بكثير إذا قررت إنشاء اختصار على سطح مكتب Windows. إذا لم يكن لديك أدنى فكرة عن كيفية القيام بذلك ، فسنشرح كل شيء عنها قريبًا.
كيف أقوم بإنشاء اختصار على سطح المكتب لجهاز الكمبيوتر الخاص بي؟
كما تعلم ، سيوفر لنا Windows دائمًا بدائل مختلفة لتحقيق وظيفة واحدة ، سواء كنت ترغب في نسخ ولصق ملف أو صورة ، أو حذف مستند أو مجلد. يمكنك القيام بكل هذا وأكثر بطرق مختلفة ولا يعد إنشاء اختصارات استثناءً. لهذا السبب سوف نقدم لك طريقتين لتحقيق ذلك.
مع لوحة مفاتيح الكمبيوتر الخاص بي
بفضل صفحة Microsoft الرسمية ، يمكننا الحصول على قائمة مفصلة بالأوامر والاختصارات المتوفرة في Windows. ومع ذلك ، لا يوجد أي شيء يسمح لنا بإنشاء اختصار. ومع ذلك ، تحتوي بعض لوحات المفاتيح على خيار معين قد يناسبك.

المفتاح الذي ستستخدمه هو المفتاح الذي يشبه رمز المستند. من أجل استخدام وإنشاء اختصار جديد لشيء نريده ، عليك اتباع الخطوات التالية:
- حدد موقع الملف أو المستند أو المجلد الذي تريد إنشاء الاختصار إليه.
- يمكنك دعم نفسك بنقرة اليسار للتحديد.
- عندما تختاره ، اضغط على هذا المفتاح. يقع بجوار ALT الأيمن.
- سيتم عرض قائمة بخيارات للاختيار من بينها.
- يمكنك استخدام أسهم التنقل للذهاب إلى حيث تقول “إنشاء اختصار”.
- عندما تصل إلى هذا الخيار ، اضغط على Enter وسيتم إنشاء رمز جديد بجوار الرمز الذي حددته.
ضع في اعتبارك أنه من الضروري استخدام الماوس لتتمكن من تحديد مستند أو ملف. يمكنك القيام بذلك من خلال أسهم التنقل على لوحة المفاتيح وبدون استخدام تطبيقات الطرف الثالث . إنها مجرد مسألة القليل من الصبر والتعود على هذه الطريقة.
إنشاء اختصار مع الخيارات عند النقر بزر الماوس الأيمن
الآن ، من حيث الخطوات والإجراءات بضغطة زر ، يصبح الأمر أسرع وأكثر دقة. لإنشاء اختصار الماوس ، عليك القيام بما يلي:
- حدد موقع المجلدات أو الملفات أو البرامج التي تريد إنشاء الاختصار لها.
- بمجرد تظليل كل شيء ، ستضغط على أحدهم بالنقر بزر الماوس الأيمن.
- سيتم عرض نفس النافذة مع القائمة
- انتقل إلى الخيار الذي سيسمح لك بإنشاء اختصارات وهذا كل شيء.
ضع في اعتبارك حقيقة مهمة ، وهي أنه من خلال مفتاح CTRL أو مفتاح SHIFT مع النقر بزر الماوس الأيسر ، يمكنك عمل نوعين مختلفين من التحديد. أثناء استخدام تركيبة CTRL + Left Click ، يمكنك تحديد الملفات واحدًا تلو الآخر ، مع المفتاح الآخر لديك نطاق أكبر من الخيارات.
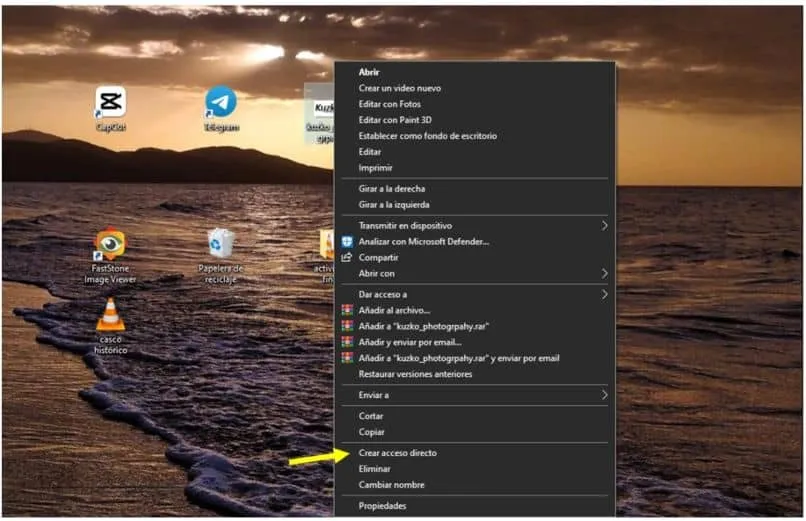
الآن ، إذا وجدت أنه من المريح أكثر أن تفعل كل ذلك باستخدام الماوس فقط ، فالأمر متروك لك. الشيء نفسه ينطبق على أولئك الذين يريدون إزالة شريط بحث سطح المكتب . هذا بقصد الحصول على مساحة أكبر للاختصارات.
كيف يمكنني تنزيل اختصار من جهاز الكمبيوتر الخاص بي؟
بشكل عام ، لا يمكنك تنزيل اختصار . من أجل الوضوح ولتجنب الالتباس لاحقًا ، يتم إنشاء اختصار من شيء موجود بالفعل ويتم استضافته على خادم أو كمبيوتر أو ذاكرة. دعنا نتخيل الحالة التالية أن لديك محرك أقراص USB به مجلد به ملفات. عند توصيله بالكمبيوتر ، يمكنك القيام بثلاثة أشياء:
- انسخ المعلومات والصقها على جهاز الكمبيوتر الخاص بك
- قم بقصها ووضعها على جهاز الكمبيوتر الخاص بك وتحرير مساحة على محرك أقراص USB
- أو قم بإنشاء اختصار

ما يحدث مع الخيار الأخير هو أنه على الرغم من أنه يمكنك فعل ذلك ، فإن الاختصار سيختفي بمجرد إزالة الذاكرة من منفذ USB . هناك احتمال أن تظل الأيقونة هناك ، ولكن عندما تحاول تشغيلها ، فإنها ستسبب لك خطأ. لذلك لا يمكنك تنزيل اختصارات الإنترنت لشيء معين. يمكنك إنشاء وصول نعم ، ولكن لا يمكنك تنزيلها. فهي ليست ملفات ذات وزن على هذا النحو. إنها أشبه باختصار مباشر لموقع ملف أو مستند أو مجلد أو برنامج.
لماذا لا يمكنني إنشاء اختصارات على سطح مكتب Windows وكيفية إصلاحها؟
من النادر جدًا أنه لا يمكنك إنشاء اختصار في Windows . في بعض الأحيان قد يكون ذلك بسبب فيروس أفسد الملفات والعمليات التي لن تسمح لك بالقيام بذلك. ومع ذلك ، يجب عليك تحديد ما تريد إنشاء اختصار له. والسبب في ذلك هو أنه لا يمكن لجميع الملفات داخل نظام التشغيل القيام بذلك.
والخبر السار هو أنه إذا كنت تواجه مشكلات مع هذا ، فيمكنك استخدام موجه الأوامر لمعالجتها. للقيام بذلك ، يمكنك اتباع الخطوات أدناه:
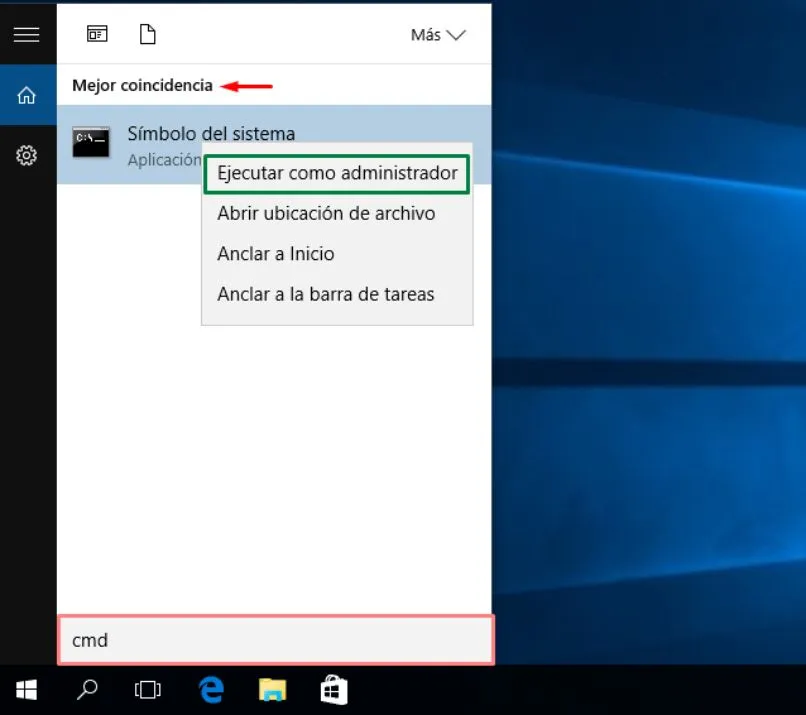
- اضغط على المجموعة التالية على لوحة المفاتيح دون استخدام التطبيقات: Windows + R.
- سيتم فتح برنامج التشغيل وستكتب CDM للوصول إلى موجه الأوامر.
- أنت الآن بصدد كتابة سطور الأوامر التالية بالترتيب التالي:
- o exe /Online /Cleanup-image /Scanhealth
- o exe /Online /Cleanup-image /Restorehealth
- o Sfc /scannow
نوصيك بالقليل من الصبر لأنها عملية تستغرق بضع دقائق. بالنسبة للباقي ، بمجرد الانتهاء من كل شيء ، تابع إعادة تشغيل الكمبيوتر وحاول إنشاء اختصار. إذا حدث لك أنه لا يمكنني وضع اختصار أو تعيين تكوين محدد ، فسيتعين عليك تهيئة الجهاز .