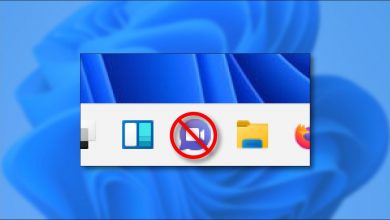كيفية وضع “القولون” في نظام التشغيل Windows 10 اعتمادًا على لوحة المفاتيح؟ – الإنجليزية أو الإسبانية

يمكن أن يساعدنا الجمع بين المفاتيح الخاصة بالإضافة إلى المفاتيح الشائعة الأخرى في كتابة الأحرف التي لا تحتوي على مفتاح على لوحة المفاتيح لدينا. هذا هو الحال بالنسبة للنقطتين أو الفاصلة المنقوطة التي لا تحتوي على مفتاح، ولكي يتم تفعيلها وعرضها في بعض النصوص، يجب عليك اختيار إحدى الطرق الموجودة .
بالنسبة للأمر الأكثر ملاءمة وسرعة وبساطة، نستخدم عادةً لوحة المفاتيح لكتابة علامة الترقيم هذه. في حالات أخرى، لا يكون من الممكن القيام بذلك وتختار استخدام لوحة مفاتيح افتراضية أو ببساطة الاحتفاظ بنسخة الأحرف إلى الحافظة.
ثم قم بلصقها في المكان الذي نريده إما باستخدام اختصارات لوحة المفاتيح أو باستخدام وظائف الماوس. إنه موقف مشابه عندما تريد كتابة رمز اليورو على لوحة المفاتيح .
الآن، يجب أن تعلم أنه اعتمادًا على لوحة المفاتيح وتكوينها، قد تختلف أوامر لوحة المفاتيح قليلاً . لذلك عليك أن تعرف كيفية تكوين لوحة المفاتيح على الكمبيوتر المحمول أو الكمبيوتر المكتبي.
كيف تعرف إذا كانت لوحة المفاتيح الخاصة بك هي الإنجليزية أو الإسبانية؟
يمكنك معرفة ذلك بمجرد النظر إلى ترتيب المفاتيح والرموز المنقوشة عليها. بالطبع ليست جميعها، ولكن بعض منها محددة جدًا والتي توجد في الجزء الذي توجد فيه الأحرف الخاصة، مثل علامات التجميع وعلامات الترقيم وما إلى ذلك.

في البداية عليك أن تعلم أن هناك 3 أنواع من لوحات المفاتيح: الإسبانية. والأمريكية، و”اللاتينية”. كل واحد منهم لديه اختلاف معين من حيث تخطيط المفاتيح.
نخبرك بهذا لأنه سيساعدك على معرفة ما إذا كانت لوحة المفاتيح لديك هي الإنجليزية أو الإسبانية. عندما يتعلق الأمر بلوحة المفاتيح الإنجليزية ، فلن تجد الحرف ñ في أي مكان. بالإضافة إلى أن المفتاح الذي يسمح لك بإضافة علامة الاستفهام المغلقة يقع بالقرب من مفتاح SHIFT الأيمن.
من ناحية أخرى، هناك لوحات المفاتيح الإسبانية، التي تحتوي على مفتاح ñ في مجموعتها مع اختلاف أنها تحتوي على 3 أحرف خاصة لكل مفتاح خاص . على أية حال، يمكنك رؤية ذلك بشكل أفضل في صورة مقارنة حيث يمكن رؤية الفرق بين لوحتي المفاتيح.
ما هي طرق إدخال “القولون” عند استخدام لوحة المفاتيح الإسبانية؟
هناك طريقتان الأكثر استخدامًا، ولكن ليس الوحيدتين. حيث يمكنك استخدام الحافظة ولصق الحرف هناك، بحيث عندما تحتاج إليها، عليك فقط نسخها وهذا كل شيء. ومن ناحية أخرى فإن الطريقتين لوضع علامة الترقيم هذه هما:

باستخدام مجموعة المفاتيح “Shift” +:
كما هو الحال، عليك فقط متابعة مجموعة المفاتيح Shift + : وستظهر علامة الترقيم هذه تلقائيًا. ويجب الأخذ في الاعتبار أنه بالرغم من صحة وجود مفتاح لهذه العلامة، إلا أنه لا يمكن تفعيلها بمجرد الضغط عليها وحدها، بغض النظر عما إذا كانت لوحة مفاتيح أمريكية أو إسبانية.
استخدم لوحة مفاتيح الشاشة
ونعني بهذا استخدام لوحة المفاتيح الافتراضية (في حالة أن شاشة الكمبيوتر لديك ليست حساسة للمس). ستشرع في تنشيط أي لوحة مفاتيح افتراضية قمت بتثبيتها على جهاز الكمبيوتر الخاص بك أو ابحث عن واحدة عبر الإنترنت وقم بنفس الخطوات التي ذكرناها سابقًا. ضع في اعتبارك أنك قد لا تتمكن من فتح لوحة مفاتيح جهاز الكمبيوتر الخاص بك في ثوانٍ باستخدام هذه الطريقة.
كيفية كتابة النقطتين باستخدام لوحة المفاتيح الإنجليزية؟
إنه نفس الشيء هنا، باستثناء أن المفتاح النهائي سيتغير من حيث الحرف الذي تمت طباعته عليه. بالنسبة للباقي عليك:
استخدم لوحة المفاتيح التي تظهر على الشاشة
يمكنك أيضًا استخدام لوحة المفاتيح الافتراضية وتمكينها والقيام بما شرحناه لك كما هو. في الواقع، الأمر أسهل، لأنه عندما تضغط على مفتاح Shift الموجود على لوحة المفاتيح هذه. ستتمكن من رؤية الخيارات الخاصة التي يمكنك تحديدها.

مع “التحول” و؛
بدلاً من الضغط على مفتاح النقطتين كما ذكرنا سابقاً، عليك أن تختار المفتاح الذي يحتوي على الفاصلة المنقوطة، بالطبع قبل الضغط عليه عليك الضغط باستمرار على مفتاح Shift. لا يهم أي اليمين أو اليسار تختار.
كيفية إدراج نقطتين بغض النظر عن لوحة المفاتيح التي تستخدمها؟
كما يمكنك أن تتخيل، لا يهم إذا كانت لوحة مفاتيح صينية أو يابانية أو أوروبية أو أي لوحة مفاتيح أخرى. فمن الممكن كتابة هذا الحرف طالما أنك تعرف القليل عن رمز ACSII. الحديث عن هذا الموضوع طويل للغاية. ولكننا سنخبرك فقط بما عليك القيام به لإدراج النقطتين باستخدام هذا الرمز.
تطبيق رمز ASCII
كل ما عليك فعله هو الضغط باستمرار على مفتاح ALT ثم كتابة الرقم 58 مع الاستمرار في الضغط على المفتاح الأول. سيؤدي هذا إلى ظهور النقطتين بالضبط حيث يوجد المؤشر حاليًا.