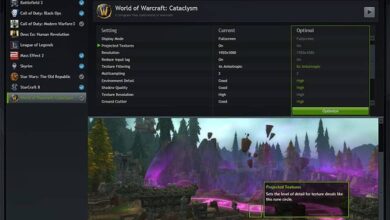كيف أرى كلمات المرور المحفوظة على جهاز الكمبيوتر الخاص بي | الدليل الكامل
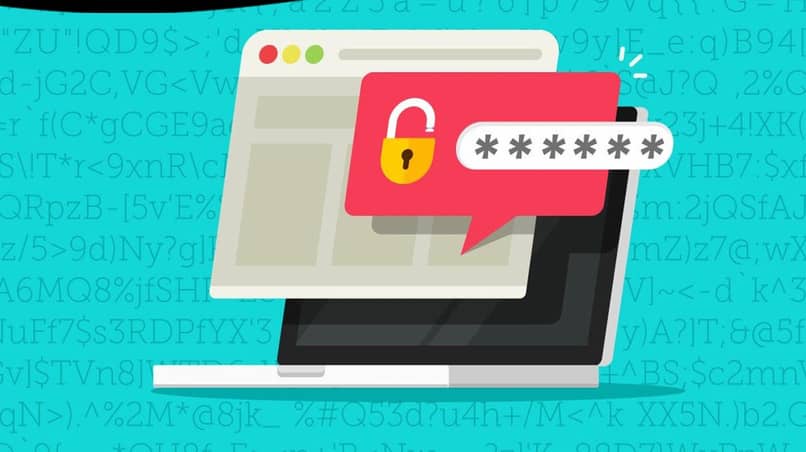
يحتوي نظام تشغيل جهاز الكمبيوتر الخاص بك على وظيفة تسمح له بحفظ كلمات المرور التي تحددها لعناصر مختلفة من الواجهة. وبالمثل، تحتوي بعض المتصفحات أيضًا على هذه الوظيفة؛ بحيث لا يضطر المستخدمون إلى إدخال كلمة المرور أو اسم المستخدم عندما يريدون الوصول إلى موقع ويب معين.
ومع أخذ ذلك في الاعتبار، فإن معرفة الموقع الذي يتم فيه تخزين كلمات المرور هذه أمر ضروري. في حال كنت ترغب في إدارتها أو تقييم أي شيء نسيته.
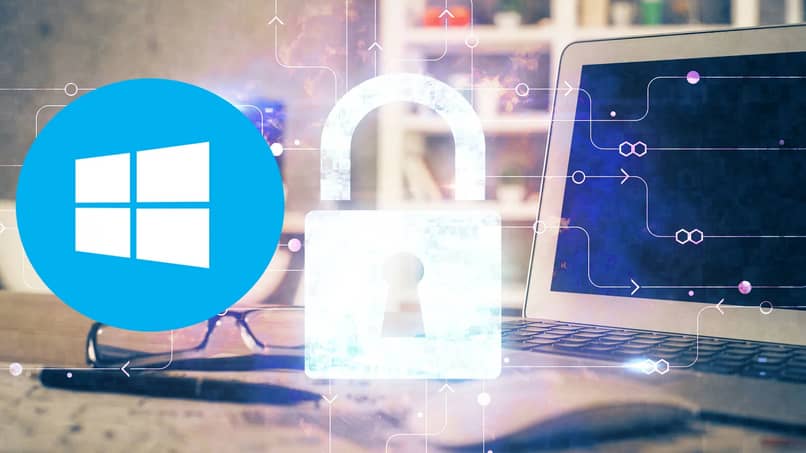
كيفية الوصول إلى مخزن كلمة المرور لنظام التشغيل Windows 10؟
يحتوي Windows 10 على مخزن كلمات مرور يمكنك الوصول إليه لإدارة كلمات المرور لمواقع الويب التي تتكرر عليها. إحدى أبسط الطرق للوصول إلى المستودع المذكور؛ ومن خلال متصفحات الويب الموجودة على جهاز الكمبيوتر الخاص بك لعرض كلمات المرور . حتى المتصفحات المدمجة في نظام Windows الخاص بك افتراضيًا: Edge وInternet Explorer.
حافة
للوصول إلى مخزن كلمات المرور باستخدام هذا المتصفح، يجب عليك الوصول إليه ثم الانتقال إلى قسم “الإعدادات” . يوجد هذا القسم في القائمة التي يتم عرضها بعد تحديد علامات الحذف الثلاثة؛ والتي توجد في الركن الأيمن العلوي من نافذة Edge الرئيسية.
بعد ذلك، حدد المربع المقابل لـ “كلمات المرور” ضمن قائمة الإعدادات. يتيح لك هذا القسم الوصول إلى ثلاثة خيارات مختلفة؛ سيتعين عليك تحديد الخيار المطابق لـ “إدارة كلمات المرور”. إذا لم تتمكن من الوصول فورًا إلى قسم “إدارة كلمات المرور”، فيجب عليك تحديد خيار “عرض الإعدادات المتقدمة” .
عند الوصول إلى النافذة الجديدة، يجب عليك الدخول إلى قسم “الخصوصية والخدمات”. لتحديد مربع “إدارة كلمات المرور” لاحقًا . أخيرًا، بهذه الطريقة ستتمكن من رؤية القائمة الكاملة لكلمات المرور الخاصة بك التي تم تخزينها في نظام التشغيل Windows 10 من خلال Edge. وكذلك المواقع الإلكترونية التي يرتبط بها كل منهم.
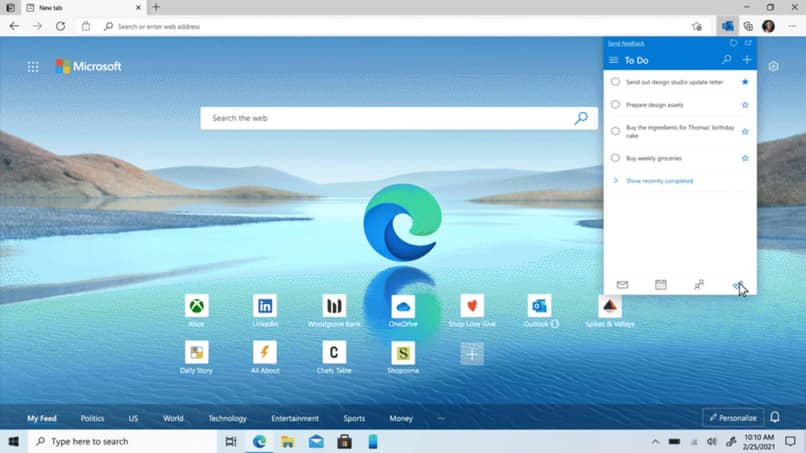
متصفح الانترنت
إذا كنت تستخدم متصفح Internet Explorer، فيجب عليك الانتقال إلى قائمة “الإعدادات” أو “الأدوات” في المتصفح، حسب الاقتضاء؛ للوصول إلى مخزن كلمات المرور لجهاز الكمبيوتر الخاص بك. بعد ذلك، يجب عليك تحديد الخيار المحدد باسم “خيارات الإنترنت” في القائمة الجديدة.
بعد ذلك، يجب عليك تحديد موقع قسم “المحتوى” ثم تحديد مربع “الإكمال التلقائي” . بمجرد الدخول، حدد القسم المحدد باسم “الإعدادات” وأخيرًا القسم المسمى “إدارة كلمات المرور”.
عند وصولك إلى هذا القسم، ستدخل إلى نافذة جديدة تسمى “مدير الاعتماد”؛ ستجد هناك كلمات المرور التي تم حفظها لكل موقع ويب مطابق. لعرض كل كلمة مرور، يجب عليك تحديد كل “بيانات اعتماد الويب” ثم خيار “إظهار”.
عرض المفاتيح المحفوظة على جهاز الكمبيوتر الذي يعمل بنظام Windows 10 من “Credential Manager”
باستخدام مدير الاعتماد الموجود في نظام Windows 10، من الممكن الوصول إلى مخزن كلمات المرور الخاص بالنظام. هذه إحدى أكثر الطرق فعالية لإدارة كلمات المرور؛ سواء كانت تلك التي قمت بتخصيصها لعناصر النظام أو تلك التي قمت بتخصيصها لمواقع ويب محددة .
ومن ناحية أخرى، هناك طرق متعددة للوصول إلى مدير بيانات الاعتماد على جهاز الكمبيوتر الخاص بك. أحد أبسط هذه الطرق هو استخدام أداة البحث الخاصة بنظام التشغيل .
مكتشف النظام
يجب عليك الانتقال إلى شريط المهام بجهاز الكمبيوتر الخاص بك وتحديد أيقونة البحث داخل هذا القسم. الآن، في أداة بحث النظام، اكتب عبارة “مدير بيانات الاعتماد” أو ببساطة كلمة “بيانات الاعتماد”.
أدخل برنامج مدير الاعتماد المحدد وستلاحظ أن لديك فئتين تحت تصرفك. لذا يمكنك الوصول إلى ” بيانات اعتماد الويب” أو “بيانات اعتماد Windows” كما تفضل.
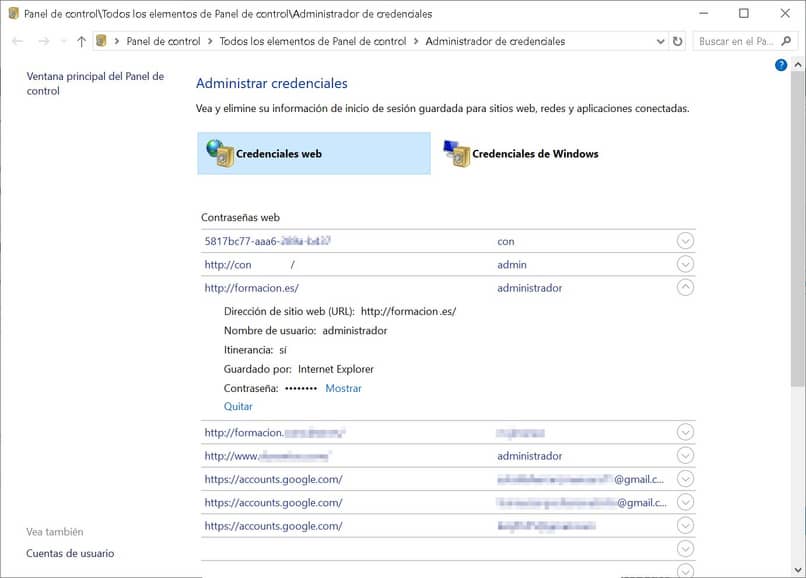
في حالة بيانات اعتماد الويب، ستتمكن من الوصول إلى كلمات المرور التي تم حفظها على مواقع الويب المحددة التي قمت بزيارتها. يقوم هذا القسم بتخزين كلمات المرور المستخدمة أثناء استخدام Microsoft Edge أو Internet Explorer . ولذلك، لن تكون كلمات المرور المستخدمة في مواقع الويب التي تمت زيارتها باستخدام متصفحات أخرى متاحة.
من ناحية أخرى، عند الدخول إلى قسم “بيانات اعتماد Windows”؛ ستتمكن من الوصول إلى كلمات المرور المرتبطة ببيئة شركة الكمبيوتر. أي أنك ستتمكن من رؤية كلمات المرور الخاصة بالاتصالات بأجهزة كمبيوتر أخرى أو موارد الشبكة والإنترنت. بالإضافة إلى كلمة المرور الخاصة ببدء تشغيل Windows لديك، حتى تتمكن من إدارتها كما تفضل .
كيفية عرض كلمات مرور Windows 10 المحفوظة من لوحة التحكم؟
باستخدام لوحة التحكم، يمكنك أيضًا الوصول إلى مدير بيانات اعتماد Windows 10. للقيام بذلك، يجب عليك الانتقال إلى شريط المهام وتحديد المربع المقابل لقائمة البداية.
قائمة البدأ
عندما تكون في قائمة البداية، فإن الخطوة التالية هي تحديد موقع قسم “لوحة التحكم” في جهاز الكمبيوتر الخاص بك وتحديده. عند تسجيل الدخول، يجب عليك تغيير إعدادات العرض لعناصر لوحة التحكم؛ للوصول إلى كل منهم.
لتحقيق ذلك، في الزاوية اليمنى العليا من نافذة لوحة التحكم، حدد المربع “عرض حسب”. يجب عليك تغييره إلى “أيقونات كبيرة” أو “أيقونات صغيرة” كما تفضل.
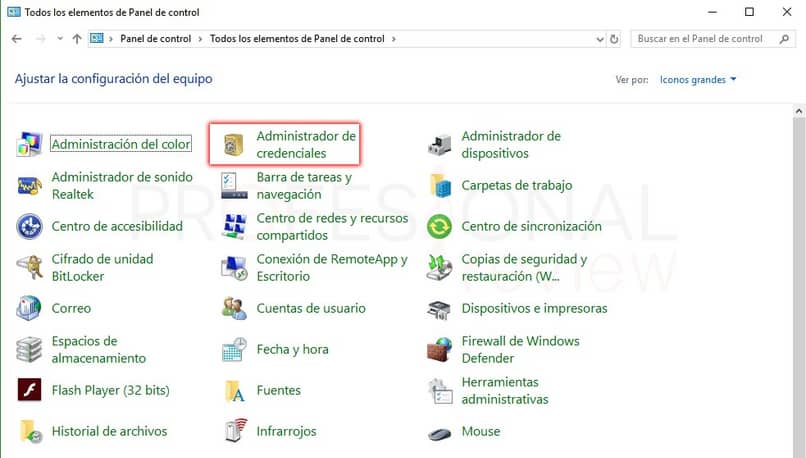
عرض أيقونة كبيرة وصغيرة
بمجرد قيامك بتغيير تفضيلات العرض، يجب عليك تحديد موقع القسم المقابل لـ “مدير بيانات الاعتماد” وتحديده؛ أو “بيانات اعتماد الوصول إلى الكمبيوتر” . سواء اخترت تكوين الأيقونات الكبيرة أو تكوين الأيقونات الصغيرة، فكلاهما يتيح لك الوصول إلى هذا القسم.
بيانات اعتماد الوصول إلى الكمبيوتر
بعد الوصول إلى هذا العنصر، سترى أن لديك خيارين مختلفين لإدارة كلمة المرور على نظامك. حتى تتمكن من الوصول إلى “بيانات اعتماد الويب” أو “بيانات اعتماد Windows”.
في حالة “بيانات اعتماد الويب” المحددة، فإنها تشير إلى كلمات المرور المحفوظة على الكمبيوتر والتي تنتمي إلى مواقع الويب . يتم حفظ كلمات المرور هذه فقط في متجر Windows هذا أثناء تصفح Microsoft Edge أو Internet Explorer.
من جانبها، تتكون بيانات اعتماد Windows من كلمات مرور للموارد المشتركة بين خوادم الويب؛ أو أيضًا بين أجهزة الكمبيوتر البعيدة .
عند اختيار إحدى كلمات المرور، إما من “بيانات اعتماد Windows” أو “بيانات اعتماد الويب”؛ ستتمكن من تقييم الاسم وIP الخاص بكلمة المرور.
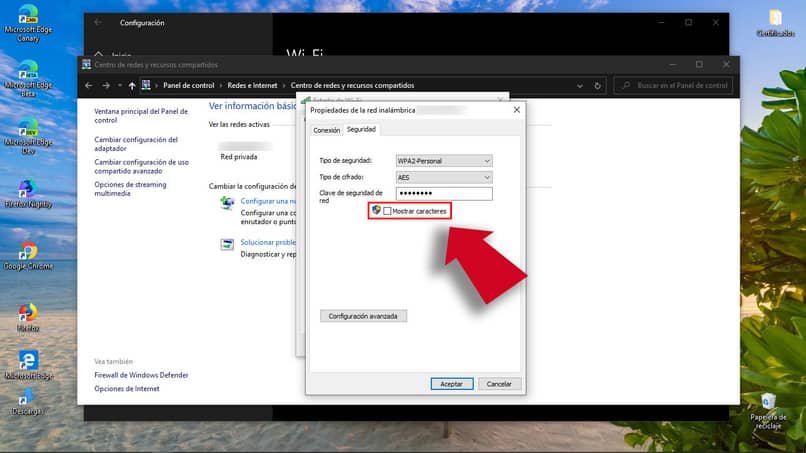
الوصول باستخدام IP أو الاسم
من خلال تحديد كلمة مرور معينة، ستلاحظ أنه يمكنك الوصول إلى جميع المعلومات المتعلقة بها. ومع ذلك، قبل تقييم الخصائص مثل اسم كلمة المرور أو عنوان IP الخاص بموقع الويب الذي ترتكز عليه؛ يجب عليك إدخال كلمة مرور النظام الخاص بك .
بمجرد إدخال كلمة المرور المقابلة؛ ستتمكن من الوصول إلى المعلومات الخاصة ببيانات الاعتماد المحددة التي تريد معرفة خصائصها.
كيفية عرض كلمات مرور Windows 10 المحفوظة بنص عادي؟
يحمي مخزن كلمات المرور لنظام التشغيل Windows 10 كلمات المرور التي يعينها المستخدم لمواقع الويب أو الخوادم الأخرى؛ كنص مشفر. ولذلك، لا يمكن الوصول إلى كلمات المرور هذه بهذا التنسيق دون استخدام الأدوات التي طورتها جهات خارجية .
تسمح الأنظمة الأساسية أو البرامج التي طورتها جهات خارجية للمستخدم بالوصول إلى كلمات المرور المحفوظة على نظام Windows 10 في شكل نص عادي. ومع ذلك، يجب أن تعلم أن هذا يمثل خطرًا على خصوصية المستخدم.
حيث أن استخدام هذا النوع من الأدوات يسمح أيضًا لأي مستخدم آخر للكمبيوتر بالوصول إلى كلمات المرور دون مشاكل. أي دون أن يطلب الكمبيوتر المفتاح الذي خصصه المستخدم لجهاز الكمبيوتر أو الكمبيوتر الشخصي الخاص به لحمايته.
في حالة رغبتك في الوصول إلى كلمات المرور في شكل نص عادي على نظام Windows 10؛ يمكنك استخدام أداة تسمى “Mimikatz” في محطة الكمبيوتر . للحصول على بيانات الاعتماد بنص عادي، يجب عليك إدخال الأوامر “load mimikatz” ثم “widget”؛ حتى لا يتم عرض كلمة المرور مشفرة.