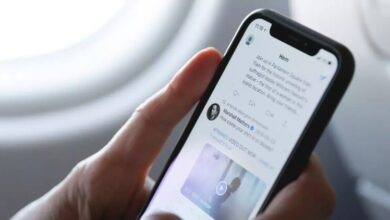كيف أعرف أنني عندما أدخل اجتماع Zoom أكون في غرفة الانتظار؟

تتيح لك غرفة الانتظار في اجتماع Zoom إنشاء النظام والانضباط عند إنشاء وتسهيل مؤتمرات الفيديو ومكالمات الفيديو والمحادثات.
بهذه الطريقة يمكنك التحكم في كل مستخدم يستعد للمشاركة في اجتماع تم إنشاؤه، سواء تم التخطيط له أو جدولته أم لا، سيكون لدى المضيف أو المضيفين المشاركين تحكم أفضل بينما ينتظر المشاركون حتى يتم إخبارهم أنه يمكنهم الوصول إلى الجلسة.
سيتم قبول جميع أولئك الذين قرروا الانضمام إلى اجتماع Zoom من هواتفهم المحمولة أو أجهزة الكمبيوتر الشخصية في وقت معين في غرفة الانتظار، ومن ثم سيتم قبولهم.
ما هي وظائف غرفة الانتظار في Zoom؟
تحقق من الأشخاص الذين سينضمون إلى الاجتماع
قبل الاتصال باجتماع Zoom، سيذهب المستخدمون إلى غرفة الانتظار. هنا يتمتع المضيف بالقدرة على تحديد ما إذا كان سيتم تنشيط غرفة الانتظار أم لا، وإذا لم يكن الأمر كذلك، فسيتمكن المشاركون من الاتصال مباشرة.
ولكن في نفس الوقت تم تقديم غرفة الانتظار هذه كإجراء أمني، وتم تكوينها في ملف تعريف المستخدمين تلقائيًا، ولكن إذا كان المضيف لا يريد أن ينتظر الضيوف في هذه الغرفة، فسيتعين عليهم إدخال ملفهم الشخصي وإزالة الاجتماع الغرفة من التكوين التلقائي.
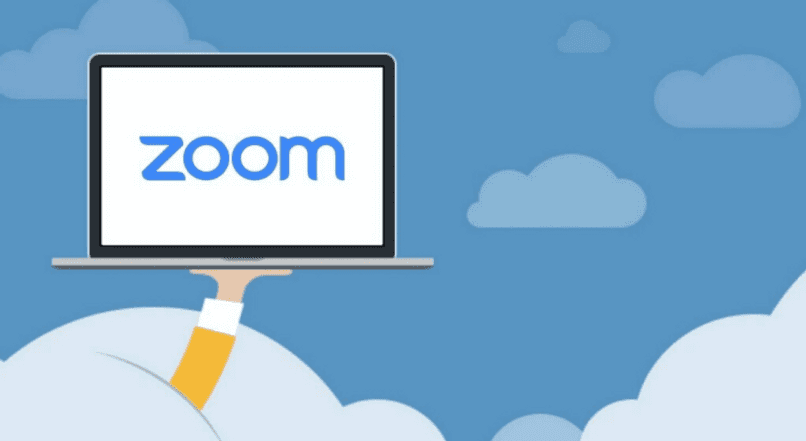
يمكن للمضيف أيضًا التحكم في الدخول إلى الاجتماع عن طريق قبول المشاركين واحدًا تلو الآخر أو إبقائهم في غرفة الانتظار وجعلهم جميعًا يدخلون في نفس الوقت. كما يتمتع Zoom أيضًا بإدارة كاملة للمشاركين، والتي تتراوح بين تمكين الصوت وتعطيله الفيديو وجعل الخادم لبعض منهم. يمكنك عرض الفيديو بشكل دائم في مداخلتك ويمكنك الاستمرار مع المشارك أو إزالته من الاجتماع.
تجنب الدخول خارج الجدول الزمني المحدد
لتجنب الدخول خارج جدول زمني محدد، يمكنك الوصول إلى وظائف التكبير/التصغير المفيدة جدًا وأحدها هو جدولة اجتماع ستسمح لك هذه الوظيفة بتحديد اجتماع وتركه في وضع “الاستعداد” حتى يقترب الوقت للقيام بذلك.
يجب أن تعطيه عنوانًا ويومًا ووقتًا، ويمكنك أيضًا تعيين تذكير وإرسال الرابط إلى المشاركين، ولهذا يجب عليك الذهاب إلى حسابك والدخول إلى القائمة الجانبية “الاجتماعات”> جدولة اجتماع جديد وبالتالي أنت سيتم الوصول مباشرة إلى القائمة العلوية، ويمكنك ربط Zoom بتطبيق التقويم مثل Google Calender وOutlook Exchange، وبالتالي ستتلقى إشعارات باجتماعاتك القادمة وتحسين التنظيم والأداء.
إلى متى يمكن أن تستمر غرفة انتظار الاجتماعات؟
سينتهي الاجتماع تلقائيًا بناءً على وقت الخمول وعدد المشاركين ورقم الحساب، وسيتم تخصيص الحدود الزمنية للاجتماعات والندوات عبر الإنترنت، بغض النظر عن الجهاز المستخدم لبدء الاجتماع.
كما يمكن أن ينتهي هذا الاجتماع بعد 40 دقيقة نشطة أو غير نشطة إذا قرر المستخدمون مغادرة الاجتماع والعودة إليه قبل انتهاء اتصالهم الأول تمامًا، فيمكن اعتبارهم مستخدمين مختلفين وتفعيل الحد الزمني البالغ 40 دقيقة.
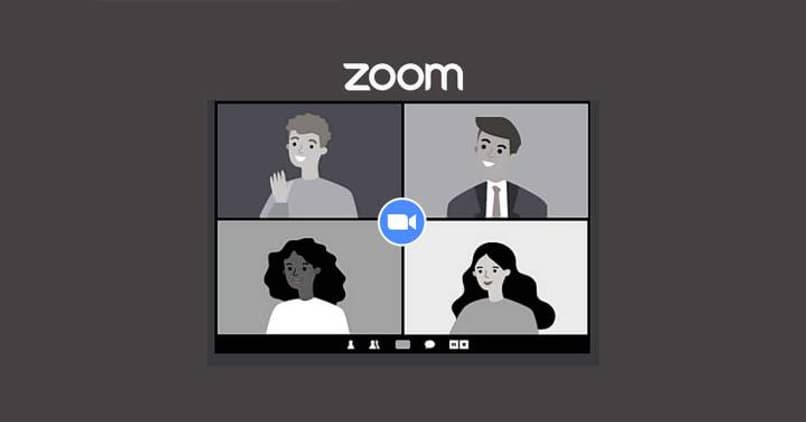
كيف أقوم بإعداد غرفة انتظار للاجتماع؟
إذا كنت تريد تمكين غرفة الانتظار لاستخدامك الخاص، فيجب عليك اتباع الخطوات التالية:
- قم بتسجيل الدخول إلى بوابة الويب زووم.
- في لوحة التنقل، انقر فوق “الإعدادات”.
- ثم انقر فوق علامة التبويب “الاجتماع”.
- تحقق من “الأمان” لمعرفة ما إذا كانت غرفة الانتظار ممكّنة أم لا.
- إذا وجدت الإعداد معطلاً، فاضغط على الزر لتمكينه.
يمكنك أيضًا تمكين غرفة الانتظار للاجتماعات المجدولة.
لتمكين غرفة الانتظار لجميع المستخدمين على الحساب:
- قم بتسجيل الدخول إلى بوابة الويب Zoom بصفتك المسؤول الذي يتمتع بصلاحية تعديل إعدادات الحساب.
- في لوحة معلومات التنقل، انقر فوق “إدارة الحساب” ثم “إعدادات الحساب”.
- تحقق في “الأمان” من تمكين غرفة الانتظار.
- إذا تم تعطيل الإعداد، فانقر فوق الزر وقم بتمكينه وإذا رأيت مربع حوار التحقق، فانقر فوق “تمكين” لتأكيد التغيير.
- انقر على “تعديل الخيارات” لتحديد خيارات غرفة الانتظار.
- إذا كنت تريد جعل هذا الإعداد إلزاميًا لجميع مستخدمي الحساب، فانقر فوق رمز القفل ثم انقر فوق قفل لتأكيد الإعداد.
لتمكين غرفة الانتظار لمجموعة محددة:
- قم بتسجيل الدخول إلى بوابة الويب Zoom كمسؤول، مع إمكانية تعديل المجموعات.
- في وحدة التحكم في التنقل، انقر فوق “إدارة المستخدم” ثم “إدارة المجموعة”.
- اضغط على اسم المجموعة المقابلة في القائمة ثم انقر فوق علامة التبويب “الاجتماع”.
- تحقق مع الأمن من تفعيل غرفة الانتظار.
- إذا وجدته معطلاً، فاضغط على الزر لتمكينه، إذا ظهر مربع حوار التحقق، فاضغط على “تفعيل” لتأكيد التغيير، إذا ظهر الخيار باللون الرمادي فهذا يعني أنه محظور على مستوى الحساب ويجب تعديل المستوى .
- انقر على “تعديل الخيارات” لتفصيل خيارات غرفة الانتظار.
- إذا كنت تريد أن يصبح هذا التكوين إلزاميًا لجميع المستخدمين أو المشاركين في هذه المجموعة، فاضغط على زر القفل وانقر فوق قفل لتأكيد التكوين.
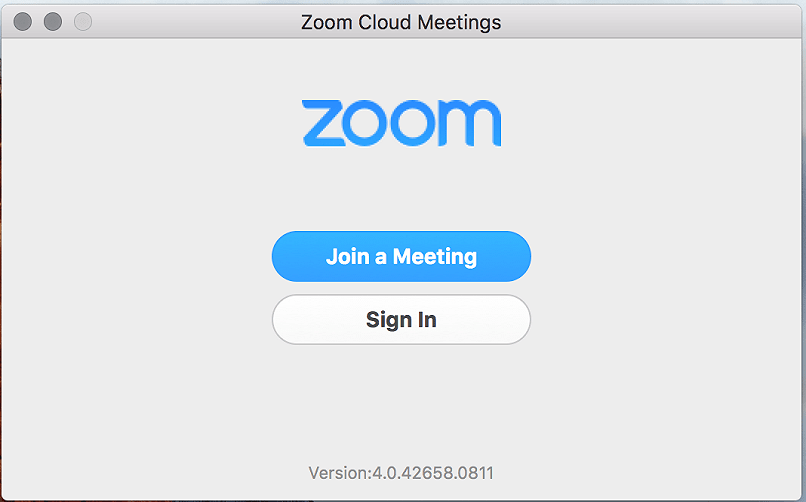
كيف أقوم بإعداد مظهر غرفة انتظار Zoom؟
إذا كنت على جهاز محمول
لتكوين مظهر غرفة التكبير من هاتفك المحمول:
- انتقل إلى السحابة وقم بتمكين “غرفة الانتظار”، وانتقل إلى قسم “الأمان”.
- اضغط على “تخصيص غرفة الانتظار”، ثم اضغط على “إغلاق” بمجرد الانتهاء.
- سيرى المستخدمون صورة الاتصال المخصصة بغرفة الانتظار عند الانضمام إلى الاجتماع.
داخل جهاز كمبيوتر يعمل بنظام MacOS أو Windows
- تبدأ الجلسة على بوابة الويب Zoom.
- انتقل إلى قائمة التنقل واضغط على الإعدادات.
- قم بالتمرير إلى خيار الغرفة، في علامة تبويب الاجتماع وتأكد من تمكين الاجتماع.
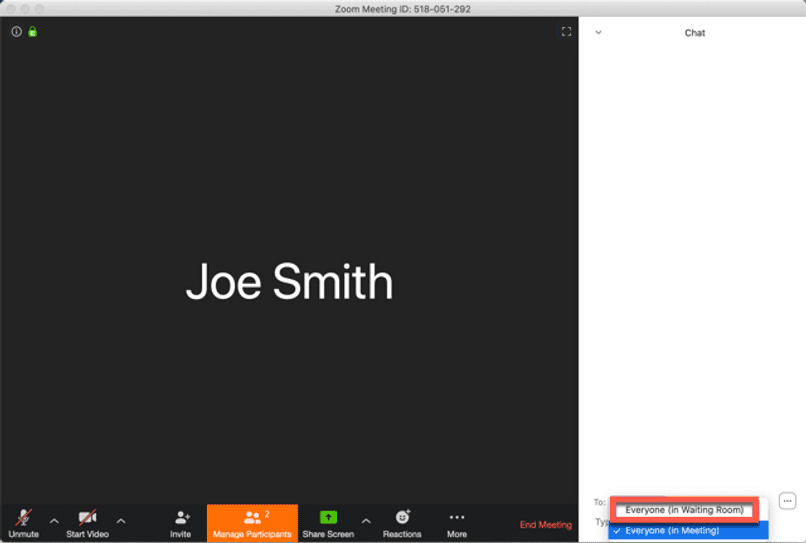
ماذا يحدث إذا قمت بإيقاف تشغيل غرفة الانتظار في Zoom؟
سيتم اتخاذ هذا القرار من قبل مضيف غرفة الاجتماعات، وإذا كان معطلاً، فسيكون لدى المشاركين خيار الاتصال مباشرة بالاجتماع.
في هذه الحالة، لا يوصى بإلغاء تنشيط غرفة الانتظار نظرًا لأن هذه الأداة تعمل بمثابة مرشح أولي ولا تسمح للمشاركين أو الأشخاص غير المصرح لهم بالمشاركة في الاجتماع المذكور أو الذين لم يتم إرسال دعوة لهم إلى الاجتماع المذكور بالدخول ويمكن إرسالها بوسائل مختلفة.