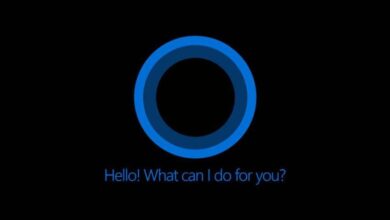كيف تبدأ التطبيقات تلقائيًا في Windows 11؟ – الوصول المباشر
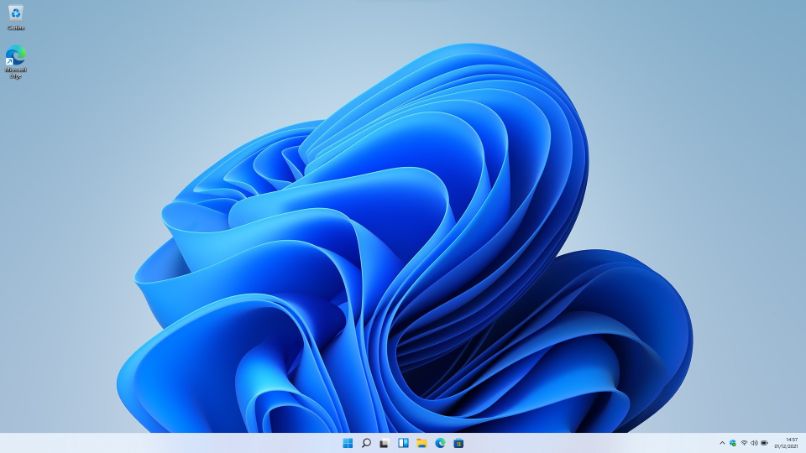
هناك عدة طرق لتحسين تجربتنا في الاستخدام والإنتاجية في Windows 11 ، وإحدى أكثرها فعالية هي تكوين بدء التطبيقات تلقائيًا . يمكن أن يوفر لك هذا الكثير من الوقت وهي عملية يمكنك القيام بها بسهولة بالغة.
ما الذي يجب القيام به لتحسين فتح تطبيقاتك الأكثر شيوعًا في Windows 11؟
قد يبدو الأمر متناقضًا ، ولكن النصيحة الأولى لتسريع بدء التشغيل وفتح التطبيقات الأكثر شيوعًا هي على وجه التحديد عدم وجود الكثير من تطبيقات التشغيل التلقائي . قد يؤدي بدء تشغيل عدد كبير جدًا من التطبيقات من تلقاء نفسها إلى إبطاء جهاز الكمبيوتر الخاص بك.
هناك طريقة أخرى لتحسين فتح التطبيقات وهي تحسين المعدات ، حيث يمكن أن يساعد تثبيت وتكوين SSD أو محرك أقراص الحالة الصلبة الآخر بشكل أكثر تحديدًا. يعد SSD أسرع بكثير من محرك الأقراص الثابتة التقليدي ، لذا ستبدأ التطبيقات بشكل أسرع .
كيف تعرف التطبيقات التي يمكن تشغيلها عند بدء التشغيل وتلك التي لا يمكن تشغيلها؟
في الواقع ، نوصي بتشغيل التطبيقات التي تحتاجها حقًا فقط عند بدء التشغيل ، وحيثما أمكن اتخاذ تدابير مثل تعطيل الخدمات غير الضرورية في Windows 11 والتي يمكن أن تساعد في تحسين بدء التشغيل. على وجه التحديد ، نعني تلك التطبيقات التي تستخدمها فعليًا طوال الوقت والتي تريد أن توفر لنفسك بها كل العملية الأساسية لبدء تشغيلها يدويًا.

كيفية بدء تشغيل التطبيق عند تمهيد Windows 11؟
هناك عدة طرق لإضافة تطبيق لبدء نفسه . على أي حال ، فإن الطريقة الأسهل والأكثر فاعلية لتهيئة أي تطبيق هي من خلال مجلد “بدء التشغيل”. وهو مجلد يهدف إلى بدء تشغيل التطبيقات تلقائيًا.
من خلال مجلد
لا شك أن الطريقة الأبسط والأكثر فاعلية لتهيئة أي تطبيق بحيث يبدأ من تلقاء نفسه عند بدء تشغيل النظام هي استخدام مجلد “بدء التشغيل” . المصمم خصيصًا لهذا الغرض. على أي حال . أين يقع هذا المجلد؟ بعد ذلك نوضح لك مكانه وكيفية تكوينه لبدء أي تطبيق عند بدء التشغيل.
- افتح أداة “Run” ، للقيام بذلك ببساطة اضغط على Windows + R.
- عند بدء تشغيل تطبيق التشغيل ، اكتب shell: startup وانقر فوق “موافق”. سيؤدي هذا إلى فتح مجلد بدء التشغيل.
- الآن فقط قم بلصق الاختصار للبرنامج الذي تريد أن تبدأ بمفرده ، للقيام بذلك ، ما عليك سوى تحديد موقع البرنامج ، والنقر بزر الماوس الأيمن فوق “نسخ” ثم النقر بزر الماوس الأيمن فوق المجلد وتحديد “لصق الاختصار”.
كيف تجعل جهاز الكمبيوتر الخاص بك لا يبطئ عند تشغيل التطبيقات عند بدء التشغيل في Windows 11؟
الحيلة هي معرفة ما يمكن لجهاز الكمبيوتر الخاص بك القيام به . أي معرفة خصائصه والتصرف وفقًا لذلك. لا يُنصح ببدء تشغيل العديد من التطبيقات بشكل واضح عند بدء التشغيل إذا كان لديك جهاز كمبيوتر قديم أو إذا لم يكن لديك المكونات الضرورية.
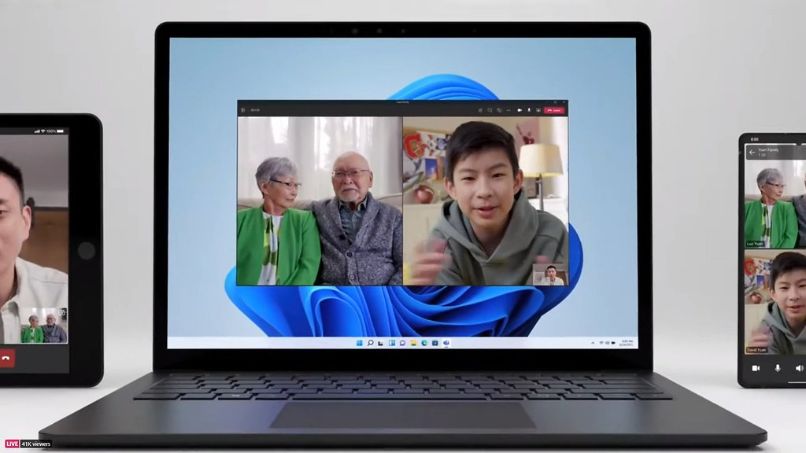
كما أشرنا من قبل . يمكن لـ SSD أن تقطع شوطًا طويلاً في جعل جهاز الكمبيوتر الخاص بك يعمل بشكل أسرع . حتى إذا قمت بتكوين الكثير من التطبيقات في وقت التمهيد. في أي حال . يجب إعداد بقية المكونات للمهمة. يوصى بشكل أساسي بالحصول على كمية جيدة من ذاكرة الوصول العشوائي ومعالج لائق.
من ناحية أخرى . هناك دائمًا بدائل مثل تمكين بدء التشغيل السريع في Windows 11 والتي يمكن أن تساعد في الحفاظ على تمهيد سريع وفعال. على أي حال . ضع في اعتبارك جميع المؤشرات المذكورة أعلاه ولا تسيء استخدام عدد البرامج التي تقوم بتكوينها إذا لم يكن فريقك على مستوى المهمة.
ما الأمر الذي يجب أن تستخدمه لتنشيط البدء التلقائي للتطبيق؟
لا توجد بالفعل “أوامر” لتمكين تطبيق ما من البدء تلقائيًا ، ولكن هناك عدة طرق لبدء تشغيل التطبيقات تلقائيًا عند تمهيد النظام. بادئ ذي بدء . هناك تطبيقات تم تكوينها بواسطة النظام لهذا الغرض . ولكن لدينا أيضًا التطبيقات التي أنشأها المستخدم.
توجد تطبيقات التشغيل التلقائي التي تم تكوينها بواسطة Windows أو التطبيقات نفسها في إدارة المهام . وبشكل أكثر تحديدًا في قسم “بدء التشغيل”. من قسم “ابدأ” ، يمكنك تمكين أو تعطيل بدء تشغيل هذه التطبيقات .

من ناحية أخرى . لدينا خيار مجلد بدء التشغيل الذي ذكرناه من قبل. باتباع المعلومات الموضحة أعلاه . ستتمكن من تكوين بدء تشغيل أي تطبيق. تذكر أنه إذا كنت تريد إزالة بدء تطبيق معين . فما عليك سوى حذف الاختصار الذي تم إنشاؤه مسبقًا في مجلد “بدء التشغيل”.