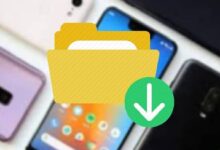كيف تستخدم مستشعر بصمة Android لفتح جهاز Mac الخاص بك؟ – حماية
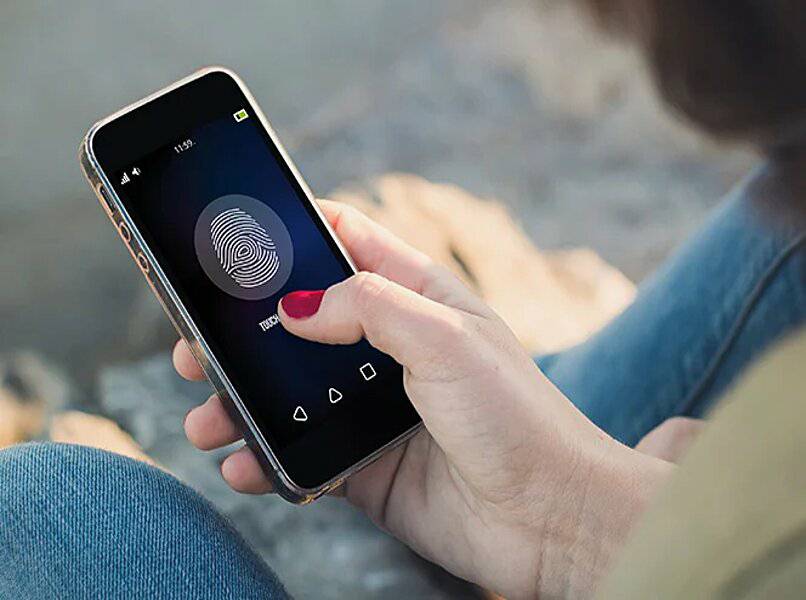
استخدم متجر “App Store” الخاص بجهاز MAC الخاص بك ، من الدرج المخصص لعمليات البحث ، واكتب ، وقم بتنزيل “DroidID Client”. تأكد من أن جهاز Android الخاص بك يحتوي على مستشعر بصمة الإصبع ، وادخل إلى متجره ، واحصل على “تطبيق DroidID” ، واضغط على الزر الرقمي “تثبيت”. ابدأ “التطبيق” على “Android” وانتبه إلى المفتاح الذي تم إنشاؤه ، في “MAC” افتح التطبيق الذي تم تنزيله وفي وضع العميل ، اكتب كلمة المرور وافتحها ببصمة الإصبع. قبل ذلك ، اكتشف ما تقدمه Apple .
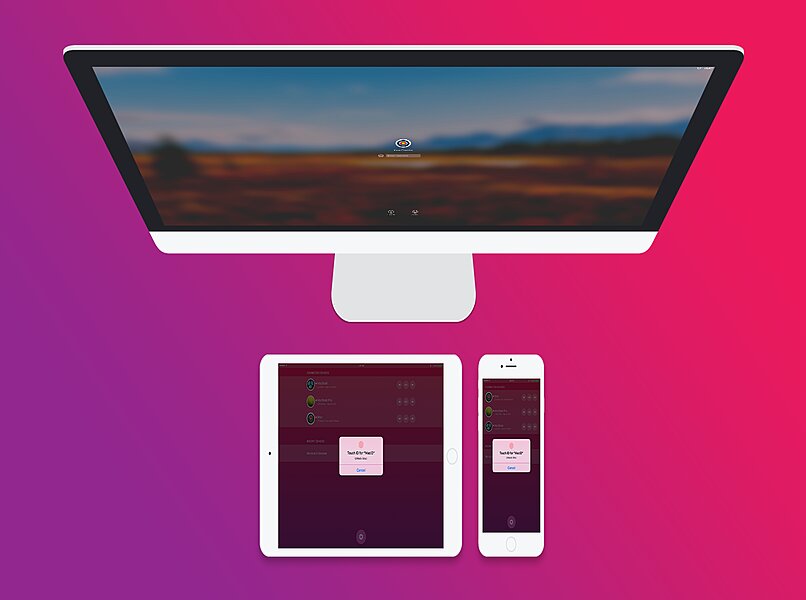
ما هي متطلبات استخدام مستشعر بصمة Android على جهاز Mac؟
يتعلق العامل المحدد الرئيسي بأجهزة أجهزة “Android” ، حيث يجب أن يكون بها مستشعر بيولوجي ، يُعرف أيضًا باسم “مستشعر بصمة الإصبع” ، وبعضها لديه هذه الخدمة على شاشة الهاتف. في قسم “الإعدادات” ، يمكنك عرض الأمان أو قارئ بصمات الأصابع أو “بيانات المقاييس الحيوية” ، وهناك تكوين بصمة الإصبع أو المبلغ الذي تريد إضافته.
هناك عنصر لا يقل أهمية وهو أن “البرنامج” يجب أن يكون 7 أو أعلى. بالطريقة نفسها ، يجب أن تتضمن أجهزة الكمبيوتر أو “Mac” إصدارًا من “نظام التشغيل” 10.12 أو أعلى. يجب تثبيت “تطبيق DroidID” على الهاتف أو الجهاز المحمول ، بالإضافة إلى جهاز الكمبيوتر الذي يجب تثبيت إصدار العميل الخاص به “DroidID”. إذا واجهت إشارات عند تشغيل الكمبيوتر ، فقم بتعطيل “تطبيقات” بدء التشغيل في Mac Sierra ، إذا كان لديك
هل من الممكن استخدام Touch ID لفتح جهاز MacBook؟
الجواب مثير للجدل إلى حد ما ، فمن الواضح أنه نعم ، يجب أن يكون لديك فقط جهاز كمبيوتر أو جهاز يدعم فتح المقاييس الحيوية ، أو ما هو نفس “بصمة الإصبع”. من ناحية أخرى ، يحتوي “MacBook” على نظام تشغيل يحمل رقم Apple “Apple” ، تذكر أنه مثل “Mac” ، يجب أن يحتوي على الإصدار 10.12 ، إذا كان إصدارًا أكثر حداثة ، فهو أفضل بكثير.
يجب أن يكون كلا الجهازين متوافقين ، ولكن لا تقلق . فإن نظام “Android Robot” متوافق مع أنظمة “iOS” والوظائف الإضافية. عندما تبدأ في ربط “التطبيقات” المقابلة ، بإضافة إعدادات “Fingerprint” ، كإذن لإلغاء القفل ، ستتمكن من استخدام الوصول إلى “MacBook”.
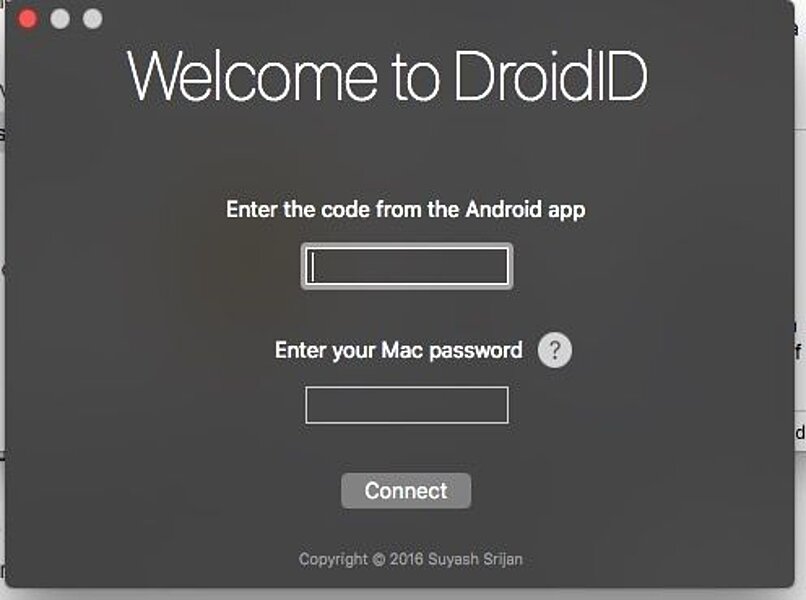
ما هو الإجراء لفتح جهاز Mac باستخدام مستشعر بصمة Android؟
انقل أجهزتك الموجهة إلى الشريحة (الماوس) ، إلى “متجر التطبيقات” ، عند تحديد موقع محرك البحث ، اكتب عميل “DroidID” ، وقم بتثبيت هذا البرنامج. بعد ذلك ، تحكم في هاتفك أو جهازك باستخدام “نظام Android” ، وفي شريحة المتجر الرسمية الخاصة به حتى تصل إلى درج البحث . اكتب أيضًا “DroidID” هناك ، وفي النتائج يجب عليك “تثبيت” الخيار الحالي.
عند اكتمال التثبيتين . افتح البرنامج على “Mac” . ثم نفذ نفس الإجراء من جهاز الكمبيوتر أو الهاتف “Android”. سيعطيك هذا الأخير نوعًا من المفاتيح أو كلمة المرور . والتي يجب عليك إدخالها في مساحة “العميل” ، في برنامج “Mac”. سيكون الرابط فعالاً ومع إنشاء المزيد من بصمات الأصابع لإلغاء القفل ، ستتمكن من الدخول إلى جهاز الكمبيوتر الخاص بك. إذا كانت الشاشة ذات لون غريب . فقم بتغيير التباين في “macOS” .
لماذا قد يفشل نظام البصمة؟
الأخطاء لا تُفقد أبدًا . أحدها يتعلق بقراءة بصمات أصابعك ، إذا كانت أصابعك متسخة ، فسيكون هناك تعارض في نظام المقاييس الحيوية ، وبالتالي ، لن يكون جهاز الكمبيوتر الخاص بك قادرًا على إلغاء القفل . ناهيك عن جهاز Mac الخاص بك “. من ناحية أخرى . قد تكون هناك مشكلات في الأجهزة . مما يجعل من المستحيل على قارئ بصمات الأصابع العمل بشكل صحيح ، على الرغم من أنه قد يكون من غير المحتمل.
كل هذا يتوقف على نوع جهاز “Android” مع دعم البيانات البيومترية . حيث يأتي البعض مع عيوب فنية ، خاصةً إذا كان جهازًا عامًا. يمكن أن تؤثر الندوب الموجودة على أطراف الأصابع ، والوصول إلى الإعدادات والأمان ، لتغيير بصمات الأصابع. بالطبع يجب أن تجرب بأصابع أخرى. وتأكيد تسجيل بصمات الأصابع الجديدة وهذا كل شيء.
كيف تفتح بصمة الإصبع على جهاز Mac؟

الطريقة الأكثر تحديدًا هي إنشاء الارتباط السابق لـ “تطبيقات DroidID” على كلا الجهازين ، ويجب إضافة مفتاح الوصول في قسم العميل في “Mac”. عندما ينتقل الجهاز و “Mac” إلى وضع الاستعداد . يمكنك وضع إصبعك على قارئ بصمات الأصابع في الهاتف. من خلال القيام بذلك ، سيتم إلغاء قفل جهاز كمبيوتر “Mac” الخاص بك في غضون ثوانٍ.
إذا فشل ذلك. نظرًا لأن شخصًا ضارًا حاول الوصول إليه دون إذن . فما عليك سوى الانتظار 30 ثانية على الأقل ، بعد ذلك الوقت ، ضع بصمة الإصبع على هاتفك. عند إلغاء القفل . ستتمكن من استخدام “الكمبيوتر الشخصي” كالمعتاد لأنه سيكون لديك الإذن اللازم للقيام بذلك. إذا كنت تريد استكمال الوظائف ، فانتقل بين تطبيقات “Mac” باستخدام “Alt + Tab” .