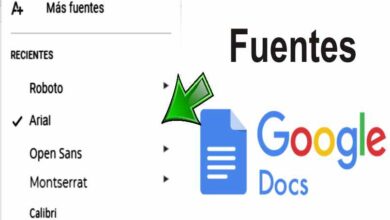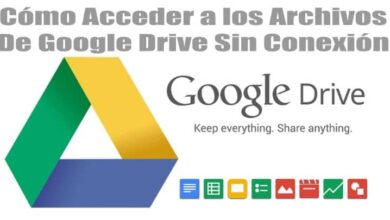كيف تعرف من لديه حق الوصول إلى ملفات Google Drive الخاصة بي؟

Drive عبارة عن سحابة تخزين من Google مصممة لتخزين البيانات التي لديك في كل من خدماتها وعلى أجهزتك المحمولة ، بحيث إذا فقدت هاتفك الخلوي أو تلف جهاز الكمبيوتر الخاص بك ، فلن تفقد أي بيانات أو ملفات مهمة . ومع ذلك ، فإنه يحتوي أيضًا على وظيفة حيث يمكنك مشاركة الملفات التي تقوم بتحميلها وحفظها مع أشخاص آخرين ، ولكن عليك أن تضع في اعتبارك أنهم لن يروا جميع ملفاتك ، لكن بل سيتم عرض الملفات المشتركة فقط.
ما هي الطرق التي يمكنك من خلالها التحقق من الأذونات الممنوحة لملفات Drive الخاصة بك؟
في اللحظة التي تشارك فيها ملفًا ، يطلب منك Drive تحديد الأذونات التي ستمنحها لذلك الشخص ، ويمكنك الاختيار بين التعديل أو القراءة أو مجرد التعليق على هذا المستند ، تذكر أنه يجب أن يكون لديك حساب بريد إلكتروني في Gmail للوصول إلى لهذه السحابة. من المحتمل أنه بعد فترة من الوقت سترغب في معرفة أنواع الإجراءات التي يمكن أن يتخذها الشخص الآخر وهذا أمر بسيط للغاية.
عبر تطبيق Drive
طريقة التحقق من الأذونات التي يمتلكها الأشخاص الذين قمت بمشاركة المستند معهم بسيطة للغاية ، ولا يتطلب الأمر سوى بضع خطوات ، تذكر أنه يمكنك العثور عليها في متجر Google Play ، ولكنها عادةً ما تكون مدمجة بالفعل في الأجهزة المحمولة: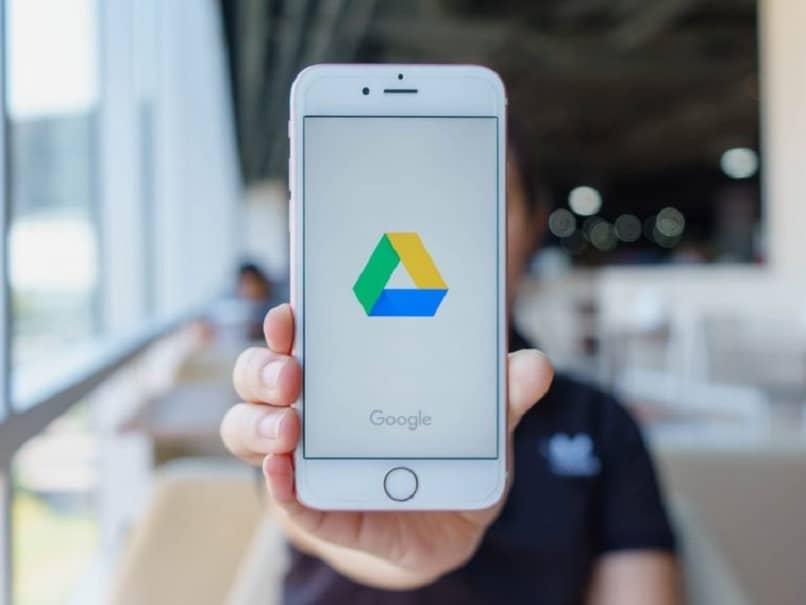
- افتح Drive على جهازك وأدخل بيانات اعتماد تسجيل الدخول الخاصة بك
- ستقوم الآن بالنقر فوق “ملفات” الموجودة في أسفل اليمين
- أنت تبحث عن المستند الذي تريد التحقق منه وعندما تجده سوف تضغط على النقاط الثلاث الموجودة أدناه وإلى اليمين
- عندما يتم عرض القائمة سوف تضغط على “إدارة الأشخاص والروابط”
- ستظهر شاشة جديدة وفيها ستتمكن من معرفة من لديه حق الوصول إلى المستند وتحت كل اسم نوع الإذن الذي لديه.
مع موقع Google Drive الخاص بك
تحتوي خدمة تخزين Google هذه أيضًا على إصدار ويب . والذي يمكنك الوصول إليه من أي متصفح بمجرد إدخال بيانات اعتماد بريدك الإلكتروني ، وهذا أمر رائع لأنه سيكون لديك معلوماتك متاحة في أي وقت ويمكنك حتى التحقق من الوصول الذي سمحت به إلى ملفاتك بسرعة وسهولة:
- قم بالوصول إلى موقع Google Drive وقم بتسجيل الدخول إلى حسابك
- بمجرد الوصول إلى هناك . لكن ستنتقل إلى “وحدتي” الموجودة في لوحة الخيارات على الجانب الأيسر من الشاشة
- أنت تبحث عن الملف الذي تريد التحقق منه وعندما تجده سوف تضغط عليه بزر الفأرة الثانوي
- ستظهر قائمة منسدلة وتبحث عن “التفاصيل”
- عند الفتح سترى معلومات هذا الملف ومن لديه حق الوصول إليه . وبجانب الاسم سترى نوع الإذن الذي لديهم
أين يمكنك مشاهدة محفوظات عرض ملفات Google Drive الخاصة بك؟
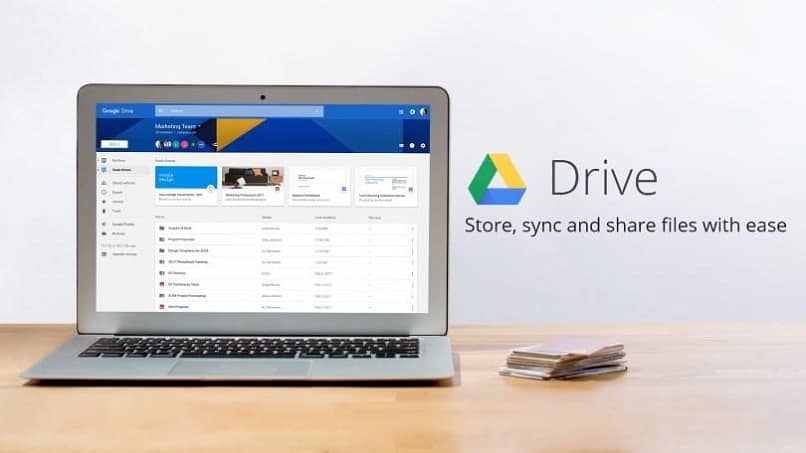
هناك المزيد والمزيد من الوظائف التي أضافها Google Drive . يمكنك الآن تحميل الملفات من أي نوع لنسخها احتياطيًا ثم مشاركتها مع أشخاص آخرين أو حتى إرسالها عبر رسائل بريد إلكتروني أخرى مثل Outlook عندما لا يكون لدى المستلم بريد Gmail الحساب. لكن يعد محفوظات العرض ميزة جديدة أخرى تمت إضافتها للسماح لمالك المستند بمعرفة من قام بالوصول إلى الملف ومتى. لذلك إذا كان مستندًا إعلاميًا ، فيمكنك معرفة الأشخاص الذين تلقوا المعلومات.
- افتح Drive وحدد موقع الملف الذي تريد رؤية محفوظاته
- ثم انقر بزر الماوس الأيمن فوق هذا المستند وابحث عن “التفاصيل”
- لكن ستظهر لوحة صغيرة بالتفاصيل على الجانب الأيمن
- يوجد في الجزء العلوي علامة تبويب تسمى “النشاط” . انقر عليها وستتمكن من رؤية سجل جميع الإجراءات التي تم تنفيذها على هذا الملف.
كيف يمكنك منح الأذونات أو إزالتها من مستندات Drive الخاصة بك؟
من خلال تحميل الملفات إلى سحابة Google. فأنت لا تضمن فقط نسخة احتياطية ، بل يمكنك أيضًا السماح لأشخاص آخرين بإجراء تغييرات على تلك الملفات أو قراءتها أو التعليق عليها . ومن السهل جدًا منح هذه الأذونات وإزالتها ، وهذه ميزة ضخمة مقارنة بالسحب الأخرى مثل Mediafire التي تسمح لك بحفظ معلوماتك دون مشاركتها مع شخص معين.

-
- لمنح إذن: أدخل Drive وابحث عن الملف الذي تريده . ثم ستضغط بزر الماوس الأيمن على الملف والمس “مشاركة” ، في النافذة المنبثقة التي ستظهر يمكنك وضع البريد الإلكتروني للشخص لمن تريد مشاركة الملف.
- لإزالة الأذونات : ستحدد مكانك في النافذة المنبثقة . وستظهر علامة تبويب منسدلة بجوار اسم الشخص ، وعند فتحها سترى أن الخيار الأخير هو “إزالة” . بالضغط أنت تقوم بإزالة الأذونات ولن يتمكن الشخص من رؤية الملف.
ما الذي يجب عليك فعله لمسح أذونات جميع ملفاتك في Google Drive؟
هذه ليست وظيفة يمكنك القيام بها على الفور . لإزالة أذونات الملف ، يجب عليك القيام بذلك واحدًا تلو الآخر ، أي أنك لن تجد خيارًا في تكوينه يسمح لك بإزالة جميع الأذونات مرة واحدة. هذا لكي تحذف بطريق الخطأ إذنًا لا يجب عليك تجاهله.