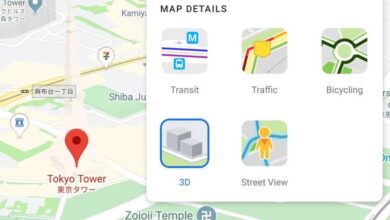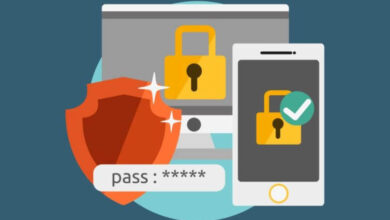كيف يمكنني إنشاء مجلد داخل صور Google وتنظيم صوري بشكل أفضل؟
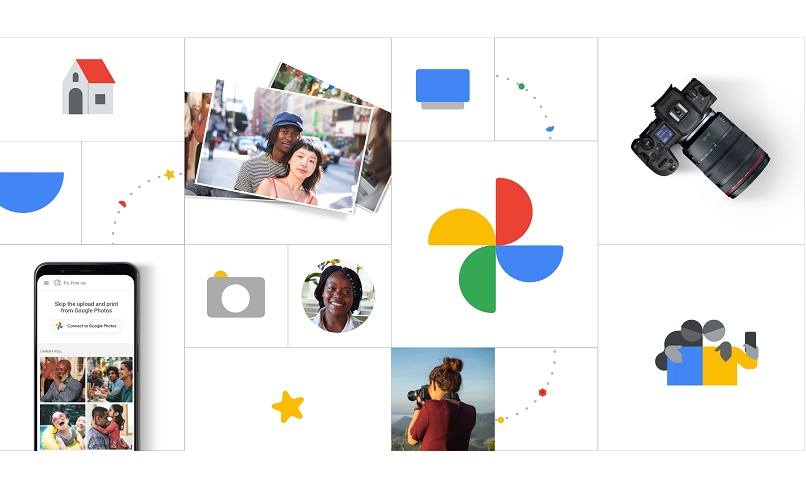
لديك مجموعة من الصور التي تم تحميلها على سحابة صور Google ولا تحصل على صورة معينة تريد رؤيتها أو مشاركتها مرة أخرى. أنت لست الوحيد الذي يحدث له شيء كهذا ، لكن لا تقلق ، فهناك حل لكل شيء. في هذه الحالة ، ما عليك فعله هو إنشاء مجلد داخل تطبيق الصور هذا ، بحيث يمكنك تنظيمه جيدًا. لهذا السبب سنساعدك في هذا الموضوع على اكتشاف كيفية القيام بذلك بسهولة وبسرعة.
كيفية إنشاء مجلد في صور جوجل؟
بفضل تطبيق صور Google ، يمكنك تخزين عدد كبير من الصور ، وهي بلا شك مهمة للغاية. لكن سيكون من غير المجدي حفظهم ثم عدم العثور عليهم لرؤيتهم مرة أخرى ، أو عندما نريد أن يراهم الآخرون. لهذا السبب ، هناك إمكانية لإنشاء مجلدات داخل هذا التطبيق من أجل تنظيمها بشكل أفضل. عندما نقول مجلدات نشير إلى ما نعرفه عمومًا باسم ألبومات ، فهذه بمجرد إنشائها على هذا النظام الأساسي يمكنك تعديلها وقتما تشاء.
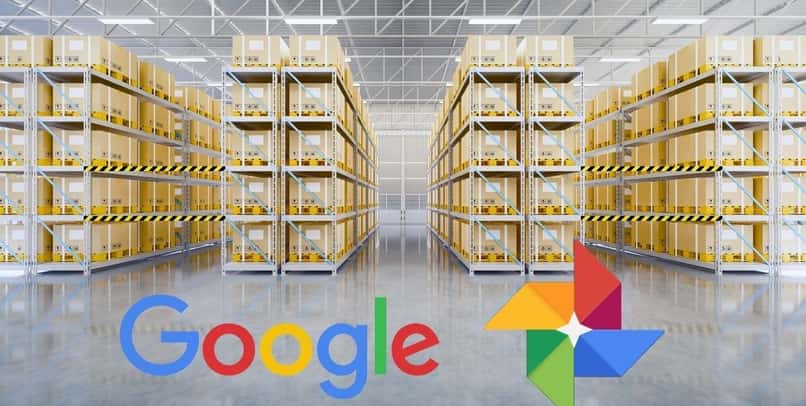
أضف أيضًا المزيد من الصور وحذف بعضها وأضف نصًا أو خرائط وقم بالوصول إليها عندما تريد مشاهدتها أو مشاركتها مرة أخرى. في صور Google ، يمكنك أيضًا إنشاء ألبومات في الوقت الفعلي ، على الرغم من أن هذه الوظيفة تنطبق على بعض المناطق فقط.
لاحظ أيضًا أنه إذا كان لديك ألبوم كبير جدًا ، فقد تكون بعض الميزات محدودة. سنوضح لك الآن كيف يمكنك إنشاء مجلد داخل صور Google ، وبالتالي تنظيم جميع صورك بشكل جيد.
على جهاز iPhone أو iPad
لمتابعة إنشاء ألبومك أو مجلدك داخل تطبيق صور Google على أجهزة iPhone أو iPad ، يجب عليك القيام بما يلي:
- حدد موقع تطبيق صور Google المثبت مسبقًا على جهاز الكمبيوتر الخاص بك .
- ثم تابع لتسجيل الدخول إلى الحساب الذي لديك على تلك المنصة.
- بمجرد الوصول إلى هناك ، حدد الصور التي تريد تجميعها في مجلد معين.
- للقيام بذلك ، يجب أن تضغط مع الاستمرار على أحدها ، ثم تضغط على كل ما تريد إضافته.
- بمجرد الانتهاء من ذلك ، اضغط على خيار الإضافة المحدد برمز + هذا والموجود في المنطقة العلوية من الشاشة.
- هناك سترى خيار إنشاء ألبوم ، يمكنك وضع عنوان له إذا كنت ترغب في ذلك.
- الآن عليك فقط النقر فوق خيار Done الذي ستراه.
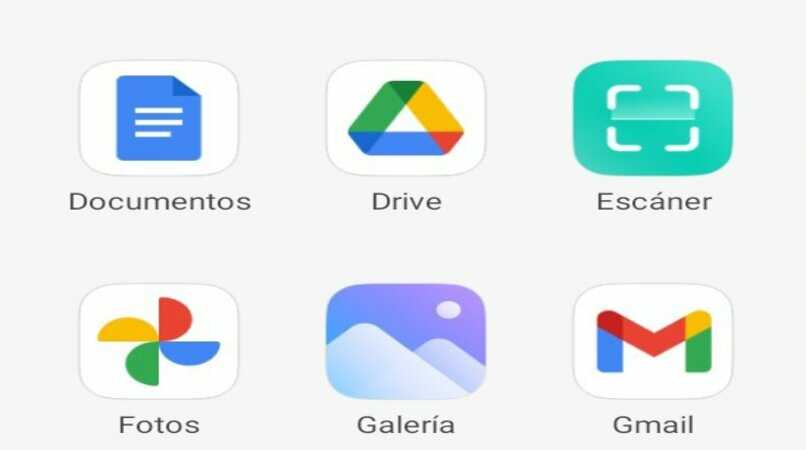
من الكمبيوتر
لتتمكن من إنشاء مجلد أو ألبوم من جهاز الكمبيوتر الخاص بك ، يجب اتباع الخطوات التالية:
- من المتصفح الافتراضي على جهاز الكمبيوتر الخاص بك ، توجه إلى صفحة صور Google الرسمية .
- بمجرد الوصول إلى هناك ، تابع للدخول إلى حساب Google الخاص بك.
- هناك يمكنك مشاهدة جميع الصور التي قمت بتحميلها على تلك المنصة.
- الآن حدد تلك التي تريد إضافتها إلى المجلد ، لهذا انقر فوق الصور.
- بعد أن حددت بالفعل تلك التي ستضيفها إلى الألبوم ، انقر فوق خيار الإضافة ، الذي تراه على الشاشة.
- هناك سترى خيار الألبوم ، انقر فوقه ثم على ألبوم جديد.
- إذا كنت ترغب في ذلك ، يمكنك إضافة سمة إلى هذا المجلد.
- أخيرًا ، انقر فوق خيار Done ، لذلك ستكون قد أنشأت مجلدًا جديدًا بصورك في صور Google.
مع Android
في حال اضطررت إلى إنشاء ألبوم في صور Google من جهاز Android الخاص بك ، تكون العملية كما يلي:
- قم بتشغيل تطبيق صور Google على جهاز Android الخاص بك.
- أدخل الحساب الذي لديك في التطبيق المذكور.
- الآن حدد صورة عن طريق الضغط مطولاً على نفسها ثم كل الصور التي تريد إضافتها إلى ألبوم.
- بمجرد الانتهاء من ذلك ، انقر فوق خيار الإضافة.
- هناك سترى خيار الألبوم ، انقر فوقه لإنشائه بالصور التي حددتها.
- إذا كنت تريد يمكنك تعيين اسم للألبوم المذكور ، فاضغط أخيرًا على خيار تم.
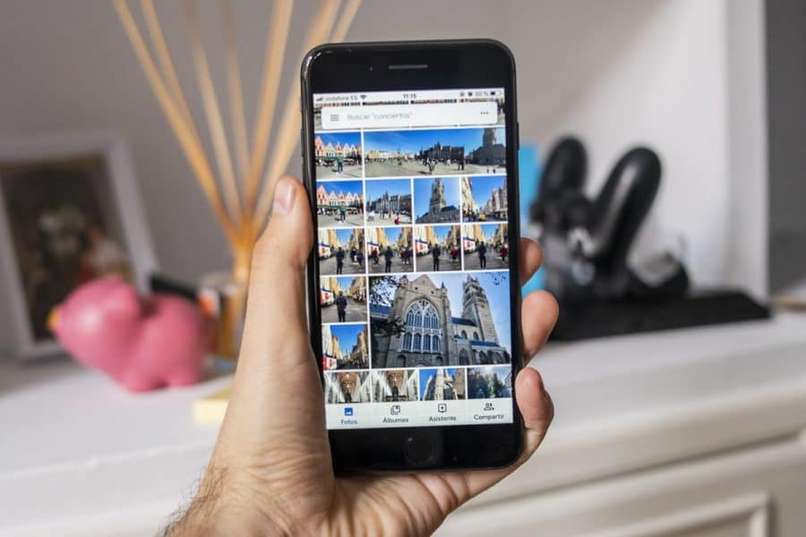
كيف تنقل الصور إلى مجلد صور Google؟
بمجرد إنشاء جميع المجلدات أو الألبومات ، تريد أن تكون قادرًا على تنظيم جميع صورك في تطبيق Google هذا. سنوضح لك كيف يمكنك تمرير الصور الجديدة أو التي لم يتم تجميعها بعد إلى هذه المجلدات.
- من جهاز الكمبيوتر : أدخل منصة الويب الخاصة بصور Google ، وحدد موقع الألبوم الذي تريد إضافة صور جديدة إليه. هناك سترى في منطقة الزاوية اليمنى من الشاشة خيار إضافة إلى الألبوم. من خلال النقر عليه ، يمكنك تحديد الصور التي تريد إضافتها إلى الألبوم المذكور ، والآن فقط انقر فوق خيار تم.
- من جهاز Android: قم بتشغيل تطبيق صور Google ، ثم قم بتسجيل الدخول إلى حسابك. هناك ، حدد موقع الألبوم الذي تريد إضافة صور جديدة إليه ، وانقر فوق خيار إضافة إلى الألبوم. حدد الآن جميع الصور التي تريد إضافتها ، واضغط على خيار تم.
- من جهاز Apple: تابع لفتح تطبيق صور Google المثبت على الكمبيوتر ، وأدخل حساب هذا النظام الأساسي . بمجرد الوصول إلى هناك ، انقر فوق خيار الألبوم لفتحه ، ثم يجب النقر فوق إضافة إلى الألبوم. انقر الآن على الصور الجديدة التي تريد إضافتها إلى هذا الألبوم ، ثم انقر أخيرًا على تم.
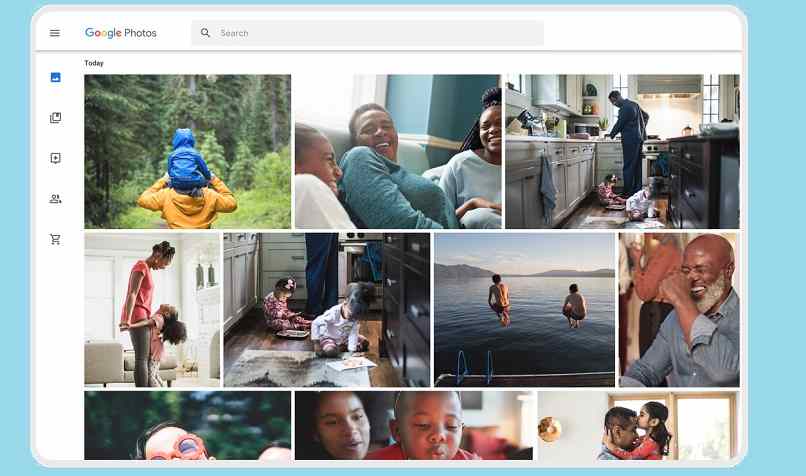
كيف تضع كلمة مرور لمجلد في صور Google؟
مثل أي شخص آخر ، أنت بالتأكيد تحب حماية خصوصيتك ، خاصة عندما يتعلق الأمر بالصور الشخصية. لهذا السبب ، لا يسمح لك نظام Google الأساسي بإنشاء مجلدات بصورك فحسب ، بل يوفر لك أيضًا إمكانية وضع كلمات مرور عليها . بعد ذلك ، نوضح لك كيفية القيام بذلك.
- قم بتشغيل تطبيق صور Google ، ثم انتقل إلى خيار المكتبة .
- انتقل الآن إلى الأدوات المساعدة ، ثم المجلد الخاص.
- هناك سترى خيار تكوين المجلد الخاص ، انقر فوقه لتفعيل الخيار المذكور .
- عندما تفعل ذلك ، سترى رسالة من النظام.
- تعني هذه الرسالة أن كل شيء تنقله إلى هذا المجلد الخاص لن يكون مرئيًا بعد الآن في معرض جهازك. بالإضافة إلى جميع التطبيقات التي تصل إلى المعرض المذكور. لا يمكن الوصول إلى هذه الصور المخفية إلا باستخدام نمط إلغاء القفل أو بصمة الإصبع . لن يتم نسخ المجلد المذكور ومحتوياته احتياطيًا في السحابة.