كيف يمكنني رؤية جميع التطبيقات والنوافذ المفتوحة على جهاز Mac الخاص بي؟

يعد Macintosh أحد أهم إبداعات Apple وركيزة أساسية في صناعتها. بالنسبة لجميع أولئك الذين استخدموا أجهزة كمبيوتر La Manzanita ، فإن الشيء الأكثر روعة هو مدى سهولة وراحة واجهتهم عند العمل. لهذا السبب هو اليوم موعد لمعرفة كيفية مشاهدة جميع التطبيقات والنوافذ مفتوحة على جهاز Mac الخاص بي بنفس سهولة مشاركة اتصال WiFi مع مستخدمي Mac الآخرين.
لأنه على الرغم من أن الأمر قد يبدو سخيفًا ، إلا أنه لا يعتاد الجميع على العمل من جهاز Mac. ومن الجيد دائمًا وجود برامج تعليمية مصغرة في متناول اليد لمساعدتنا في اكتشاف جميع وظائف هذه الأجهزة القوية لتحقيق أقصى استفادة منها.
شاهد جميع التطبيقات والنوافذ المفتوحة على جهاز Mac الخاص بي
هذه العملية سهلة للغاية وكل ما تحتاجه هو أن تتعلم كيفية استخدام Mission Control. الذي يظهر كل نافذة مفتوحة على جهاز الكمبيوتر الخاص بك. في المقابل ، سيتم عرض التطبيقات التي فتحتها في شريط المسافة (في شكل صورة مصغرة) بجوار الشاشة .
في نظام تشغيل Microsoft ، هناك خيار مشابه لمعاينة جميع النوافذ المفتوحة على أجهزة الكمبيوتر التي تعمل بنظام Windows ، لذا فهي ليست فريدة بالنسبة لنظام التشغيل Mac.
توجد طريقتان لفتح Mission Control ، من لوحة التتبع أو من لوحة مفاتيح الكمبيوتر. مع أول واحد ، يجب أن تنزلق بثلاثة أصابع لأعلى (تركها سيكون عكس العظم لأسفل).
لفتح لوحة المفاتيح ، ما عليك سوى الضغط على زر ” المهمة ” الذي يظهر ، أو يمكنك استخدام اختصار بالضغط على control + سهم لأعلى (لاحظ أنه يمكن تغيير هذا الاختصار دائمًا في “لوحة تفضيلات Mission Control”)

انقل وافتح جميع النوافذ على نظام ماكنتوش
بمجرد أن تتعلم استخدام Mission Control ، عليك أن تعرف الخيارات التي تتيح لنا تحديدها من أجل تنظيم أكبر أو راحة أكبر.
داخل Windows ، من الممكن نقلها ثم حذف جميع المجلدات الفارغة في Windows 10 ، حتى الآن ، يعد استخدام نظام التشغيل هذا مفيدًا أيضًا.
هناك ثلاثة منهم ، الأول هو الخيار الأكثر شيوعًا وهو يتعلق بإظهار جميع النوافذ المفتوحة للتطبيق الحالي: لتتمكن من تنشيطه على لوحة المفاتيح ، انقر فوق “التحكم” والسهم + لأسفل . إذا كنا على لوحة التتبع ، فإننا ننزلق ثلاثة أصابع لأسفل (للعودة في كلتا الحالتين . نفعل نفس الشيء عند الدخول).
الخيار الثاني هو إظهار جميع النوافذ المفتوحة مجمعة . ولتفعيلها يجب عليك أولاً الانتقال إلى “لوحة تفضيلات التحكم في المهمة”. توقف هنا حدد ” تجميع النوافذ حسب التطبيق” ثم انتقل إلى مركز التحكم بالمهمة.
أخيرًا وليس آخرًا ، لدينا الخيار الثالث وهو نقل النوافذ إلى الجوانب لرؤية سطح المكتب (سيكون هذا أساسًا لإبقاء النوافذ مفتوحة ولكن لتتمكن من رؤية سطح المكتب).
لتنشيطه ، اضغط على “Command + Mission control” في حالة لوحات المفاتيح ، وإذا كنت تستخدم لوحة التتبع ، يمكنك فصلها بإبهامك وثلاثة أصابع عليها (مرة أخرى للعودة . يجب عليك تنفيذ نفس العملية على كليهما).
الطريقة التي يمكنني من خلالها عرض جميع التطبيقات وفتح النوافذ على جهاز Mac الخاص بي ورؤيتها سهلة للغاية . ولا ينبغي أن يستغرق الأمر أكثر من 5 دقائق لمعرفة كيفية استخدام ميزة التحكم في المهمة.
نصيحة لنسخ العناصر أو نقلها باستخدام التحكم في المهمة
رؤية جميع التطبيقات والنوافذ مفتوحة على جهاز Mac الخاص بي ليست الميزة الوحيدة لأجهزة الكمبيوتر في La Manzanita. يمكنك أيضًا نقل العناصر ونسخها باستخدام عنصر التحكم السهل في المهمة.
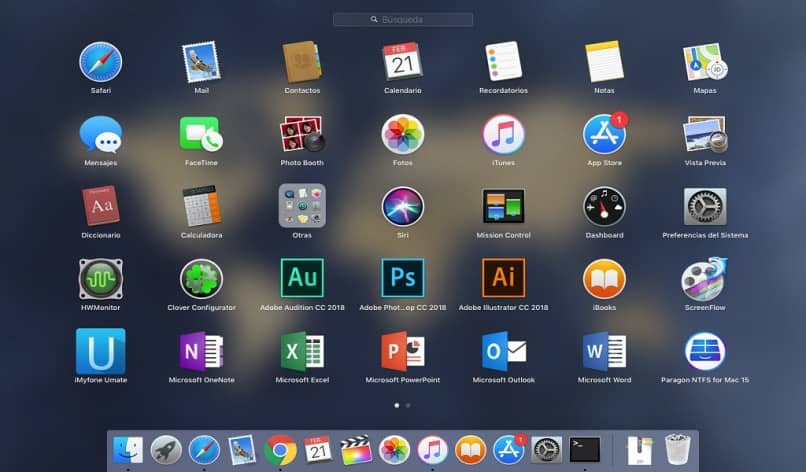
يمكنك نسخ النص والصور بين النوافذ . ما عليك سوى نسخ عنصر ثم الانتقال إلى عنصر تحكم موثوق به للمهمة لإظهار النوافذ. عندما ترى الشخص الذي تريده ، افتحه وهذا كل شيء . انسخ ما تريد إليه.
أيضًا ، يمكنك نسخ ملف أو مجلد إلى سطح المكتب ، مرة أخرى نسخ العنصر الذي تريده أولاً. لذا اضغط على “Command + Mission Control” لتحريك جميع النوافذ إلى الجانب . ثم الصق العنصر المنسوخ.
باستخدام نفس التحكم في المهمة ، يمكنك حتى نقل الملفات من مكان إلى آخر في ثوان. لهذا السبب من المهم أن تتعلم كيفية استخدامه. مع هذه المعرفة الجديدة ، فأنت على أتم الاستعداد لمواجهة العالم بجهاز Mac الخاص بك دون أن تصبح أكبر من اللازم. الآن . إذا كان بإمكانك إخراج كل العصير من التفاح.







