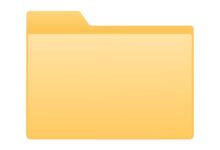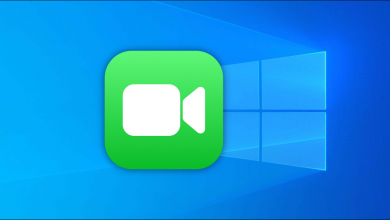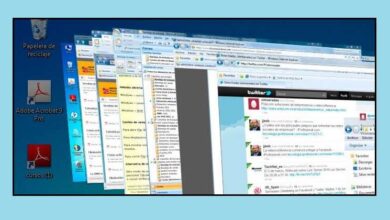لماذا لا يعمل الميكروفون على جهاز الكمبيوتر الذي يعمل بنظام Windows 11؟ – الحل الفعال

إذا كان الميكروفون لا يعمل على جهاز الكمبيوتر الذي يعمل بنظام Windows 11، قد يكون السبب عدة عوامل تتعلق بالإعدادات أو الأجهزة نفسها. إليك خطوات لحل المشكلة بشكل فعال:
1. تحقق من الإعدادات الأساسية
- تأكد من أن الميكروفون مفعل. للقيام بذلك:
- انتقل إلى الإعدادات: اضغط على ابدأ، ثم اختر الإعدادات.
- الخصوصية والأمان: في الشريط الجانبي، اختر الخصوصية والأمان، ثم اذهب إلى الإذن باستخدام الميكروفون.
- تأكد من أن الميكروفون مفعل للتطبيقات التي تحتاج إلى استخدامه.
2. التحقق من إعدادات الصوت
- اذهب إلى الإعدادات > النظام > الصوت.
- تحت “مدخلات الصوت”، اختر الميكروفون الذي ترغب في استخدامه من القائمة المنسدلة.
- اختبر الميكروفون باستخدام الخيار المخصص لاختباره.
3. تحديث تعريفات الصوت
- قد تكون المشكلة في تعريفات الصوت الخاصة بالجهاز. لحل هذه المشكلة:
- اضغط Windows + X، ثم اختر إدارة الأجهزة.
- ابحث عن أجهزة التحكم بالصوت والفيديو والألعاب.
- انقر بزر الماوس الأيمن على جهاز الميكروفون أو بطاقة الصوت واختر تحديث برنامج التشغيل.
- اختر البحث تلقائيًا عن التحديثات واتبع التعليمات.
4. إعادة ضبط إعدادات الصوت
- في بعض الأحيان قد تحتاج إلى إعادة تعيين إعدادات الصوت:
- اذهب إلى الإعدادات > النظام > الصوت.
- اختر استكشاف الأخطاء وإصلاحها أسفل “إعدادات الصوت المتقدمة”.
- اختر الميكروفون الذي لا يعمل واتبع التعليمات لاستكشاف المشكلة.
5. إيقاف التطبيقات التي قد تستخدم الميكروفون
- تأكد من أن تطبيقات أخرى لا تستخدم الميكروفون في الخلفية. لإيقاف هذه التطبيقات:
- افتح إدارة المهام عبر الضغط على Ctrl + Shift + Esc.
- تحقق من العمليات قيد التشغيل وأوقف أي تطبيقات قد تكون تستخدم الميكروفون.
6. تحقق من الأجهزة المتصلة
- إذا كنت تستخدم ميكروفون خارجي:
- تأكد من أن الميكروفون موصل بشكل صحيح.
- جرب توصيله في منفذ آخر على جهاز الكمبيوتر.
- تأكد من أن الميكروفون ليس معطلاً بتجربته على جهاز آخر.
7. إعادة تشغيل الكمبيوتر
- في بعض الأحيان، قد تكون إعادة تشغيل الكمبيوتر هي الحل البسيط لمشاكل الأجهزة أو النظام.
8. تفعيل الميكروفون عبر إعدادات التحكم الصوتي
- من إعدادات الصوت في لوحة التحكم:
- انتقل إلى لوحة التحكم > الصوت.
- اختر علامة التبويب التسجيل، ثم تحقق من حالة الميكروفون.
- إذا لم يكن مفعلًا، انقر عليه بزر الماوس الأيمن واختر تمكين.
9. تحقق من تحديثات Windows 11
- تأكد من أن النظام لديك محدث. انتقل إلى الإعدادات > التحديث والأمان > Windows Update وتحقق من وجود تحديثات جديدة.
بعد هذه الخطوات، يجب أن يتمكن الميكروفون من العمل بشكل صحيح على جهازك. إذا استمرت المشكلة، قد تكون هناك مشكلة مادية في الميكروفون نفسه أو في الجهاز.
لا شك أن الميكروفونات ضرورية للعديد من المهام، خاصة إذا كنت تعمل عن بعد ويجب عليك التواصل مع زملائك في العمل. بالنظر إلى ذلك، إذا لم يعمل الميكروفون بعد تحديث Windows 11 ، فمن الأفضل التصرف فورًا باتباع بعض التوصيات التي سنعرضها لك أدناه.
ما هو السبب الرئيسي وراء عدم عمل الميكروفون على جهاز الكمبيوتر الخاص بك؟
من السهل جدًا حاليًا استخدام ميكروفونات خارجية على أي جهاز تقريبًا، ومن الأمثلة الواضحة على ذلك إمكانية توصيل ميكروفون خارجي بأي هاتف محمول يعمل بنظام Android ، ولكن من الواضح أنه يجب أيضًا أن تكون قادرًا على القيام بذلك دون مشاكل على جهاز الكمبيوتر الذي يعمل بنظام Windows.
من خلال فهم ما ورد أعلاه، من السهل جدًا استنتاج أنه في معظم الظروف يكون من السهل جدًا إصلاح الأسباب الرئيسية لعدم عمل الميكروفون. في الواقع، يكون السبب في معظم الأحيان هو وجود أخطاء في تكوين الجهاز ، وهو أمر سنتحدث عنه أدناه.
أخطاء التكوين
سيتم تثبيت الملحقات مثل الميكروفونات تلقائيًا بعد توصيلها بالكمبيوتر، سواء كان لديك ميكروفون USB أو ميكروفون أساسي، في معظم الأحيان لا يتعين عليك القيام بأي شيء ، ولكن في الحالات المعزولة من الضروري القيام ببعض الأشياء الإضافية التكوينات، بدءًا من تثبيت برامج التشغيل إلى تكوين قسم الصوت في Windows.

كيفية حل وتكوين الميكروفون الخاص بك على جهاز الكمبيوتر الخاص بك بحيث يعمل بشكل صحيح؟
سبق أن أشرنا إلى أن هناك طرقًا مختلفة لحل المشكلات المتعلقة بالصوت في نظام التشغيل Windows. ولحسن الحظ، لدينا أيضًا عدة طرق لتكوين الميكروفونات واختبارها . يرجى قراءة المعلومات التالية بعناية لإصلاح مشكلات صوت الميكروفون على جهاز الكمبيوتر الذي يعمل بنظام Windows 11.
من لوحة التحكم الخاصة بك
الطريقة الكلاسيكية لتغيير الإعدادات المتعلقة بالصوت هي من خلال لوحة التحكم، ولهذا السبب فهي أول مكان يجب عليك زيارته في حالة عدم عمل صوت الميكروفون بشكل صحيح. اتبع الخطوات أدناه لإصلاح صوت الميكروفون الخاص بك .
- أول شيء هو الدخول إلى لوحة التحكم، للقيام بذلك، انتقل إلى قائمة ابدأ، وابحث عنها وانقر على النتيجة للوصول إليها.
- ضمن لوحة التحكم، انقر فوق “الأجهزة والصوت” حيث يمكنك تكوين صوت Windows واختبار الميكروفون.
- بعد ما سبق، حدد “الأصوات”، وهو الخيار الذي ستتعرف عليه من خلال أيقونته الكلاسيكية على شكل قرن.
- الآن، أنت بحاجة إلى الانتقال إلى علامة التبويب “تسجيل” والعثور على الميكروفون الخاص بك. بمجرد العثور عليه، انقر بزر الماوس الأيمن عليه ثم انقر فوق “تنشيط”.
- وفي المقابل، نوصي بالنقر بزر الماوس الأيمن على الجهاز والنقر على “تعيين كجهاز افتراضي”.

مباشرة من خصائص الصوت
يمكنك الوصول بسهولة أكبر إلى خيارات تكوين الصوت بمجرد النقر بزر الماوس الأيمن على أيقونة مستوى الصوت الموجودة على يمين شريط مهام Windows. بعد ما سبق، انقر فوق “الأصوات” وسيتم فتح تطبيق إعدادات أصوات Windows.
على كل حال، فيما يتعلق بإصلاح أو تفعيل الميكروفون، فالعملية هي نفسها التي ذكرناها سابقًا، لذا يمكنك اتباع الخطوات الموضحة. على أية حال، للتلخيص، كل ما عليك فعله هو الانتقال إلى قسم “التسجيل” ، واختيار الميكروفون الخاص بك، وتنشيطه والتأكد من تعيينه كجهاز افتراضي.
كيف يمكنك معرفة ما إذا كان الميكروفون الخاص بك يعمل بشكل صحيح؟
هناك عدة طرق لاختبار ما إذا كان الميكروفون يعمل بشكل صحيح، الأولى هي من خلال التدريب، أي باستخدام أحد التطبيقات. على سبيل المثال، إذا كنت تستخدم Discord للتواصل مع أصدقائك أثناء اللعب ، فما عليك سوى إعداد الميكروفون والتحقق من أنه يعمل ، ولكن بالطبع، هناك طرق أسهل للقيام بذلك.
في الواقع، إذا قمت بالدخول إلى قسم الأصوات كما ذكرنا من قبل، فيمكنك اختبار الميكروفون مباشرة. تذكر أنه يجب عليك الدخول إلى قسم الأصوات والانتقال إلى “تسجيل”، وسترى أنه سيتم عرض مقياس مستوى الصوت على اليمين، فقط تحدث وتحقق مما إذا كان يتفاعل مع صوتك .
إذا لم ينجح ما سبق، فحاول النقر بزر الماوس الأيمن على الميكروفون. بعد ما سبق، انقر فوق “خصائص” ثم انتقل إلى “الاستماع”. الآن، ما عليك سوى النقر على “الاستماع إلى هذا الجهاز” ثم النقر على “تطبيق”. من الناحية الفنية، يجب أن تكون قادرًا على سماع الميكروفون، على الرغم من أننا نوصي بفعل ذلك باستخدام سماعات الرأس . بمجرد الانتهاء من التحقق، يجب عليك إلغاء تنشيط خيار الاستماع إلى الميكروفون.