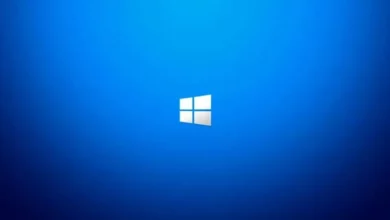لماذا لا يمكنك كتابة محرك البحث في Windows 11 وكيفية إصلاحه
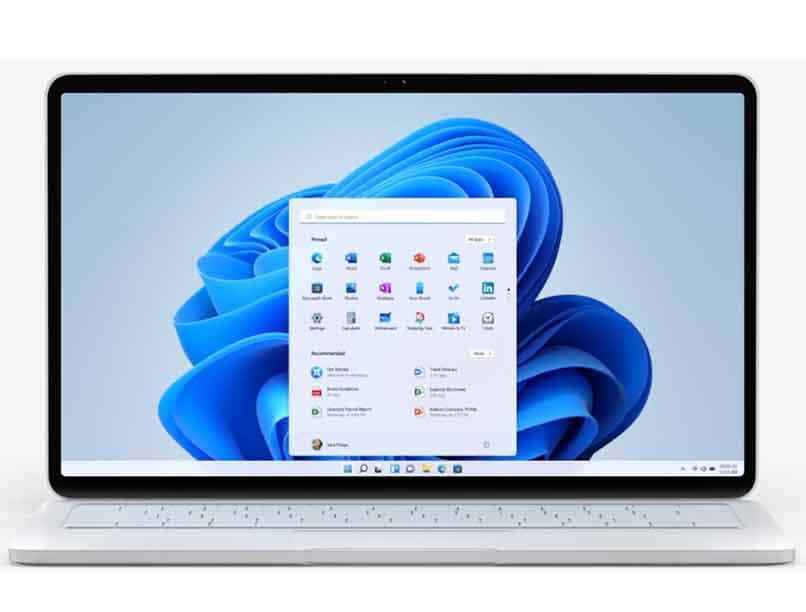
مع إطلاق الإصدار الجديد من Windows 11 بواسطة Microsoft ، فك العديد من المستخدمين ثقتهم في هذا الإصدار الجديد. من حيث كيفية إنشاء واجهات جديدة . مع جاما عالية في التصميم والوظائف. على الرغم من أن الإصدار واعد . فقد تسبب بشكل كبير في أعطال العديد من المعدات . على الرغم من كل شيء ، تمكن العديد من المستخدمين من البحث عن حل لمشاكلهم شخصيًا.
ما هي الأسباب المحتملة لعدم عمل محرك بحث Windows الخاص بك؟
أحدث هذا الإصدار الجديد من Windows حالة من الأخطاء مع العديد من أجهزة الكمبيوتر . بسبب عدم توافق معالجات AMD ، ومقدار الحد الأدنى من الموارد التي لا يمكنه توفيرها اعتمادًا على الأجهزة ، وأجهزة الإدخال. من بين العوامل البارزة الأخرى ، يرجع ذلك إلى حقيقة أن خدمات Microsoft غير متصلة ، وتميل إلى الاحتفاظ ببعض الوظائف. وتتأثر هذه الأخطاء داخليًا أو خارجيًا ، وفي بعض الحالات القصوى ، يلزم إعادة التثبيت .
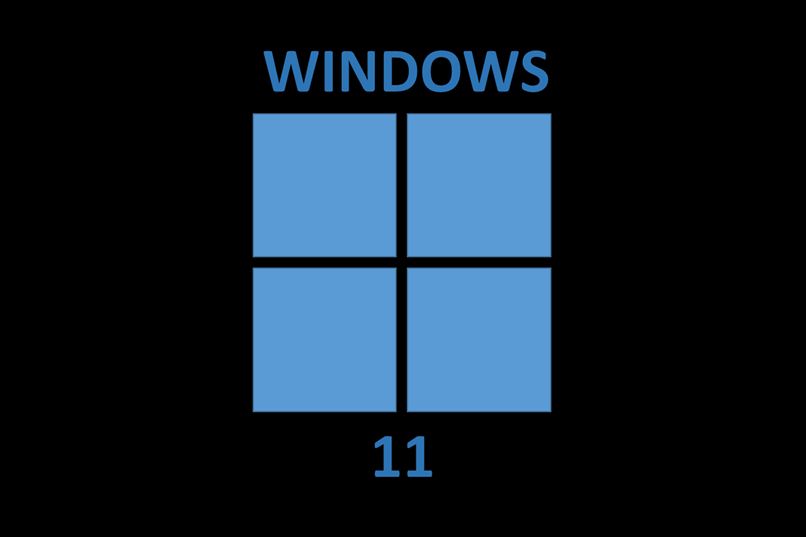
ماذا يجب أن تفعل عندما لا يعمل متصفح Windows 11 الخاص بك بشكل صحيح؟
ما يجب عليك فعله هو إدخال مستكشف الملفات الخاص بك ، أو في أيقونة سطح المكتب التي تسمى الكمبيوتر ، حدد القرص الذي يحتوي على النظام الذي به الخطأ ، ويمكن أن يطلق عليه اسم “Local disk C:” افتراضيًا. بمجرد الدخول ، يجب عليك تحديد موقع مجلد Windows والانتقال إلى المجلد الفرعي المسمى Systema32 والبحث عن التطبيق المسمى ´ctfmon بالنقر بزر الماوس الأيمن و “إرسال إلى سطح المكتب”.
- لذلك ، باستخدام لوحة المفاتيح. يجب أن تضغط في نفس الوقت على مفاتيح Windows + R أو أيضًا على مفتاح Menu + R في بعض الحالات . حيث ستظهر نافذة ويجب عليك كتابة العبارة التالية ‘shell: startup’ ، حيث ستظهر نافذة مستكشف جديدة افتح الملف وهناك يجب عليك نقل الاختصار الذي قمت بإنشائه على سطح المكتب باسم ctfmon ´ ، ثم أغلق النوافذ.
- اضغط على مفاتيح ‘Windows + R’ مرة أخرى واكتب نافذة المشغل الجديدة services.msc واضغط على مفتاح Enter. انتقل إلى القسم التالي من الخدمات المسماة لوحة الكتابة اليدوية وخدمة لوحة المفاتيح التي تعمل باللمس بالنقر المزدوج. في القسم العام ، يجب تغيير “نوع بدء التشغيل” اليدوي إلى الخيار الجديد “تلقائي” وقبول التغييرات التي تم إجراؤها.
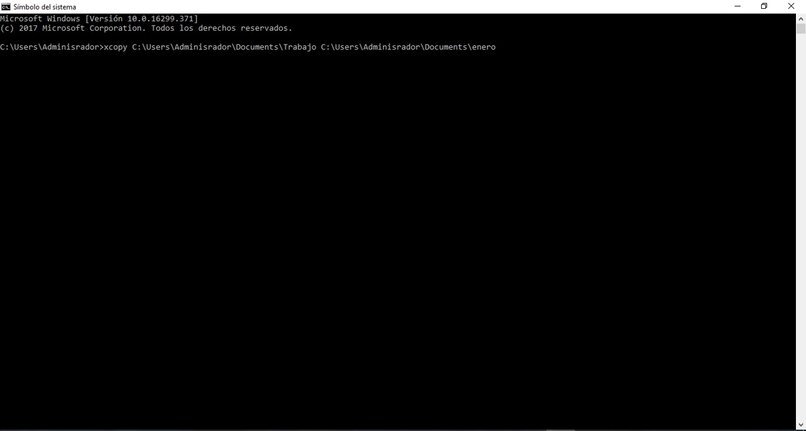
- افتح “مدير المهام” بالنقر بزر الماوس الأيمن على الشريط السفلي لسطح المكتب وسيظهر لك وانقر على قسم “إدارة المهام” ، ويمكنك أيضًا الضغط على مفتاح Ctrl + Alt + Del. ابحث عن مستكشف Windows . واضغط على الزر الأيمن من الماوس وفي النافذة المنسدلة. المس المكان الذي تظهر فيه “إعادة التشغيل”
- انقر بزر الماوس الأيمن مرة أخرى على الشريط السفلي لسطح المكتب وابحث عن خيار “إدارة المهام” ، وانقر فوق الملفات وتشغيل مهمة جديدة . ثم انقر فوق فحص وابحث عن ملف “cmd” وانقر فوق فتح. يجب عليك كتابة الأمر التالي: ‘stf /scanfile=c:\windows\system32\ieframe.dll’ ‘cls’ sfc /verifyfile=c:\windows\system32\ieframe.dll ” cls ” assoc ” cls ” chkdsk ” cls ” sfc / scannow ” خروج ‘
إخفاء وإظهار شريط البحث مرة أخرى
أدخل “تشغيل” باستخدام مفاتيح Windows + R واكتب services.msc وحدد موقع الخادم وافتح القسم المسمى لوحة الكتابة اليدوية وخدمات لوحة المفاتيح التي تعمل باللمس . بمجرد وضعها في علامة التبويب “عام” في المربع المنسدل لنوع بدء التشغيل ، نقوم بتغييره إلى تلقائي الوضع . نلمس علامة التبويب الاسترداد ونتحقق من أنه في إعادة تشغيل وضع الخدمة بقبول التغييرات ، ونختبر شريط البحث.
يمكنك أيضًا الدخول إلى شريط المهام باستخدام المفاتيح Ctrl + Alt + del وفي الجزء الأيمن السفلي لمزيد من التفاصيل. إذا لم تظهر قائمة المهام. فنحن نبحث عن File Explorer وبالنقر بزر الماوس الأيمن نعطيه ” إعادة التشغيل ´ ، وجربنا الشريط .
استخدم مستكشف أخطاء Windows ومصلحها
انتقل إلى الخيار ابدأ والإعدادات والتحديث والأمان . وبالتالي ، إلى خيار “استكشاف الأخطاء وإصلاحها”. تحديث Windows ، تشغيل مستكشف الأخطاء ومصلحها. سيبحث هذا الخيار عن الأعطال في أجهزتك وسيقوم بإصلاحها تلقائيًا وفقًا للإرشادات التي يذكرها المعالج . وإلا يجب عليك القيام بذلك خطوة بخطوة وفقًا للخطوات السابقة.
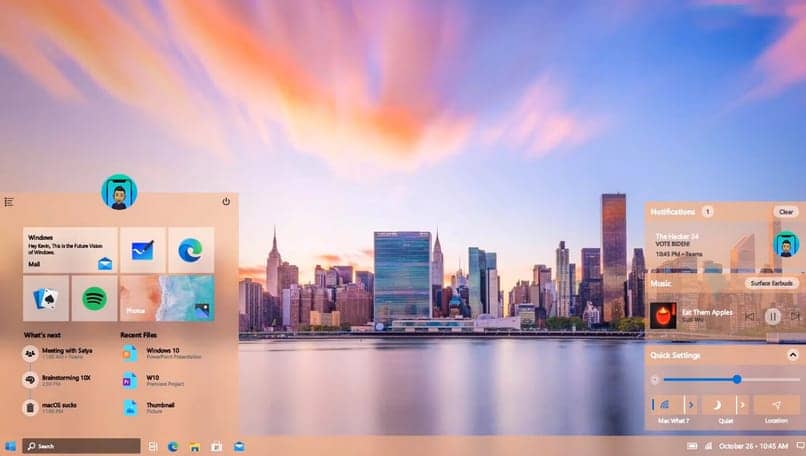
انتقل إلى الكتابة بالصوت
قد يكون في بعض الحالات أن جهاز الكمبيوتر الخاص بك لا يتعرف بشكل كامل على لوحة مفاتيح جهاز الإدخال وتحتاج إلى مساعد صوتي . يمكن تنشيط هذا الخيار بالضغط على مفاتيح Windows + H. حيث يجب عليك الانتقال إلى شريط البحث بالضغط على وتحدث إلى مساعدك عما تريد البحث عنه.
كيف يمكنك التحقق مما إذا كانت المشكلة متعلقة بجهازك وليست داخلية؟
باستخدام المساعد الصوتي ، يمكنك التحقق مما إذا كانت المشاكل تتعلق بالأجهزة . وفي بعض الحالات يكون هذا الفشل شائعًا بسبب عدم توافق هذا الإصدار الجديد من Windows . يجب أن تأخذ في الاعتبار الحد الأدنى من الموارد التي يجب أن يمتلكها جهاز الكمبيوتر الخاص بك لتجنب النظام المحتمل تعطل مع أجهزة الكمبيوتر الأخرى وتحقق مما إذا كان يمكن استخدام هذا النظام أم لا . أو إذا كان لديك بالفعل الإصدار الجديد من Windows مثبتًا ، يمكنك العودة إلى الإصدار السابق من Windows 10.