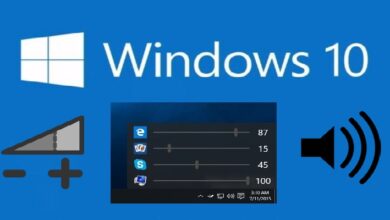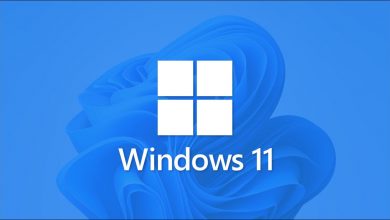كيفية نسخ الملفات أو المجلدات باستخدام CMD على جهاز كمبيوتر يعمل بنظام Windows 11؟ – بسرعة وسهولة

عندما نقرر إنشاء شجرة مجلدات أو ترتيب طريقة وجود الملفات على جهاز الكمبيوتر الخاص بنا ، سنحتاج في بعض الحالات إلى نقل العديد من الملفات من مجلد إلى آخر. يمكن أن تكون هذه العملية مملة للغاية إذا قمنا بها يدويًا ، وقد تستغرق وقتًا طويلاً أثناء نسخ الملفات من موقع إلى آخر.
لهذا السبب ، في أحدث إصدارات Windows ، يتم تقديم خيار القدرة على نقل المجلدات أو الملفات من خلال CMD ، وهو اختصار موجه أوامر Windows لاختصاره باللغة الإنجليزية (موجه الأوامر). ربما لم تفكر في هذه الطريقة لنقل مستنداتك ، لهذا السبب ، سنعرض لك هنا كيفية القيام بذلك خطوة بخطوة ، بما في ذلك الأمر والطريقة الصحيحة للقيام بذلك.
ما فائدة استخدام الأوامر لنقل الملفات أو المجلدات؟
تتمثل ميزة استخدام الأوامر عند نقل المجلدات أو الملفات إلى وجهة أخرى في سرعة العملية . بالإضافة إلى ذلك ، فإنه يسمح بوجود نطاق أصغر من الأخطاء في الوقت الذي تقرر فيه نقل الملف أو المجلد المعين.
مع كل هذا ، سيتم تجنب أننا لسبب ما نقوم بنسخ المجلدات إلى المستلم الخطأ ، حيث أننا هنا لن نتنقل عبر المجلدات الموجودة لنسخها ، ولكن عند القيام بذلك من خلال CMD سنكتب المسار أو الرابط مباشرة من الموضع الدقيق للملف.
كيفية نسخ الملفات من مجلد ونسخها إلى مجلد آخر؟
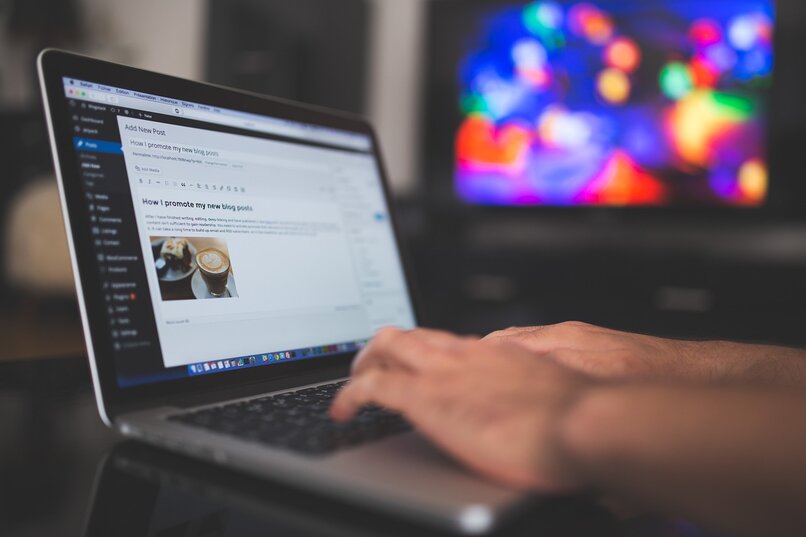
الطريقة التقليدية لنسخ الملفات من مجلد في الإصدار الذي تم تنزيله من Windows 11 هي عن طريق النقر بزر الماوس الأيمن على نفس الملف ، ومن بين الخيارات التي ظهرت ، حدد الخيار “لنسخه”. ثم ابحث عن المجلد الذي تريده للحصول على الملف الجديد ، وبالنقر بزر الماوس الأيمن عليه ، سنحدد خيار “لصق”. ومع ذلك . فإن استخدام CMD لهذا الغرض مختلف تمامًا.
أولاً . سنفتح مستكشف الملفات وسنبحث عن الملف المحدد الذي نريد نقله . في الشريط الموجود في الأعلى يمكننا رؤية المسار حيث يوجد الملف المحدد الذي سيتم نقله. سنقوم بتحديد هذا المسار ونسخه إلى حافظة جهاز الكمبيوتر الخاص بنا.
ثم سيتعين علينا فتح وحدة تحكم الأوامر أو CMD . ولكن في هذه الحالة كمسؤول ، سنستخدم شريط بحث Windows ، بعد البحث عنه . قبل فتحه . سيتعين علينا النقر بزر الماوس الأيمن على البرنامج و أدخل الإعدادات التي تظهر لنا في قائمة الخيارات . سنختار الإعداد “تشغيل كمسؤول”.
عندما نقبل الشروط التي يمكن أن يقوم بها هذا البرنامج بإجراء تغييرات على الجهاز ، سنكتب رمز ‘cd’ ونضغط على Enter لتنفيذه. بعد ذلك . يجب نسخ الملف برمز “copy + file + destination” . في جزء “الوجهة” . تأكد من نسخ رابط الموقع داخل مستكشف الملفات. أخيرًا . تم نقل الضغط على إدخال الملف من موقعه الأصلي.
ما هو الأمر لنسخ مجلد في Windows 11؟
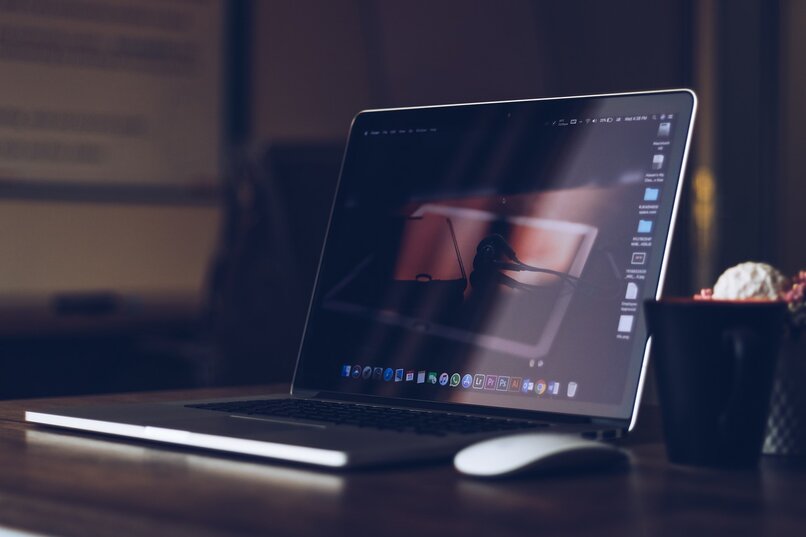
الأمر المستخدم في وحدة تحكم الأوامر أو CMD لنسخ مجلد في أي إصدار من Windows هو في الأساس “xcopy + عنوان المجلد + وجهة المجلد” . حيث سيتم استخراج عنوان المجلد من مستكشف الملفات. ونسخ كل المحتوى الموجود في المجلد المعني. بينما يجب أن تكون الوجهة أيضًا عنوان الموضع الجديد حيث سيتم نقل المجلد . يمكن بسهولة أن يكون هذا العنوان مجلدًا آخر أو شجرة مجلد جديدة.
كيف يتم استخدام CMD بشكل صحيح لنقل المجلدات؟
لنقل المجلدات من موقع إلى آخر. سنستخدم وحدة تحكم الأوامر بالإضافة إلى الأمر الذي ذكرناه سابقًا. للقيام بذلك. سنقوم أولاً بفتح CMD كمسؤول . لذا قبل بدء مترجم الأوامر . تأكد من النقر بزر الماوس الأيمن على البرنامج واختيار الخيار “تشغيل كمسؤول”.
ثم سيتعين علينا فتح المجلد في مستكشف الملفات ومن الشريط العلوي سنستخرج العنوان الدقيق للمجلد المعني مع المحتوى الموجود بداخله . ونسخه إلى الحافظة لاستخدامه داخل الأمر. بالعودة إلى CMD . سنكتب صيغة الأمر لنقل المجلد . وهو ‘xcopy + عنوان المجلد + وجهة المجلد.
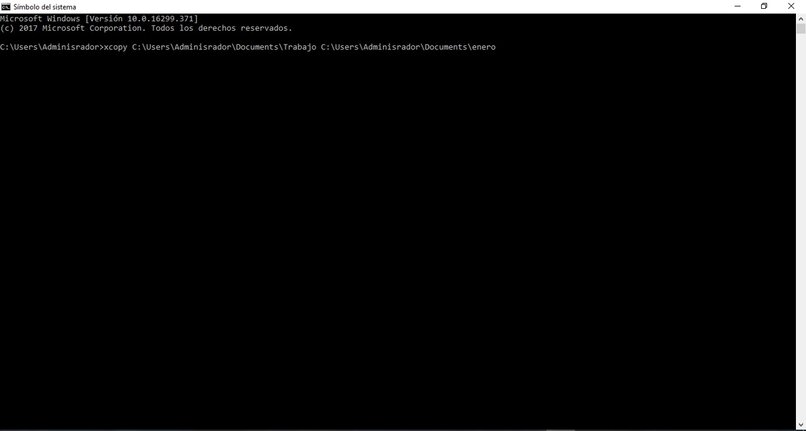
لتجنب أي أخطاء ، يوصى بإجراء بناء الجملة بالترتيب . أولاً كتابة xcopy ، ثم إزالة العنوان الدقيق من مستكشف المجلدات وأخيراً وجهة المجلد . يوصى برسم العنوان بنفس الطريقة مباشرة من مستكشف المجلدات لتجنب نوع من الخطأ. للإنهاء . سنضغط على مفتاح Enter ونتحقق من داخل المجلد إذا تم نقل المعلومات إلى المكان الصحيح.