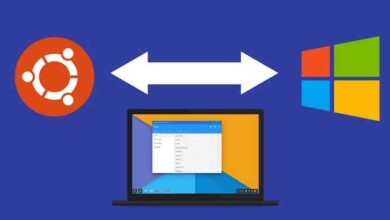كيف تستخدم أداة “تعدد المهام” في نظام التشغيل Windows 11 بشكل صحيح؟
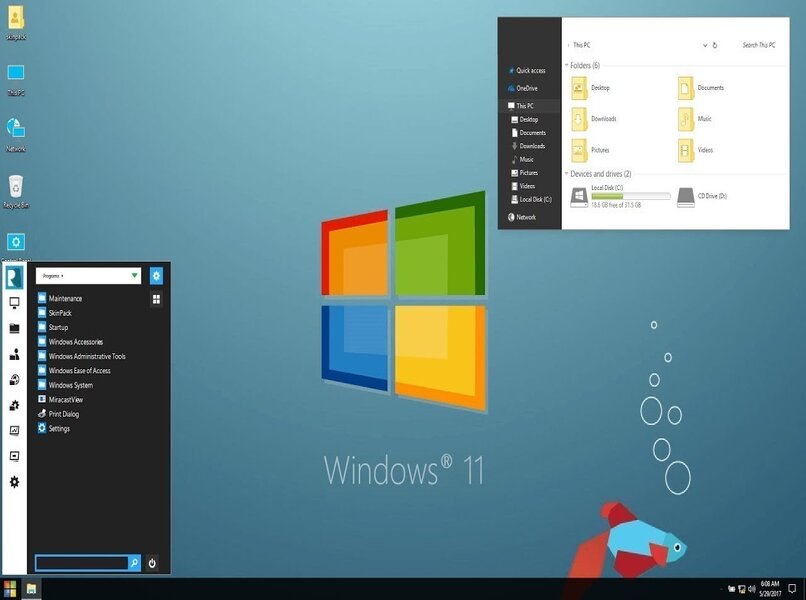
يوفر Windows 11 سطح مكتب جديدًا موجودًا في شريط المهام وهو متقدم للغاية ومريح للمستخدم ، ولا تقلق إذا لم تكن لديك أي فكرة عن كيفية استخدامه بشكل جيد . كما نوضح لك هنا. و الخيارات التي Windows11 يعرض لنا لجعل حياتنا أسهل كثيرة بحيث يمكنك معرفة الكثير عن هذه الأداة الجديدة والوصول إليه لبدء استخدامه، وكذلك جميع وظائف متقدمة

هل تتطلب أداة تعدد المهام في Windows 11 تطبيقًا لاستخدامها؟
يمكن أن يكون لأداة Windows الجديدة هذه تأثير لطيف علينا عند استخدامها . والأفضل من ذلك كله أنها لا تتطلب تطبيقًا إضافيًا لاستخدامها. منذ أن تم تصميم نفس البرنامج ليكون لديه القدرة على استخدام نوافذ متعددة في أحدث أنظمة التشغيل الخاصة به.
ما الذي تتيح لك أداة “تعدد المهام” القيام به لتسهيل عملك؟
يسمح لنا بالحفاظ على العديد من النوافذ مفتوحة في وقت واحد ، يمكن أن تكون مجلدات أو ملفات أو تطبيقات ، والتي يمكن فتحها من cmd أيضًا. لكن أفضل شيء في أداة تعدد المهام Windows11 هو الخيارات المختلفة لطلب وتعديل النوافذ التي فتحناها على سطح المكتب لدينا . وهذا بلا شك يسمح لنا بتنفيذ عملنا بطريقة أكثر تنظيماً وتنظيماً. وهو أمر مهم للغاية بالنسبة للمستخدمين لتحقيق أقصى استفادة من الوقت الذي يقضونه أمام شاشة الكمبيوتر الشخصي لأغراض العمل.
ما هي خطوات استخدام “تعدد المهام” في Windows 11 بسهولة؟
على الرغم من أن Windows10 يوفر لنا أيضًا خيار استخدام “نوافذ متعددة” . إلا أن التصميم الخاص لـ Windows11 أفضل بكثير ، وخطوات استخدامه هي التالية:
- نفتح تطبيق Windows ، ونضع الماوس فوق الرمز الذي يسمح لنا بتكبير شريط القوائم ، وهناك سنعرض خيار استخدام نوافذ متعددة.
- يجب علينا تقسيم نافذة التطبيق إلى النصف ، واختيار إما الجانب الأيمن أو الأيسر وسيقوم البرنامج بإرساء التطبيق المذكور على الجانب الذي حددناه . كما أنه يوفر لنا الفرصة لفتح تطبيقات أخرى من الخلفية.
- من خلال تحديد التطبيق . تكون جاهزًا للبدء بالإعدادات ذات الصلة لنمط تقسيم Windows11 على الشاشة.
- أحد أنماط المهام المتعددة الأكثر استخدامًا من قبل مستخدمي Windows11 هو “1Dispocision” يسمح لنا كمستخدمين بالبقاء مع تطبيق مفتوح على الجانب الأيمن وآخر على الجانب الأيسر.
- بشكل عام . يتم الاحتفاظ بـ “Microsoft Edge” مفتوحًا في نفس الوقت على اليسار واليمين “Microsoft OneNote”
- حتى نتمكن من استخدام 3 تطبيقات في نفس الوقت. نضع الماوس فقط فوق الزر للتكبير وفي الجزء الثالث من الخيارات نضغط لاستخدامها.

- نحن فقط ننقل التطبيق الذي نريده إلى اليسار وفي النوافذ المفتوحة بالفعل يمكننا تحديد التطبيق الذي نريد مواصلة العمل به.
- يُوصى الآن بتقسيم الشاشة إلى 4 فقط للشاشات الكبيرة لأنه بخلاف ذلك سيؤثر بشكل خطير على الرؤية.
- تتيح لنا هذه الأداة أيضًا تقسيم الشاشة أفقيًا ، للقيام بذلك ، يجب فتح التطبيق واستخدام “Windows +” من خلال ضبط مفتاح السهم لأعلى لفتح نوافذ التطبيقات في المنتصف.
- ثم قم بسحب وإسقاط نوافذ التطبيق إلى أي جانب في انتظار انتقال المسار ، نقوم بتحريره وبالتالي نقوم بإصلاح التطبيق.
هل من الضروري تمكين “التفاف النوافذ” لاستخدام Windows Multitasking؟
بشكل افتراضي . يعد ضبط النوافذ بالفعل خيارًا ممكّنًا في إعدادات القائمة. لكن في بعض الأحيان يحدث فشل ويتم إلغاء تنشيطه أو يتم إلغاء تنشيطه بقرار من المستخدم نفسه . إذا حدث شيء مثل هذا لنا ، علينا فقط المضي قدمًا لتنشيطه مرة أخرى . القيام بذلك بسيط للغاية. علينا فقط القيام بما يلي: افتح إعدادات القائمة / Windows11 ثم انتقل إلى قائمة النظام ثم حدد أداة تعدد المهام .

نقوم بتمكين خيار ضبط نوافذ “القائمة / تعدد المهام”. انقر فوق الزر “السهم لأسفل” ويجب أن نتأكد من تحديد أو تمكين جميع وظائف تعدد المهام في Windows. وهو أمر ضروري للغاية لتعيش تجربة الاستمتاع بهذه الأداة الجديدة والرائعة بشكل كامل وكامل عند القيام بوظائفنا أو استخدام نظام التشغيل windows11 هذا.