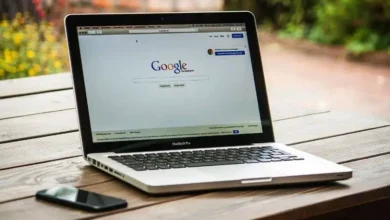أفضل 5 طرق لإصلاح مشكلة عدم عمل العرض السريع على نظام Mac

تم تصميم العديد من ميزات macOS لتناسب احتياجاتك لتسهيل استخدام جهاز Mac الخاص بك، على سبيل المثال، تتيح لك ميزة Quick Look الاستمتاع بمعاينة فورية لملف وسائط (فيديو) عند النقر فوق صورة مصغرة. تم تضمين Quick Look في تطبيق Finder على نظام التشغيل macOS.
إنها طريقة رائعة لإلقاء نظرة على الصورة أو المستند قبل فتحه للتحقق مما إذا كان هذا هو الملف الذي تبحث عنه. ومع ذلك، غالبًا ما يتوقف Quick Look عن العمل، لكن خاصة بعد تحديث نظام التشغيل macOS Monterey. إذا كنت تواجه هذه المشكلة، فإليك بعض الحلول السريعة والسهلة لإصلاح مشكلة عدم عمل Quick Look على جهاز Mac.
ما هي النظرة السريعة؟
يتيح لك Quick Look عرض ملفاتك بتتابع سريع دون فتحها في تطبيقات مختلفة. إذا كان لديك مجلد يحتوي على مستندات وملفات PDF وصور وجداول بيانات، فسوف ينتهي بك الأمر إلى فتح تطبيقات مختلفة لرؤيتها جميعًا. لكن يمنحك Quick Look معاينة فورية لتلك الملفات عند تحديدها والضغط على شريط المسافة حتى لا تضطر إلى فتح التطبيق أو البرنامج المقابل.

وهذا يوفر الوقت والموارد على جهاز Mac الخاص بك نظرًا لأن كل شيء يحدث داخل Finder
كيفية إصلاح العرض السريع لا يعمل
عندما لا تعمل المعاينة السريعة، فإن الضغط على شريط المسافة يؤدي فقط إلى ظهور مربع حوار يحتوي على اسم الملف وحجمه ولا شيء آخر. إذا كان هذا هو ما تراه على جهاز Mac الخاص بك، فاتبع هذه الخطوات ومن المفترض أن تعود المعاينة السريعة إلى وضعها الطبيعي.
1. فرض الإنهاء وإعادة تشغيل Finder
هذا هو الحل الأساسي الذي سيصلح Quick Look على جهاز Mac الخاص بك. Finder هو تطبيق يظل مفتوحًا طوال الوقت، لذلك لا يمكنك إغلاقه كما تفعل مع التطبيقات على Mac. وإليك كيفية فرض إنهاء Finder وإعادة تشغيله .
الخطوة 1: انقر على شعار Apple في الزاوية العلوية اليسرى من شاشتك.
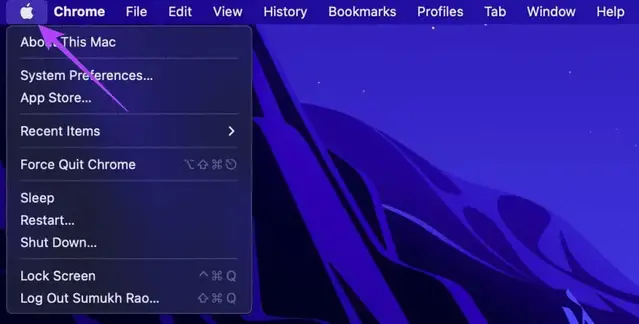
الخطو.ة 2: حدد فرض الإنهاء.
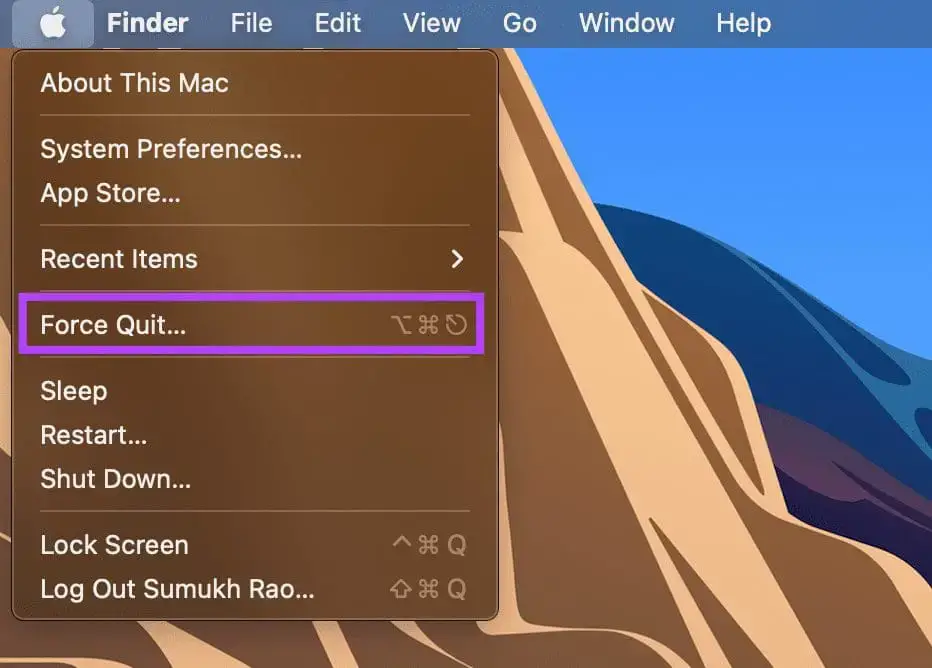
الخطوة 3: اختر Finder من قائمة التطبيقات المفتوحة ثم انقر فوق Restart.
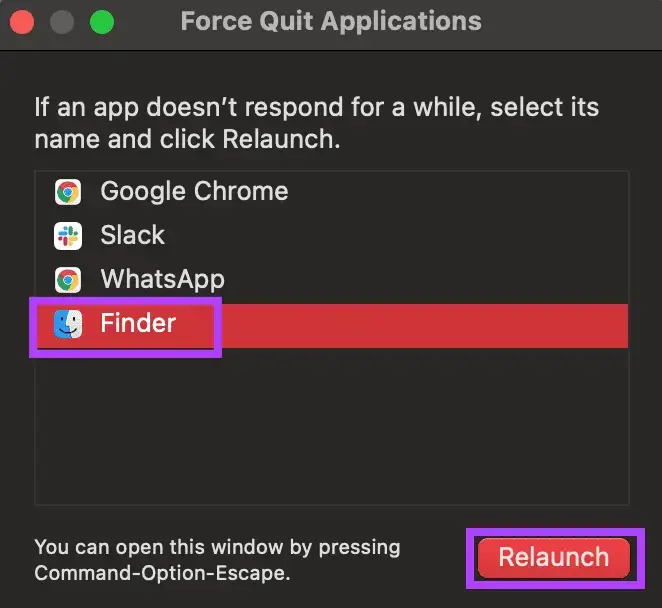
لكن سيتم الآن إغلاق Finder وإعادة فتحه على جهاز Mac الخاص بك. إذا كانت هذه مشكلة مؤقتة فقط، فمن المفترض أن تعمل ميزة المعاينة السريعة كالمعتاد.
2. امسح ذاكرة التخزين المؤقت للعرض السريع
يمكن أن يؤدي مسح الملفات المخزنة مؤقتًا في بعض الأحيان إلى حل المشكلات الأساسية مثل هذه. حاول مسح ذاكرة التخزين المؤقت للعرض السريع ومعرفة ما إذا كان ذلك مفيدًا.
الخطوة 1: افتح تطبيق Terminal على جهاز Mac الخاص بك.
الخطو.ة 2: أدخل الأمر qlmanage -r Cache واضغط على Enter.
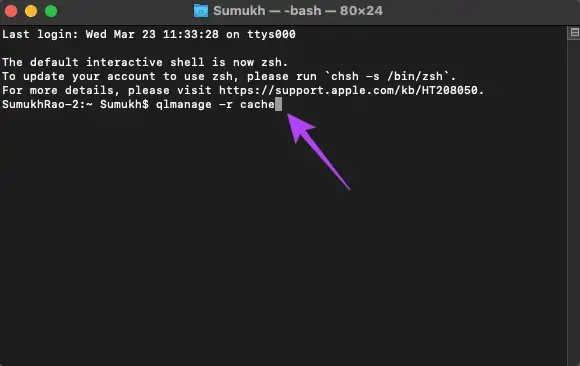
حاول استخدام المعاينة السريعة الآن.
3. أوقف العرض السريع من مراقب النشاط
يعرض لك مراقب النشاط على نظام Mac قائمة بالعمليات الجارية في كل من المقدمة والخلفية. وبما أن المعاينة السريعة تعمل طوال الوقت في Finder، فإنها تظل نشطة طوال الوقت. إن إيقاف العملية وإعادة تشغيلها يشبه إعادة تعيين المعاينة السريعة، مما قد يحل مشكلتك. هيريس كيفية القيام بذلك.
الخطوة 1: افتح تطبيق مراقب النشاط على جهاز Mac الخاص بك.
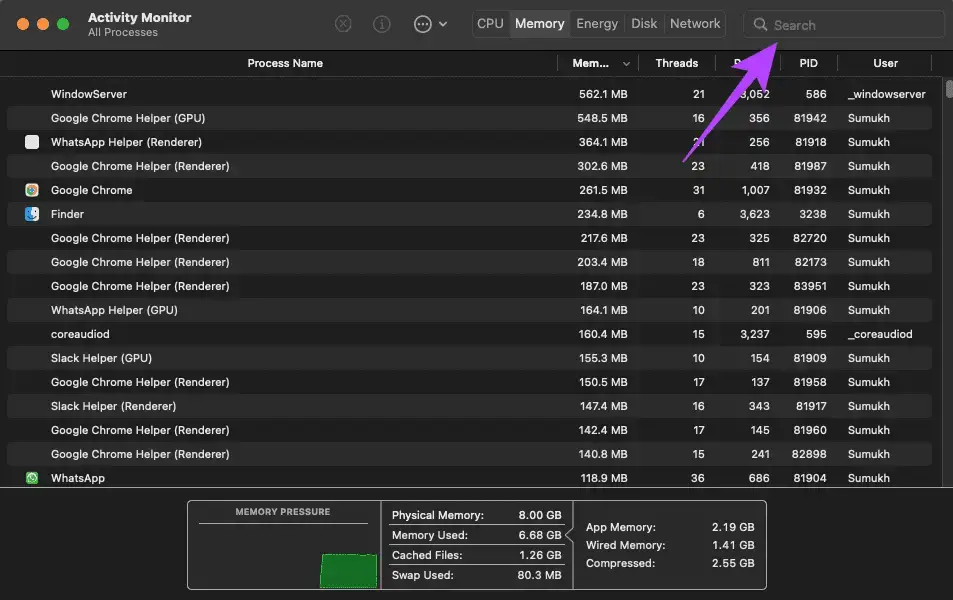
الخطو.ة 2: استخدم شريط البحث الموجود في الزاوية اليمنى العليا من الشاشة للبحث عن الخدمة ذات الصلة. انقر عليها واكتب QuickLookUIService.
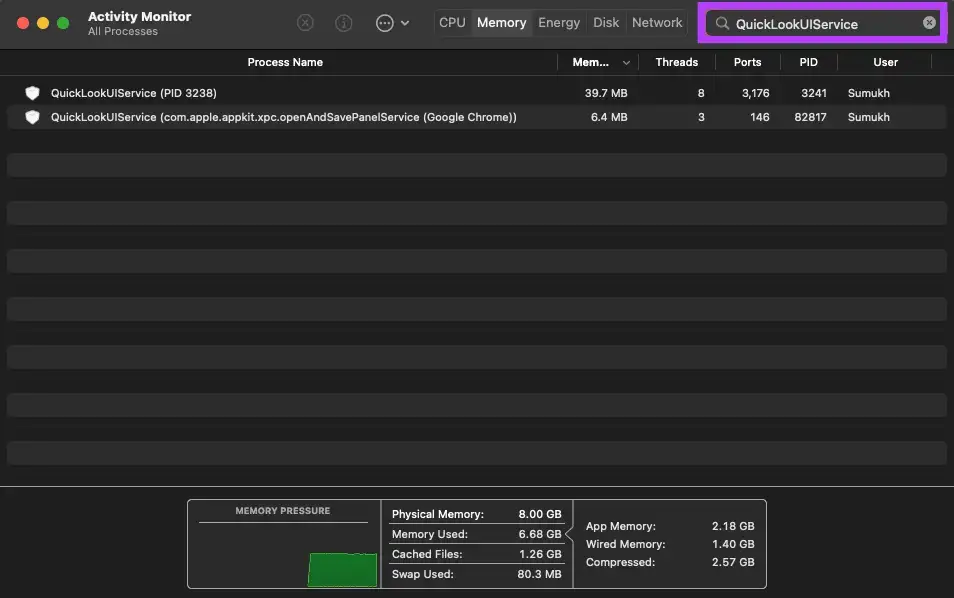
الخطوة 3: لكن حدد الخيار الأول وانقر على زر الإيقاف.
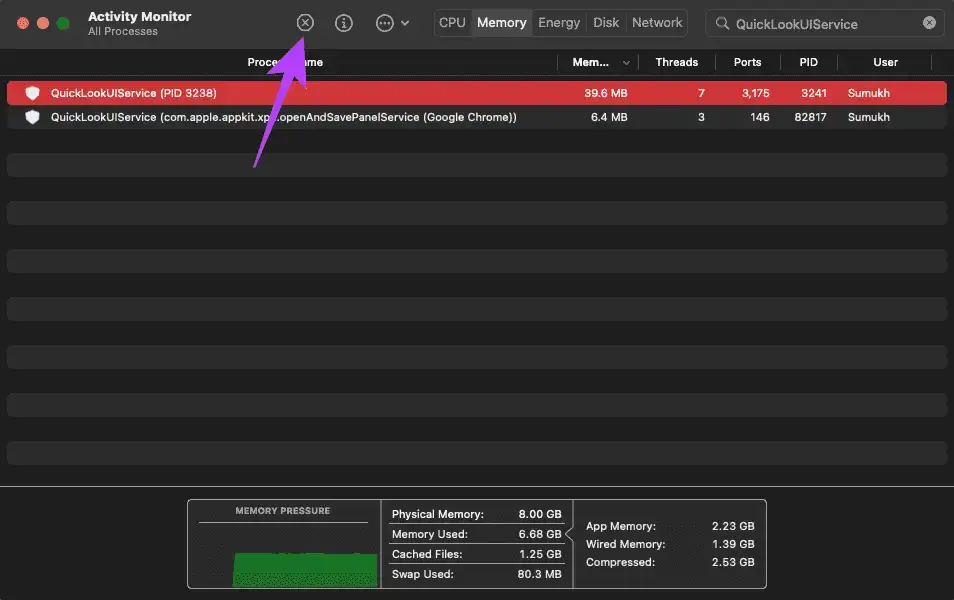
الخطوة 4: أغلق مراقب النشاط.
انتظر لحظة حتى يتم استئناف الخدمة تلقائيًا. قم بتشغيل Finder وحاول استخدام Quick Look.
4. أعد تشغيل جهاز Mac الخاص بك
قد تبدو إعادة تشغيل جهاز Mac بمثابة حل أساسي، ولكنه يعمل في كثير من الأحيان أكثر مما تعتقد لإصلاح المشكلات الأساسية مثل هذه. لا حرج في المحاولة.
الخطو.ة 1: انقر على شعار Apple في الزاوية العلوية اليسرى من جهاز Mac.
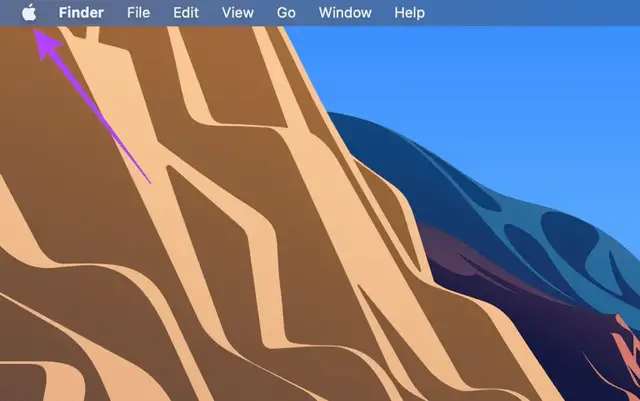
الخطوة 2: حدد إعادة التشغيل وانتظر حتى تتم إعادة تشغيل جهاز Mac الخاص بك.
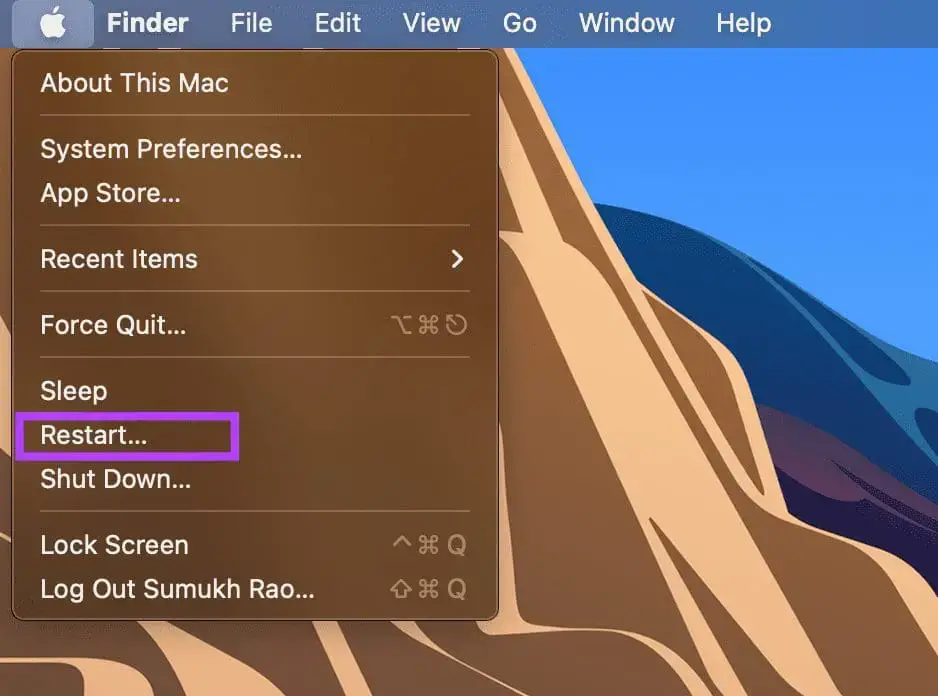
الخطو.ة 3: قم بتسجيل الدخول إلى حساب المستخدم الخاص بك وحاول استخدام المعاينة السريعة.
5. قم بتحديث نظام التشغيل macOS إلى أحدث إصدار
قد يتسبب الإصدار الأقدم من نظام التشغيل macOS في حدوث مشكلات في بعض الأحيان. ولهذا السبب، من الأفضل إبقاء برامج Mac لديك محدثة.
الخطوة 1: انقر على شعار قائمة Apple في الزاوية العلوية اليسرى من شاشتك.
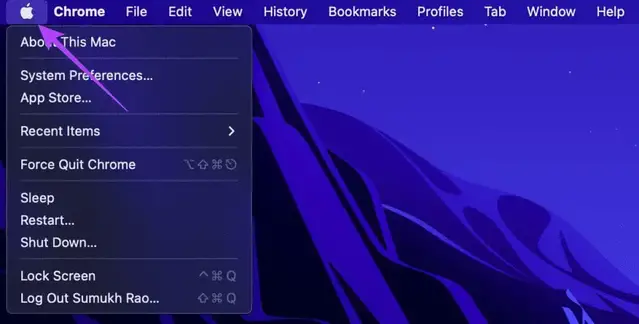
الخطو.ة 2: لكن حدد حول هذا Mac من القائمة.
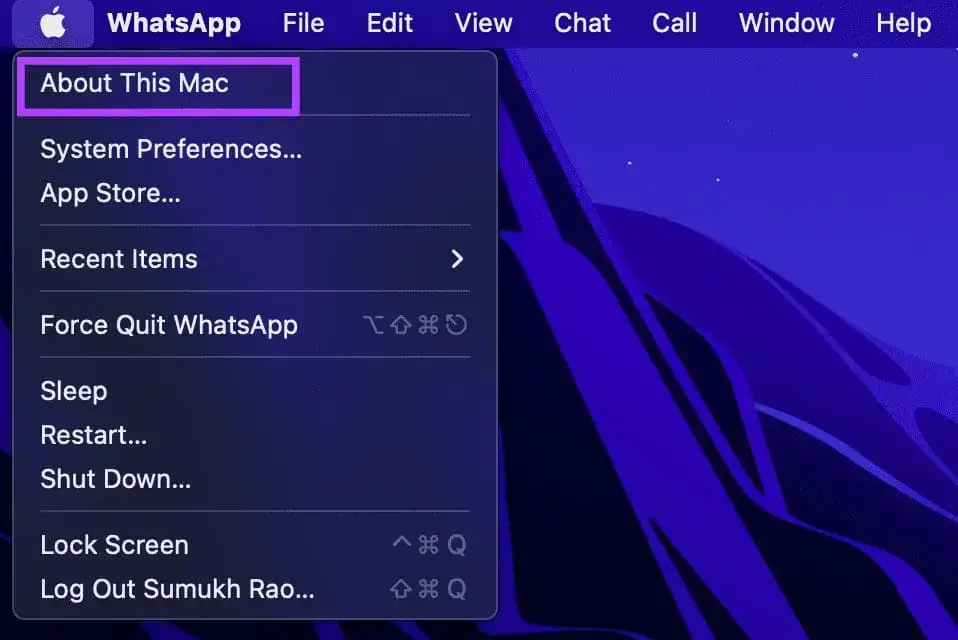
الخطوة 3: ثم حدد خيار تحديث البرنامج.
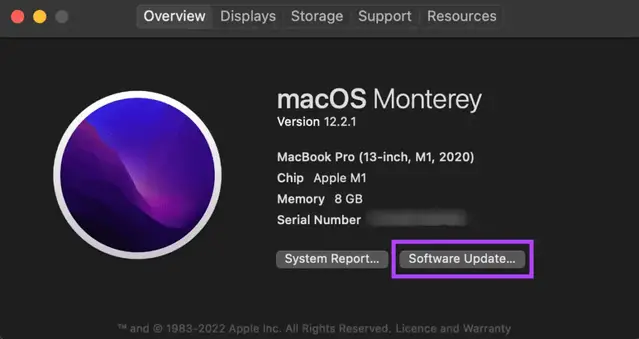
الخطو.ة 4: انتظر حتى يتحقق جهاز Mac من التحديثات. في حالة توفر تحديث، انقر فوق الزر تثبيت التحديث.
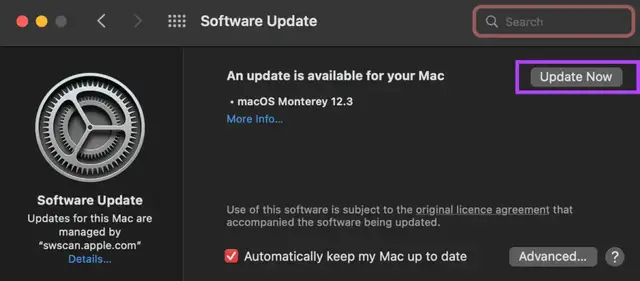
اسمح للتحديث بالانتهاء وإعادة تشغيل جهاز Mac الخاص بك.
قم بمعاينة الملفات بسهولة باستخدام Quick Look
سيؤدي اتباع هذه الخطوات إلى إصلاح أي مشكلات تتعلق بالبحث السريع حتى تتمكن من العودة إلى معاينة ملفاتك بتتابع سريع بمجرد الضغط على شريط المسافة.