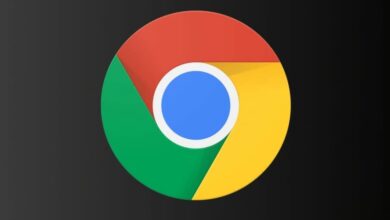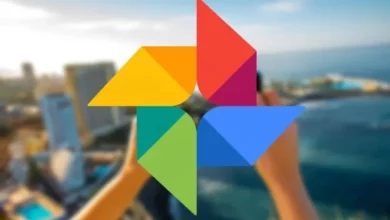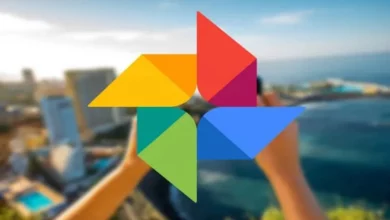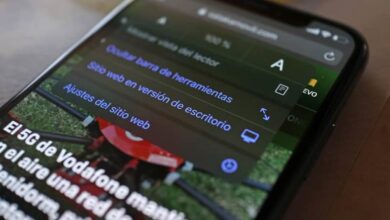أين يتم تخزين إشارات Google Chrome على أنظمة Windows وLinux وMac؟
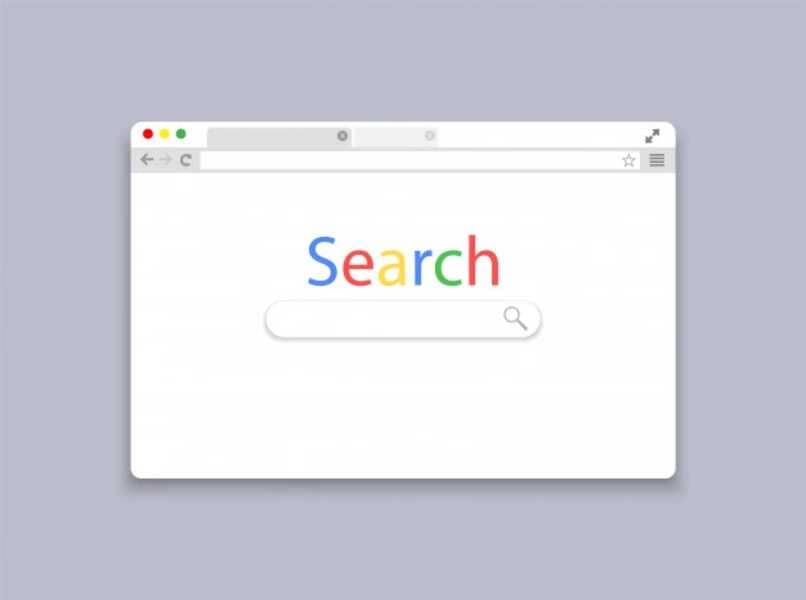
إذا كنت من مستخدمي Google Chrome، فمن المحتمل أنك تستخدم الإشارات المرجعية (Bookmarks) بشكل متكرر للوصول إلى مواقعك المفضلة بسرعة. لكن هل تساءلت يومًا أين يتم تخزين هذه الإشارات؟ في هذا المنشور، سنستعرض أماكن تخزين إشارات Google Chrome المرجعية على أنظمة التشغيل Windows وLinux وMac.
تخزين الإشارات المرجعية في Windows
على نظام Windows، يتم تخزين إشارات Chrome في ملف خاص داخل مجلد المستخدم. يمكن العثور عليه في المسار التالي:
C:\Users\[اسم المستخدم]\AppData\Local\Google\Chrome\User Data\Default\Bookmarks
- [اسم المستخدم]: استبدل هذا الاسم باسم المستخدم الخاص بك على جهاز الكمبيوتر.
- الملف الذي يحتوي على الإشارات هو Bookmarks.
تخزين الإشارات المرجعية في Linux
على Linux، يمكنك العثور على إشارات Google Chrome في نفس الموقع تقريبًا لكن مع اختلاف في المسار:
/home/[اسم المستخدم]/.config/google-chrome/Default/Bookmarks- [اسم المستخدم]: اسم المستخدم الخاص بحسابك على Linux.
تخزين الإشارات المرجعية في macOS
أما بالنسبة لنظام macOS، فإن مسار تخزين الإشارات المرجعية في Chrome كالتالي:
/Users/[اسم المستخدم]/Library/Application Support/Google/Chrome/Default/Bookmarks
- [اسم المستخدم]: اسم المستخدم الخاص بحسابك على macOS.
كيف يمكنك استخدام هذه الملفات؟
في حال كنت بحاجة إلى نقل إشاراتك أو استعادتها من جهاز آخر، يمكنك ببساطة نسخ هذا الملف إلى نفس المسار على الجهاز الجديد. عند فتح Chrome، ستتمكن من الوصول إلى نفس الإشارات التي تم تخزينها في هذا الملف.
ملاحظات مهمة
- في حال تم استخدام التزامن (Sync) بين أجهزة مختلفة، فإن إشاراتك ستظل متزامنة عبر حسابك في Google. ومع ذلك، الملف الذي يتم تخزين الإشارات فيه يظل كما هو محليًا على كل جهاز.
- تأكد من أن المتصفح مغلق أثناء محاولة الوصول إلى هذا الملف لتجنب أي مشاكل في الكتابة أو الفتح.
يعد Google Chrome بلا شك أحد متصفحات الويب الأكثر استخدامًا في العالم نظرًا لخياراته وتفاصيله وميزاته المتعددة. ومن بين هذه الأدوات، يمكننا تسليط الضوء على أداة مفيدة للغاية ومثيرة للاهتمام، وهي العلامات . توجد هذه الإشارات المرجعية في معظم المتصفحات، وفي خدمات أخرى مثل Mozilla Firefox أو Internet Explorer. وتُعرف أيضًا باسم “المفضلة”. لذا، إذا قمت بحفظ إشارة مرجعية ولا تعرف مكانها، فسنشرحها لك هنا.
كيف تعمل الإشارات المرجعية في متصفح Google Chrome؟
الوظيفة الرئيسية للإشارات المرجعية في Google Chrome هي تتبع جميع الروابط إلى صفحات الويب التي تهمك والتي ترغب في زيارتها مرة أخرى. بهذه الطريقة، لن تكون هناك فرصة لأن تفقد عنوان URL الخاص بها عن طريق الخطأ أو تنساه ببساطة، حيث ستحتفظ بكل هذه المعلومات والبيانات محفوظة في مجلد خاص بين أدوات المتصفح.
لكي تتمكن من استخدام العلامات عليك القيام بما يلي. أولاً ستذهب إلى Google Chrome وتذهب إلى مربع URL. من هنا ستكتب الصفحة التي تريد زيارتها ثم تحفظها وسنضغط عليها ونبحث عنها. بمجرد دخولك إلى الصفحة، سوف ننظر مرة أخرى إلى مربع عنوان URL المعني، أو بالأحرى، على الجانب الأيمن منه.
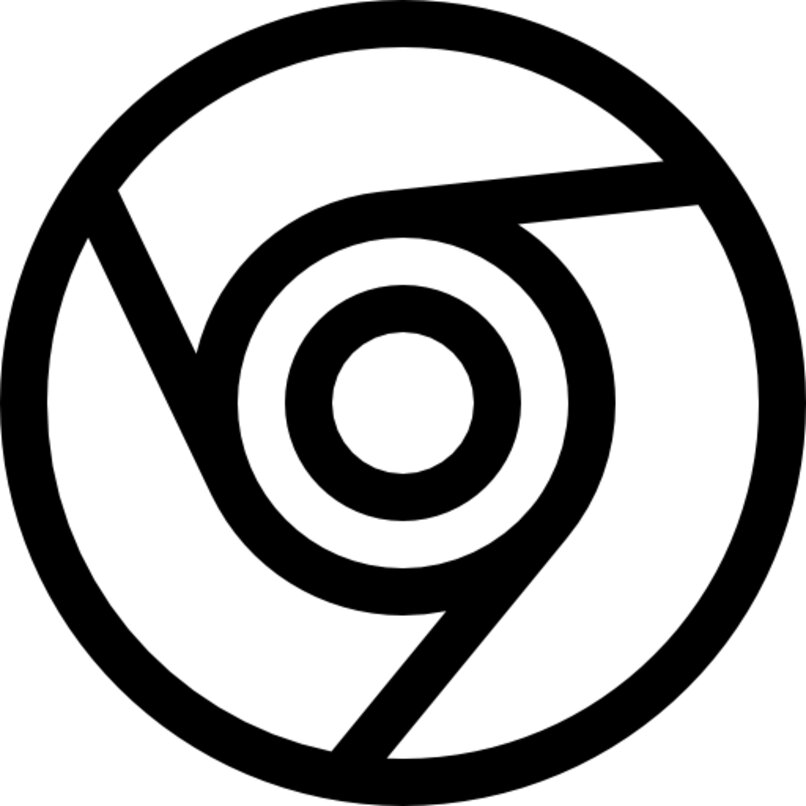
من هنا يمكننا رؤية أيقونة النجمة التي تمثل قسم الإشارات المرجعية. سنقوم بالنقر وسيُعرض علينا مربع صغير به خيارات مختلفة قابلة للتعديل، على سبيل المثال، سيكون لدينا خيار إعطاء اسم للإشارة المرجعية واختيار أيضًا مجلد الإشارات المرجعية الذي سنختاره حيث يمكنك من Google Chrome فصل الإشارات المرجعية إلى مجموعات مختلفة.
بمجرد الانتهاء من ذلك، كل ما يتعين علينا فعله هو النقر فوق “تم” ، وهذا كل شيء. لقد قمت بحفظ صفحة الويب التي قمت بزيارتها في إشارات مرجعية Google Chrome ذات الصلة ، والآن عندما تريد البحث عنها مرة أخرى، فلن يتعين عليك سوى الانتقال مباشرة إلى هذا القسم وهذا كل شيء.
ماذا يجب عليك فعله لتتمكن من رؤية إشاراتك المرجعية في Google Chrome على جهاز الكمبيوتر الخاص بك؟
إذا كنت قد أكملت بالفعل عملية الحفظ في مجلدات الإشارات المرجعية، فبالتأكيد سترغب في معرفة مكان البحث عن صفحات الويب هذه مرة أخرى. مع وضع هذا في الاعتبار، نعرض لك الأماكن التي يمكنك فيها رؤية العلامات الخاصة بكل منها. أول شيء يجب عليك فعله هو تسجيل الدخول مرة أخرى إلى Google Chrome، ثم بمجرد بدء تشغيل المتصفح، انقر فوق الرمز المكون من 3 نقاط الموجود على الجانب الأيمن من الشاشة.
هنا سوف ترى بعض الخيارات والأدوات الخاصة بمتصفح Google Chrome. سوف نبحث عن مربع الإشارات المرجعية، انقر هنا وسنتمكن من رؤية صفحات الويب المختلفة التي تم حفظها في الأيام القليلة الماضية. بالإضافة إلى ذلك، سنكون قادرين أيضًا على عرض مجلدات الإشارات المرجعية التي تم إنشاؤها، وبالمثل، سنُمنح إمكانية التحقق من شريط الإشارات المرجعية.

في بعض الحالات الأخرى، قد يتم حفظ إشاراتك المرجعية في المجلدات المذكورة أعلاه وقد تكون موجودة أيضًا كاختصار على الصفحة الرئيسية الأولية لمتصفح الويب. إذا كانت هذه هي حالتك، فسوف نحتاج فقط إلى بدء تشغيل Google Chrome حتى نتمكن من رؤية إشاراتنا المرجعية. توجد هذه الاختصارات عادةً في أسفل الشاشة، أسفل محرك بحث Google المُضاف مباشرةً.
أين يتم تخزين إشارات Chrome المرجعية هذه؟
هناك أمر يجب أن تعرفه وهو أنه بمجرد حفظ الإشارات المرجعية الخاصة بك، فلن تكون موجودة في Google Chrome فحسب، بل ستتمكن أيضًا من العثور عليها في الملفات الموجودة على القرص الصلب بجهاز الكمبيوتر الخاص بك. يتم حفظ هذه الإشارات المرجعية في وحدة التخزين الداخلية للكمبيوتر، ولكن في هذه الحالة تكون عملية العثور عليها أكثر تعقيدًا بعض الشيء من تلك الموجودة في المتصفح.
هناك نقطة أخرى يجب وضعها في الاعتبار وهي أن الإجراء المتبع للتمكن من البحث عن الإشارات المرجعية على الكمبيوتر يختلف وفقًا لنظام التشغيل الذي تستخدمه. فيما يلي نخبرك بما يجب عليك فعله للبحث عن إشارات مرجعية Google Chrome إذا كان لديك جهاز كمبيوتر يعمل بنظام Windows أو MacOS أو Linux.

على جهاز الكمبيوتر الخاص بك الذي يعمل بنظام Windows
الخطوة الأولى ستكون الدخول إلى مدير الملفات، ثم سيتعين علينا الذهاب إلى مسار Users/PC ومن هنا سنجد مجلد AppData. هناك احتمال أن يكون هذا المجلد مخفيًا لأننا لا نملك الأذونات المعتمدة، لذلك سيتعين علينا تشغيل هذه العملية كمسؤول الكمبيوتر.
للقيام بذلك سيتعين علينا أولاً كتابة “خيارات مستكشف الملفات” في محرك البحث والنقر فوق البحث، وسيتم عرض رمز الاختصار المذكور تلقائيًا، سننقر هنا وسيُعرض علينا قسم الخيارات. من هنا يمكننا رؤية علامات تبويب مختلفة، وسوف نختار علامة التبويب التي تقول “عرض”. في هذا القسم يمكننا رؤية قائمة واسعة من الأدوات.

سنبحث عن مربع “إظهار المجلدات” ونضغط عليه. بعد ذلك سنعود إلى مجلد AppData، نضغط على “local”، ونبحث عن Google Chrome وهنا سنقوم بتسجيل بيانات المستخدم. بمجرد الانتهاء من ذلك، نبحث عن المجلد “default” وهنا سنعثر أخيرًا على ملف “bookmarks” .
مع جهاز كمبيوتر يعمل بنظام Linux
أولاً يتعين علينا الذهاب إلى محطة Linux، وهنا يتعين علينا كتابة هذا ‘/home///.config/google-chrome/Default/’ أو في حالة وجود نوع آخر من إصدار Chrome، فسيتعين عليك استخدام هذا الأمر الآخر ‘ /home///.config/chromium/Default/’.
بمجرد الانتهاء من ذلك، سيتم توجيهنا إلى قسم جديد حيث يمكننا العثور على مجلد بملف يحتوي على جميع الإشارات المرجعية التي قمت بحفظها.
من جهاز الماك الخاص بك
إذا كان لديك جهاز كمبيوتر يعمل بنظام التشغيل Mac OS فإن العملية تكون أبسط، وسوف يتعين علينا فقط البحث عن محطة الكمبيوتر ومن ثم سيتعين علينا نسخ هذا ‘/Users//Library/ApplicationSupport/Google/Chrome/Default’ من الأوامر . بمجرد الانتهاء من ذلك، سيتم عرض مجلد الإشارات المرجعية لنا.