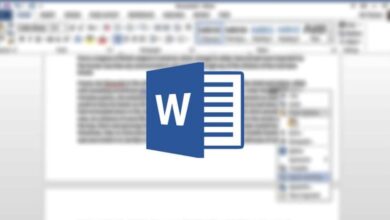إجراء مكالمات صوتية وفيديو ومشاركة الشاشة في Slack: دليل خطوة بخطوة
دليل كامل لإجراء مكالمات صوتية ومرئية ومشاركة الشاشة في Slack
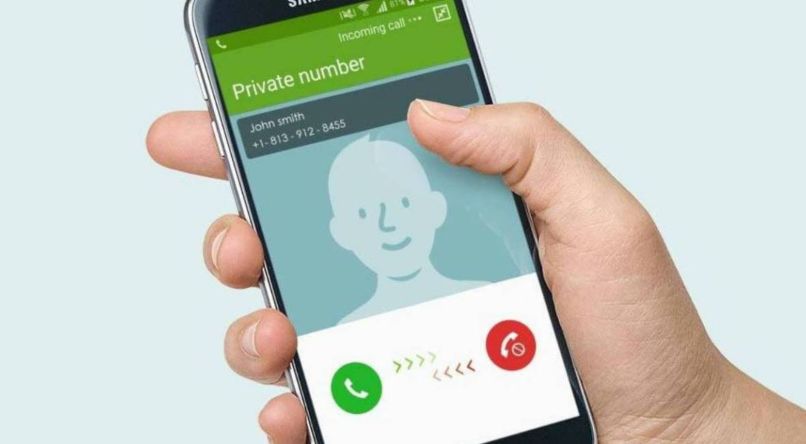
Slack أصبح منصة أساسية للعديد من الفرق في العمل، ويتيح لك إجراء مكالمات صوتية ومرئية بكل سهولة. إذا كنت تتساءل كيف يمكنك إجراء مكالمات والتواصل مع زملائك عبر Slack، إليك الدليل الكامل.
1. إجراء مكالمات صوتية ومرئية على Slack
إذا كنت ترغب في إجراء مكالمة مع أحد زملائك، اتبع الخطوات التالية:
أ. المكالمات الصوتية:
- افتح قناة Slack أو الدردشة المباشرة مع الشخص الذي تريد الاتصال به.
- في الزاوية العلوية، سترى أيقونة الهاتف. اضغط عليها لبدء مكالمة صوتية.
- بمجرد أن يبدأ الاتصال، يمكنك التحدث مع الشخص الآخر أو الانتظار حتى يجيب.
ب. المكالمات المرئية:
- لنفس المحادثة (سواء كانت في القناة أو الدردشة المباشرة)، اضغط على نفس الأيقونة، ولكن هذه المرة اختر “مكالمة مرئية” لبدء مكالمة فيديو.
- بمجرد أن تنضم، ستتمكن من رؤية الشخص الآخر، والتحدث معه كما لو كنت في اجتماع فعلي.
2. كيفية مشاركة الشاشة أثناء المكالمات
أثناء المكالمة، قد تحتاج إلى مشاركة ما على شاشتك لتوضيح فكرة أو تقديم عرض تقديمي. إليك كيفية القيام بذلك:
- بعد بدء المكالمة الصوتية أو المرئية، ستلاحظ وجود أيقونة “مشاركة الشاشة” في الأسفل (تشبه شاشة بها سهم).
- اضغط على الأيقونة وستفتح لك نافذة تسألك عن الشاشة أو التطبيق الذي تريد مشاركته.
- اختر الشاشة أو التطبيق الذي تود مشاركته واضغط على “مشاركة”.
- إذا كنت تشارك شاشة الكمبيوتر، ستتمكن من رؤية ما يقوم الآخرون بمشاهدته.
3. خيارات إضافية أثناء المكالمات
- إيقاف تشغيل الفيديو: يمكنك إيقاف تشغيل كاميرتك بسهولة إذا كنت لا تريد أن يراك الآخرون.
- إيقاف الصوت: إذا كنت بحاجة إلى التحدث فقط عندما تكون جاهزًا، يمكنك كتم صوت الميكروفون الخاص بك.
- مشاركة روابط: يمكنك إرسال روابط في الدردشة أثناء المكالمة لإجراء محادثة إضافية حول المواضيع التي تتم مناقشتها.
4. نصائح لإجراء مكالمات Slack سلسة
- التحقق من الاتصال: تأكد من أنك متصل بشبكة الإنترنت بشكل جيد قبل إجراء المكالمة لتجنب انقطاع الاتصال.
- الاستفادة من الإشعارات: استخدم التنبيهات لتذكيرك بالمواعيد أو الاجتماعات القادمة عبر Slack.
- إعداد المساحة الجيدة: تأكد من أن كاميرتك موجهة بشكل جيد وأن الصوت واضح للآخرين.
إذا كنت لا تعرف بعد، فإن هذا التطبيق يتيح لك خيار إجراء مكالمات صوتية وفيديو مع مجموعات العمل أو أفراد الأسرة، ويحتوي على وظيفة متكاملة ستلفت انتباهك بالتأكيد، والتي تتيح لك مشاركة الشاشة أثناء مكالمة الفيديو، وهو شيء يمكن أن يكون مفيدًا جدًا وضروريًا لشرح نشاط ما لزملائك في العمل. ونظراً لهذا، فمن الضروري للغاية أن تكون هذه الوظيفة موجودة في مختلف الأنشطة في مكان عملنا أو عائلتنا. في هذه المقالة، سنوضح لك بعض الطرق البسيطة لإجراء المكالمات ومشاركة شاشة مكالمات Slack الخاصة بك مع جهات اتصال أخرى بسرعة وسهولة.
ما الذي يجب مراعاته عند إجراء مكالمة باستخدام Slack ومشاركة شاشتك؟
يجب أن تعلم أن هذه الخاصية تسهل عليك شرح أي موضوع أو نشاط بشكل شخصي دون الحاجة إلى اللجوء إلى تطبيقات خارجية لإجراء مكالمات فيديو أو الاضطرار إلى رؤية الشخص شخصيًا لمناقشة موضوع ما، مما يمنحك أمانًا كبيرًا، خاصة في هذه الأوقات، ويمكنك مشاركة الملفات أو المستندات باستخدام هاتفك الأندرويد أو الكمبيوتر أو الآيفون، ما عليك سوى مراعاة التعليمات التالية لتكون ناجحًا عند تنفيذ هذه العملية:
احصل على أحدث إصدار من نظام التشغيل الخاص بك
تشتهر هذه المنصة الاجتماعية أيضًا بخاصيتها التي ستتيح لك إجراء مكالمات صوتية أو فيديو حتى تتمكن من الاتصال بطريقة مختلفة تمامًا عن التطبيقات الأخرى مع أي جهة اتصال أخرى في قائمتك أو فريق العمل. ومع ذلك، مع مرور الوقت، قام مبتكروه بتحسين الأدوات المدمجة في هذا التطبيق بحيث يتمكن المستخدمون من الوصول إليه بشكل أفضل وتوفر لهم خياراته المختلفة أداءً فعالاً في تنفيذ أنشطتهم.
نظرًا لهذا، فمن المهم جدًا أن يكون لديك الإصدار المحدث من Slack Calls ، والذي يمكنك تنزيله بسرعة من خلال الدخول إلى موقع PlayStore الرسمي للاستمتاع بمحتواه. كما يقدم أيضًا نسخة تجريبية مجانية تمامًا لجميع مستخدميه.

التشغيل الصحيح للكاميرا والميكروفون
من المهم أن تكون الكاميرات والميكروفونات في حالة ممتازة لأن هذا سيسمح لك بالرؤية والاستماع بطريقة لا تقاطع مكالمة الفيديو التي تجريها مع مجموعة جهات اتصالك، وهو ما قد يكون مزعجًا إذا كنت تناقش قضايا مهمة للغاية. قبل البدء بأي مكالمة يجب عليك التحقق من تفضيلات الصوت والفيديو للتأكد من اختيار الكاميرا والميكروفون الصحيحين، وإذا كان الأمر كذلك فيجب أن ترى نفسك في الصورة المصغرة للفيديو.
ما هي طرق إجراء المكالمات في Slack ومشاركة الشاشة في مكالمات Slack؟
خيار آخر يقدمه هذا التطبيق هو أنه يمكنك مشاركة الشاشة أثناء مكالمة الفيديو، وهو شيء مفيد للغاية لأنه يسهل أي مكالمة جماعية في العمل ، حيث يتم عقد كل اجتماع عمل لمناقشة المواضيع ومشاركة الأفكار، لذا فإن استخدام هذه الطريقة للقيام بهذا النوع من الأنشطة مفيد بلا شك اليوم، وكذلك يمكنك تخصيص حسابك باستخدام رموز تعبيرية ممتعة في Slack بطريقة ممتعة.
داخل جهاز كمبيوتر يعمل بنظام Windows
- على جهاز الكمبيوتر الذي يعمل بنظام Windows. انتقل إلى قائمة ابدأ وحدد لوحة التحكم، ثم اختر خيار التخصيص وانقر على أي سمة Aero تفضلها.
- بهذه الطريقة سيكون لديك نوافذ شفافة لإجراء مكالمات الفيديو، كل ما عليك فعله هو الذهاب إلى تطبيق الكمبيوتر والبحث عن جهة الاتصال التي ستشارك الشاشة معها.
التواجد على جهاز MacBook
- كل ما عليك فعله هو الذهاب إلى تطبيق Slack لسطح المكتب الذي قمت بتنزيله مسبقًا على جهاز MacBook الخاص بك وفي قائمة ابدأ الموجودة على اليسار في قسم “الرسائل المباشرة” يجب عليك تحديد أحد جهات الاتصال التي تريدها.
- بمجرد دخولك إلى الدردشة لإجراء المحادثة يجب عليك النقر فوق أيقونة الهاتف التي يمكنك رؤيتها في الجزء العلوي الأيمن من مربع الدردشة.
- تبدأ المكالمة تلقائيًا وسينضم جهات اتصالك إلى مكالمة الفيديو عندما تدعوهم، ثم عليك فقط مشاركة شاشتك وهذا كل شيء.
مع هاتف يعمل بنظام Android
- بالنسبة لجهاز Android الخاص بك. ما عليك سوى الانتقال إلى تطبيق Slack للجوال والبحث عن قسم “الرسائل المباشرة” في قائمة البدء لاختيار جهة اتصال.
- ثم قم بالضغط على أيقونة الهاتف وسوف تبدأ المكالمة سريعاً، ثم ابحث عن خيار القائمة “مشاركة الشاشة” مع جهات الاتصال المتصلة وهذا كل شيء.
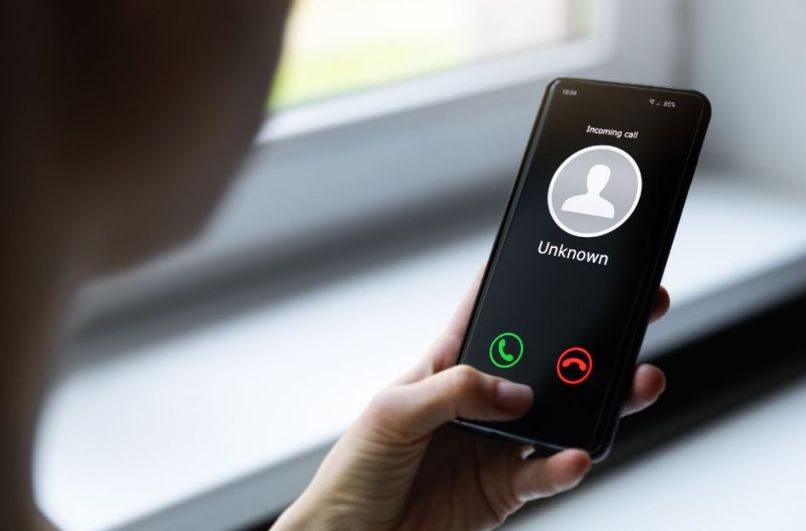
من اي فون
وبالمثل، بالنسبة للأجهزة المحمولة التي تعمل بنظام التشغيل iOS. يمكن لأي مشارك استخدام خيار عرض الشاشة وحتى إرسال صور GIF في Slack . للقيام بذلك، اتبع الخطوات المختصرة التالية:
- بمجرد إجراء المكالمة إلى جهات الاتصال الخاصة بك. يمكنك النقر فوق أيقونة “مشاركة الشاشة”، ويمكن للشخص اختيار ما إذا كان يريد مشاركة سطح المكتب بأكمله أو مجرد نافذة تطبيق معين وبعد ذلك لن يضطر إلا إلى تحديد خيار “مشاركة”.

لماذا لا يمكنني سماع الميكروفون الخاص بي عندما أشارك شاشتي مع مكالمات Slack؟
عدم القدرة على استخدام الميكروفون مع Slak يمكن أن يكون مشكلة خطيرة . ومن بين هذه المشاكل قد يكون الميكروفون غير مهيأ بشكل صحيح في Windows. على الرغم من أنه يمكنك حل هذه المشكلة بسرعة باستخدام تطبيق الإعدادات والتحقق مما إذا كان ذلك صحيحًا. قد لا تسمع الميكروفون أيضًا بسبب مشكلات محتملة في التراخي والميكروفون، وقد يكون هذا بسبب تكوين تراخي سيئ. لذا تأكد من التحقق من إعدادات الصوت في Slack. من ناحية أخرى، قد تكون برامج تشغيل الصوت قديمة، مما يجعل التعرف على الجهاز مستحيلاً. للقيام بذلك، تحقق من وجود تحديثات جديدة وهذا كل شيء.
الختام
إجراء المكالمات الصوتية أو المرئية ومشاركة الشاشة عبر Slack هو خيار رائع لتواصل فعال وسريع في بيئة العمل. باستخدام هذه الميزات، يمكنك التعاون مع زملائك من أي مكان وفي أي وقت بسهولة.