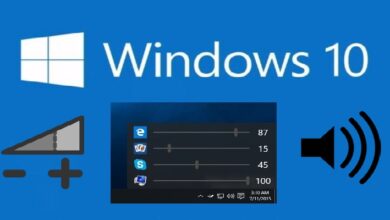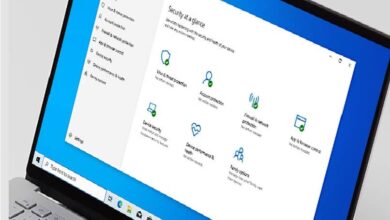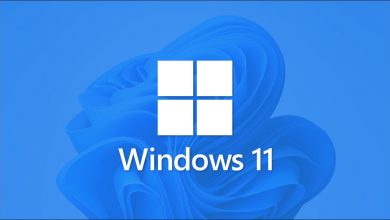كيفية إزالة الحد وزيادة النطاق الترددي في Windows 11 – طرق مختلفة
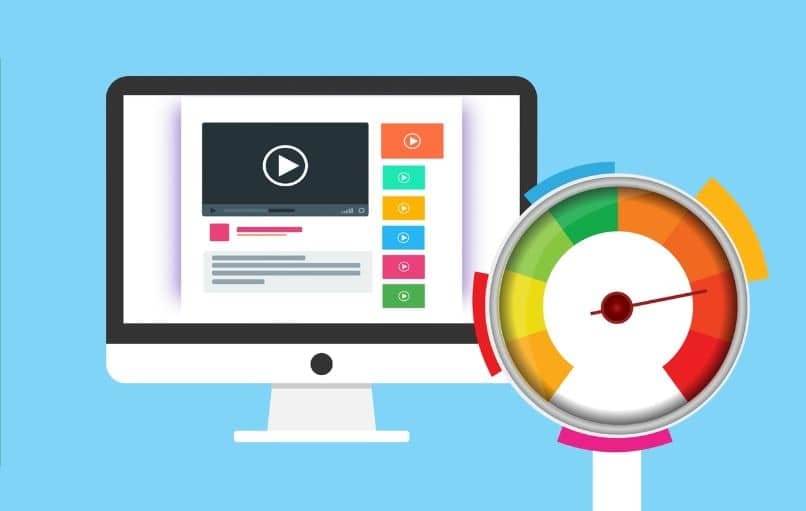
تعمل العديد من أجهزة الكمبيوتر مع اتصالات في الخلفية ويمكن أن يكون استهلاك البيانات مفرطًا لأنه لا يحتوي على خدمة غير محدودة . لذلك تم تكوين Windows 10 افتراضيًا لإنشاء حد بيانات ، ولم يتم تكوين هذا في اتصال شبكة غير محدود ، ويمكنه العمل ببطء.
لماذا نحد من استهلاك النطاق العريض؟
عند استخدام بيانات الجوال ومشاركتها عبر USB أو منطقة WiFi ولا تريد أن تتجاوز حد البيانات . من الضروري وضع حاجز يمنع الاستهلاك المفرط لذلك . وبالتالي تتحكم في وقت معين وتكرار اتصالاتك لحساب الاستهلاكات الموردة خلال فترة أو نطاق محدود.
يجب أن يؤخذ في الاعتبار أنه على الرغم من الاتصال بشبكة ولا نقوم بتنفيذ أنشطة في المتصفح الافتراضي ، إلا أن الجهاز يظل في حالة نشطة ويميل إلى استهلاك الكثير من البيانات . وقد يكون ذلك بسبب تحديث الحزم أو التطبيقات ، ويمكن أن تستهلك كل ما تبذلونه من المواقع المتاحة.

يتم تكوين Windows افتراضيًا بحيث تعمل أجهزة الكمبيوتر في حالة حفظ . ويجب تغيير هذه الإعدادات يدويًا في حالة وجود اتصالات “غير محدودة” للاستمتاع بسرعة إنترنت جيدة في المتصفحات والتطبيقات المختلفة اعتمادًا على السرعة التي تسمح بها بطاقة الشبكة الخاصة بك .
كيفية إزالة قيود سرعة الإنترنت في نظام التشغيل Windows 11؟
إذا كانت لديك خدمة غير محدودة في تصفح البيانات . فيمكنك إلغاء تنشيط حاجز الاستهلاك والاستمتاع بسلاسة خدماتك ، نظرًا لأن هذا محدود في حالات استهلاك وتوليد نفقات ضخمة من جيبك ، يجب عليك أيضًا حماية شبكتك اللاسلكية بأمان.
تمكين اتصال محدود
لتمكين الاتصالات المقاسة . يجب أن تضغط على مفاتيح Windows + I للدخول إلى “الإعدادات” أو يمكنك الانتقال إلى قائمة البدء والبحث في العقل اليدوي ، في نافذة الإعدادات ننتقل إلى القائمة التي تظهر على اليسار ونبحث عن خيار “تحديث Windows” بمجرد الضغط عليه ، نبحث عن قسم “الخيارات المتقدمة” ونقوم بتمكين خيار “تنزيل التحديثات في اتصالات الاستخدام المحدود ” يمكن تنشيط هذا الخيار إذا كان لديك اتصال غير محدود من مزود الخدمة الخاص بك ، إذا لم يكن الأمر كذلك ، فإنه يولد مصاريف أخرى بسبب الاستهلاك الزائد. حيث سيتم استهلاك أرصدةك بكميات كبيرة إذا كنت تستخدم بيانات الجوال.
عند اختيار Wi-Fi
أول شيء يجب عليك فعله هو الدخول إلى “قائمة ابدأ” والبحث عن خيار الإعدادات أو عن طريق الضغط على الاختصار البسيط لإدخال الإعدادات باستخدام مفاتيح Windows + I وفي التكوين ننتقل إلى “خيار الإنترنت على اليسار والشبكة” بمجرد الدخول. نبحث عن الخيار الذي يظهر في الجزء العلوي الأيمن المسمى “استخدام البيانات”.
أنت تنتظر حتى يتم تحميل حالة استخدام البيانات الخاصة بك ونبحث عن الخيار الذي يظهر في الجزء الأيمن العلوي المسمى “تحديد الحد” وقمنا بتعيين الحد على “غير محدود” ومتابعة حفظ التغييرات. عند إجراء التغييرات ، يمكنك إجراء اختبارات السرعة . ويتم ذلك عبر الإنترنت من خلال زيارة موقع Fast حيث يُظهر لك شدة الإشارة مباشرة.

اختيار إيثرنت
اذهب إلى الإعدادات . الإنترنت والشبكة ، استخدام البيانات ، حدد الحد. يجب أن تأخذ في الاعتبار الخيار الذي تعمل عليه ونوع كبل الشبكة الذي تستخدمه ، وفي بعض الحالات المذكورة أعلاه . حدد حدود قسم استخدامات البيانات ، يجب أن يكون لديك الخيار “إيثرنت” إذا كان لديك اتصال سلكي . منذ إذا قمت بتعيينه لـ “Wi-Fi” فقط وكان لديك اتصال Ethernet ، فلن يتم إجراء التغييرات وفقًا لاحتياجاتك . يجب تحديد خيار “Ethernet”.
كيفية تعيين حد استخدام البيانات على جهاز كمبيوتر يعمل بنظام Windows 11؟
يجب عليك الاستمرار بنفس الخطوات المذكورة أعلاه ، الإعدادات ، الإنترنت والشبكة . استخدام البيانات ، تحديد الحد ، عن طريق تحديد مؤشر الحد الذي يسمح لك بتكييف شكل استهلاكك وفقًا لخياراتك. يمكنك وضعه لمدة الوقت أو أضف مقدار ميغابايت أو جيجابايت التي تريد أن تستهلكها .
يتيح لك هذا التحكم في إنفاق حزمك الضخمة وفي قسم “استخدام البيانات”. يتم عرض الاستهلاك الذي يتم إجراؤه بواسطة كل تطبيق أدخلته أو تلك التي يتطلبها النظام بيانياً ورقمياً ، والمبلغ الذي تستهلكه التطبيقات.