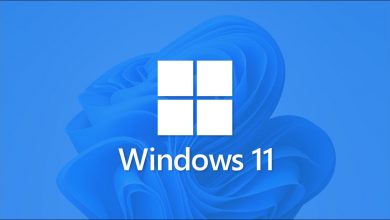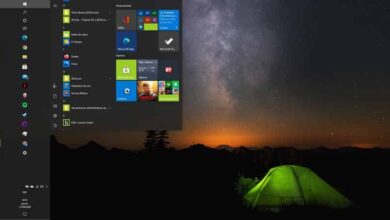كيفية إزالة لوحة المفاتيح التي تعمل باللمس من شريط المهام في نظام التشغيل Windows 10

هناك أوقات تتعطل فيها لوحة مفاتيح الكمبيوتر لدينا كليًا أو جزئيًا، وقد يكون تغييرها هو الحل، ولكن إذا لم يكن لديك الوقت أو المال للقيام بذلك، فيمكنك إضافة لوحة رقمية، حيث تعتبر إضافتها إلى شريط المهام بمثابة حل الاختصار. ومع ذلك، هناك من لا يعرف كيفية إزالته عندما لم يعد بحاجة إليه.
لإزالة لوحة المفاتيح، ما عليك سوى الانتقال إلى شريط المهام، والنقر بزر الماوس الأيمن على رمز لوحة المفاتيح، واختيار “إزالة التثبيت من شريط المهام”. تأكد من إصلاح مشكلة لوحة المفاتيح تمامًا، لأنه إذا لم يكن الأمر كذلك، فسيتعين عليك متابعة عملية إضافتها إلى شريط المهام مرة أخرى. من ناحية أخرى، إذا سئمت من استخدام لوحة المفاتيح، فيمكنك استخدام الكتابة الصوتية في Windows .

كيفية إزالة لوحة المفاتيح التي تعمل باللمس من شريط المهام؟
تحقق أولاً من تنشيط لوحة المفاتيح الافتراضية بالفعل، وستتمكن من التعرف عليها إذا كانت موجودة على الشاشة الرئيسية. بشكل عام، عند تنشيطه، يتم وضعه كاختصار على شريط المهام، لإزالته يمكنك إلغاء تثبيته منه من خلال خيارات الشريط، أو القيام بذلك من خلال الأوامر، لذلك يجب عليك فتح PowerShell في نظام التشغيل Windows 10 ، وأي نظام آخر ويندوز.
إظهار خيارات شريط المهام
حدد موقع بداية Windows، يوجد في الأسفل شريط المهام، وهناك العديد من الرموز ويمكن التعرف عليها بسهولة، إنها مجرد مسألة منطقية. إذا قمت بتنشيط لوحة المفاتيح الافتراضية وتمت إضافتها إلى شريط المهام، فما عليك سوى وضع المؤشر فوق الأيقونة على شكل لوحة مفاتيح وجهاز كمبيوتر. انقر بزر الماوس الأيمن وحدد خيار “إزالة التثبيت من شريط المهام”، وانقر عليه، وانتظر بضع ثوانٍ وستختفي لوحة المفاتيح.
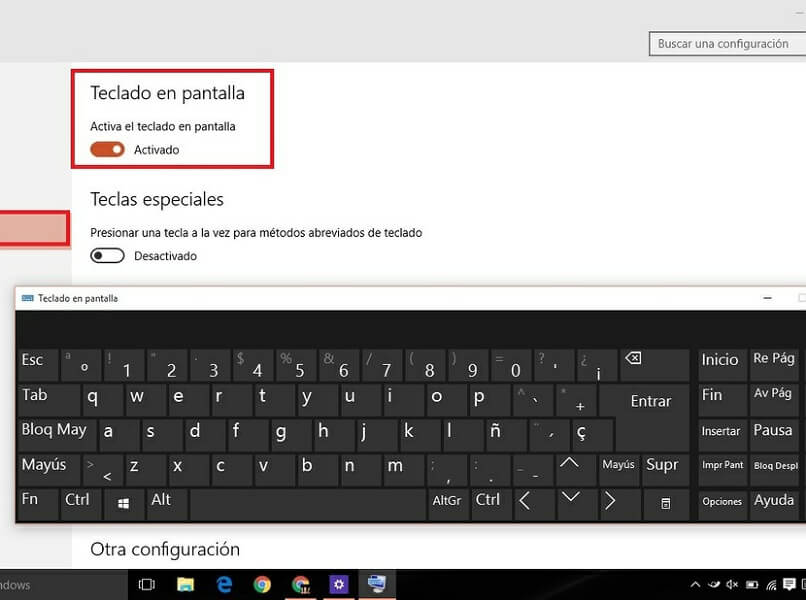
باستخدام “تشغيل”
يحتوي نظام التشغيل Windows على أداة مفيدة للغاية، تسمى “موجه الأوامر”، ومن هناك يمكنك إعطاء الأوامر لجهاز الكمبيوتر الخاص بك. حدد موقع شريط المهام مرة أخرى وانقر على محرك البحث، وفي المساحة المتوفرة اكتب “CMD”، وعندما يظهر خيار التشغيل، انقر عليه نقرًا مزدوجًا. ستظهر نافذة سوداء تلقائيًا ، وستكون متاحة لبدء كتابة الأوامر.
اكتب الأمر التالي، بدء تشغيل sc config “TabletInputService” معطلاً ثم اضغط على Enter، ثم اكتب sc stop “TabletInputService” ثم اضغط على Enter مرة أخرى. ستختفي لوحة المفاتيح الافتراضية على الفور وستتمكن من استخدام لوحة المفاتيح الفعلية مرة أخرى، إذا كنت ترغب في ذلك، أو إذا كنت مستخدمًا مخلصًا للوحة المفاتيح التي تعمل باللمس. فارجع إليها دون مشاكل. قد يتم إيقاف تشغيل جهاز الكمبيوتر الخاص بك أثناء العملية، قم بإصلاح مشكلة إيقاف التشغيل غير المبرر في نظام التشغيل Windows 10 وحاول مرة أخرى.
كيفية تعطيل لوحة المفاتيح التي تعمل باللمس على الشاشة في نظام التشغيل Windows؟
عندما لم تعد بحاجة إلى لوحة المفاتيح التي تعمل باللمس في Windows. فلديك خيار إلغاء تنشيطها. هناك عدة طرق للقيام بذلك، إحداها من خلال لوحة التحكم، والتي يمكنك العثور عليها ضمن وظائف Windows. هناك طريقة أخرى للقيام بذلك وهي من خلال “إدارة المهام” أو الإعدادات. على الرغم من أنها قد تبدو صعبة، إلا أن هناك خيارات أكثر جذرية تتضمن تعطيل خدمات شاشة اللمس أو حتى إزالتها من خلال الأوامر كما هو موضح في الخطوات السابقة.
باستخدام لوحة التحكم
مرة أخرى، في شريط المهام، ضع المؤشر فوق مربع البحث. واكتب عبارة “لوحة التحكم” بدون علامتي الاقتباس، وعندما تظهر، انقر نقرًا مزدوجًا فوقها. بمجرد الوصول إلى هناك. ابحث وحدد خيار “سهولة الوصول”. انقر مرة أخرى على “مركز سهولة الوصول”. وستظهر نافذة يجب عليك فيها تحديد “استخدام الكمبيوتر بدون ماوس أو لوحة مفاتيح”، وفي النافذة المنبثقة قم بإلغاء تحديد خيار “استخدام لوحة المفاتيح على الشاشة”.
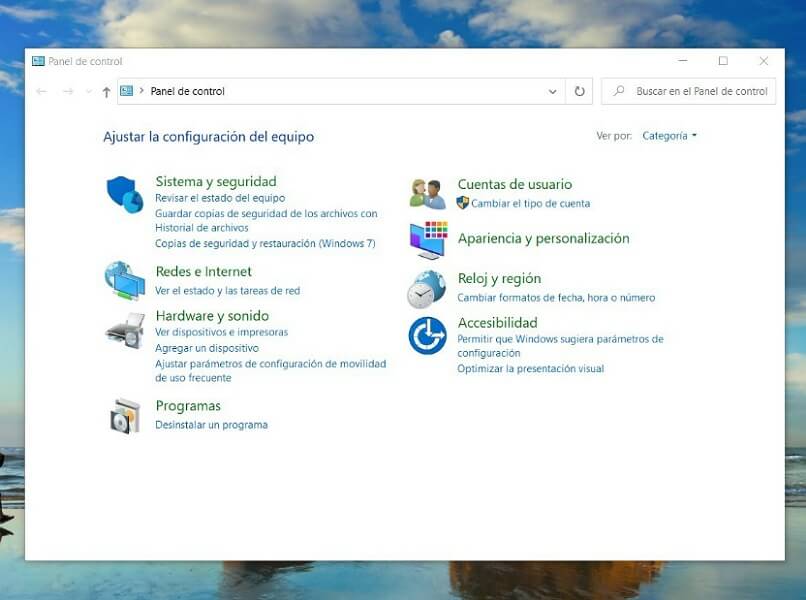
من الإعدادات
انتقل إلى الإعدادات من شريط المهام، وبمجرد وصولك إلى هناك. حدد موقع لوحة التحكم مرة أخرى. وحدد خيار “إلغاء تثبيت برنامج” بداخلها. قم بمراقبة كل برنامج مثبت على الكمبيوتر واحدًا تلو الآخر. إذا رأيت أي برنامج مشبوه، قم بإلغاء تثبيته، لأنه قد يكون برنامجًا ضارًا، إذا لم يكن الأمر كذلك فقد يكون لديك لوحة مفاتيح خارجية مثبتة، لذلك يوصى بإلغاء تثبيته أيضًا.
في مدير المهام
مربع بحث Windows، اكتب “Task Manager” واضغط على Enter. عندما يظهر انقر نقرًا مزدوجًا. في النافذة المعروضة، حدد “ابدأ”، وستظهر قائمة بالبرامج التي تعمل تلقائيًا. من المؤكد أن يظهر ملف باسم “Osk.exe”، يجب النقر عليه وتحديد خيار “تعطيل” حتى يختفي من الشاشة الرئيسية.
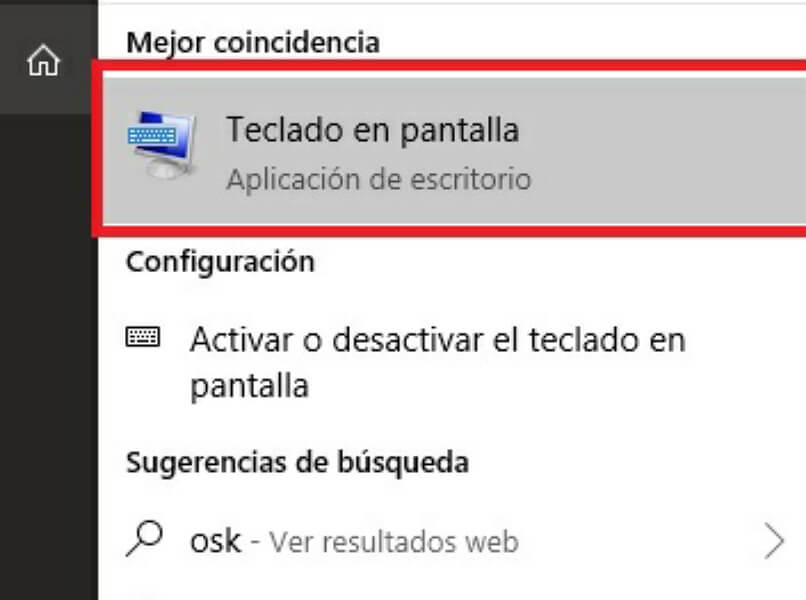
تعطيل خدمات شاشة اللمس
انتقل إلى مربع البحث مرة أخرى واكتب “الخدمات”. وانقر على هذا الخيار، وانتظر حتى تظهر النافذة، يوجد بداخلها سلسلة من الأسطر بمهام مختلفة قيد التقدم في النظام، حدد واحدًا يقول “يد خدمات الكتابة” ولوحة المفاتيح التي تعمل باللمس”. ثم انقر نقرًا مزدوجًا عليها، وفي النافذة المعروضة ابحث عن قسم “نوع بدء التشغيل” وحدد الوظيفة “معطل”، ثم انقر أدناه على “تطبيق”. ثم على “قبول” وهذا كل شيء.
باستخدام كمد
في شريط المهام، حدد موقع مربع البحث مرة أخرى واكتب “موجه الأوامر”. واختر خيار “تشغيل كمسؤول”، واكتب هذه المجموعة من الأحرف sc config “TabletInputService” start= معطل + مفتاح الإدخال، انتظر لحظة. ثم انسخ مرة أخرى sc stop “TabletInputService” + مفتاح الإدخال.
بعد ذلك، أغلق النافذة وتأكد من اختفاء لوحة المفاتيح، وإذا لم تكن كذلك. كرر الخطوات، حيث قد يكون الأمر قد تم كتابته بشكل غير صحيح. إذا كنت تريد في النهاية وضع الكمبيوتر في وضع السكون، فقم بتنشيط خيار السبات في نظام التشغيل Windows 10 حتى لا تضطر إلى تشغيل الكمبيوتر في كل مرة. حيث قد يكون ذلك مزعجًا.