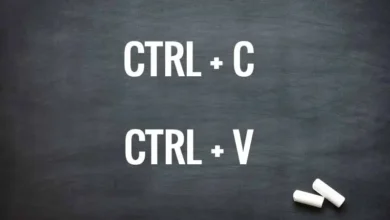كيفية إصلاح ‘خطأ في جهاز الإدخال/الإخراج’ على Windows 10 و PlayStation: حلول فعّالة
أفضل طرق لحل "خطأ في جهاز الإدخال/الإخراج" على Windows 10 و PlayStation

يُعد “خطأ في جهاز الإدخال/الإخراج” (I/O Error) أحد الأخطاء الشائعة التي يمكن أن تظهر على جهاز الكمبيوتر الذي يعمل بنظام Windows 10 أو جهاز PlayStation. قد يتسبب هذا الخطأ في توقف الألعاب أو التطبيقات عن العمل بشكل مفاجئ، أو حتى في فشل الوصول إلى ملفات معينة. في هذا المنشور، سنتناول الأسباب المحتملة لهذا الخطأ وكيفية إصلاحه على كل من Windows 10 وPlayStation.
الجزء الأول: إصلاح “خطأ في جهاز الإدخال/الإخراج” على Windows 10
1. التحقق من الاتصال بالأجهزة الخارجية
أحد الأسباب الشائعة لظهور هذا الخطأ هو وجود مشكلة في الاتصال بالأجهزة الخارجية مثل الأقراص الصلبة أو وحدات التخزين المحمولة. تأكد من:
- التحقق من الكابلات والاتصالات بين جهاز الكمبيوتر وأي أجهزة تخزين خارجية.
- تجربة منفذ USB آخر إذا كنت تستخدم وحدة تخزين خارجية.
2. تشغيل أداة فحص القرص (CHKDSK)
قد تكون هناك مشكلة في القرص الصلب نفسه. لتشخيص وإصلاح ذلك:
- افتح موجه الأوامر كمسؤول (اضغط على زر “ابدأ” واكتب “cmd”، ثم اختر “تشغيل كمسؤول”).
- اكتب الأمر التالي:
chkdsk /f C:
(يمكنك استبدال “C:” بحرف محرك الأقراص المتأثر إذا كان مختلفًا).
- اضغط على Enter واتبع التعليمات لإعادة تشغيل الكمبيوتر إذا لزم الأمر.
3. تحديث برامج التشغيل (Drivers)
أحيانًا، قد يتسبب برنامج التشغيل القديم أو التالف في ظهور أخطاء I/O. لتحديث برامج التشغيل:
- افتح إدارة الأجهزة (Device Manager) عبر الضغط على مفتاح “Windows + X” ثم اختيار “Device Manager”.
- ابحث عن الأجهزة التي قد تكون متأثرة (مثل محركات الأقراص الصلبة أو وحدات التخزين الخارجية).
- انقر بزر الفأرة الأيمن على الجهاز المتأثر واختر تحديث برنامج التشغيل.
4. تعطيل حماية الوصول المباشر (Direct Access Protection)
في بعض الحالات، قد تؤدي إعدادات حماية الوصول المباشر في Windows 10 إلى حدوث هذا الخطأ. لتعطيلها:
- افتح موجه الأوامر كمسؤول.
- اكتب الأمر التالي:
reg add "HKLM\SYSTEM\CurrentControlSet\Services\storahci" /v "DisableEnclosureSupport" /t REG_DWORD /d 1 /f
- أعد تشغيل الكمبيوتر.
5. إعادة تثبيت نظام التشغيل
إذا استمر الخطأ بعد اتباع جميع الخطوات السابقة، يمكن أن يكون هناك تلف في ملفات النظام. في هذه الحالة، يمكنك اللجوء إلى إعادة تثبيت Windows 10 أو استعادة النظام إلى نقطة سابقة.
الجزء الثاني: إصلاح “خطأ في جهاز الإدخال/الإخراج” على PlayStation
1. إعادة تشغيل الجهاز
أبسط الحلول التي يمكن أن تساعد في حل العديد من الأخطاء هي إعادة تشغيل الجهاز. أوقف تشغيل جهاز PlayStation وانتظر لبضع دقائق قبل إعادة تشغيله.
2. التأكد من بطاقة الذاكرة أو محرك الأقراص
إذا كنت تستخدم محرك أقراص خارجي أو بطاقة ذاكرة، فقد تكون هناك مشكلة في الاتصال أو تلف في الوسيط نفسه. جرب:
- إزالة وإعادة توصيل الجهاز.
- تجربة جهاز آخر للتحقق مما إذا كان المشكلة في الوسيط نفسه.
3. فحص الاتصال بالإنترنت
في بعض الحالات، قد يؤثر ضعف الاتصال بالإنترنت أو انقطاعه على تنزيل الألعاب أو التحديثات، مما يتسبب في حدوث خطأ I/O. تحقق من:
- سرعة اتصال الإنترنت.
- حالة الخوادم الخاصة بـ PlayStation (قد تكون هناك صيانة في الخوادم).
4. إعادة بناء قاعدة البيانات
قد تكون قاعدة البيانات على جهاز PlayStation تالفة، مما يؤدي إلى هذا الخطأ. لإصلاح ذلك:
- إيقاف تشغيل جهاز PlayStation.
- اضغط مع الاستمرار على زر الطاقة حتى تسمع صوتين، ثم اترك الزر.
- قم بتوصيل وحدة التحكم باستخدام كابل USB واضغط على زر PS.
- اختر إعادة بناء قاعدة البيانات من القائمة.
5. إعادة ضبط إعدادات النظام (Restoring Default Settings)
إذا لم تنجح الحلول السابقة، يمكن محاولة استعادة إعدادات النظام إلى الوضع الافتراضي:
- اذهب إلى الإعدادات > النظام > إعادة ضبط.
- اختر إعادة ضبط إعدادات النظام. تذكر أن هذه العملية قد تؤدي إلى فقد بعض البيانات، لذا تأكد من أخذ نسخ احتياطية.
يشير خطأ جهاز الإدخال/الإخراج في الكمبيوتر إلى فشل يفشل فيه القرص الصلب في تنفيذ إجراء قد يكون إدخالاً أو إخراجًا، كل هذا يحدث عند محاولة الوصول إلى القرص الصلب للكمبيوتر.
لا يسمح هذا النوع من الأخطاء بالوصول إلى أي ملف موجود على القرص الصلب أو محركات أقراص USB المحمولة أو بطاقات SD أو أي موقع آخر لتخزين المعلومات. يمثل هذا بالفعل مشكلة يمكن أن تزعج أي شخص، ولهذا السبب سنتحدث معك عن كيفية حل هذا الخطأ والطرق التي يمكنك من خلالها إصلاح القرص الصلب في حالة حدوثه.
كيفية إصلاح خطأ جهاز الإدخال / الإخراج على جهاز الكمبيوتر؟
الرسالة التي تظهر عند مواجهة هذه المشكلة تقول “تعذر إجراء الطلب بسبب خطأ في جهاز الإدخال/الإخراج”. يحدث هذا بسبب عدة أشياء مختلفة، مثل:
- القرص الصلب التالف .
- اتصال فضفاض بين الأجهزة والكمبيوتر ، أي أن الاتصال بين القرص الصلب وبطاقة SD وUSB والكمبيوتر لا يعمل.
- برامج التشغيل التي تحتاج إلى تحديث .
- لدى Windows وضع نقل غير متوافق.
والآن بعد أن عرفت بعض الأسباب، يمكنك أن تدرك أن الحلول ستعتمد عليها . من بين الحلول الأكثر دقة ما يلي.
- قم بتغيير حرف محرك الأقراص : قم بذلك على النحو التالي.

- من مستكشف الملفات، انتقل إلى منطقة “هذا الكمبيوتر”. انقر بزر الماوس الأيمن وحدد خيار “الإدارة” ثم انتقل إلى “إدارة الأقراص”.
- ضع نفسك على القرص الصلب أو بطاقة SD أو USB واضغط على الزر الأيمن، وفي القائمة التي تظهر حدد الخيار “تغيير حرف محرك الأقراص والمسار”.
- عندما تفتح النافذة الجديدة، حدد الخيار “تغيير”، وقم بتعيين حرف محرك أقراص جديد، ثم حدد “موافق”.
- تأكد من صحة اتصال الأجهزة .
- حاول توصيل الجهاز بجهاز كمبيوتر آخر، للتحقق مما إذا كان هناك اتصال سيئ أو منفذ معيب.
- قم بتغيير كابل USB.
- قم بتوصيل USB أو محرك الأقراص الثابتة بمنفذ آخر غير المنفذ الذي تستخدمه.
- قم بتحديث برنامج تشغيل الجهاز .
- قم بتوصيل محرك الأقراص الثابتة الخارجي أو محرك أقراص USB بمنفذ موجود على جهاز الكمبيوتر.
- انتقل إلى مستكشف الملفات ثم “هذا الكمبيوتر”.
- انقر بزر الماوس الأيمن وحدد خيار “إدارة”.
- اختر الآن الخيار الذي يقول “إدارة الأجهزة” ومن هناك ستجد الخيار الذي يقول “محركات الأقراص”.
- احصل على محرك أقراص USB التالف ثم انقر بزر الماوس الأيمن وحدد خيار “تحديث برنامج التشغيل”.
- الآن حدد الخيار الذي يقول “البحث تلقائيًا عن برنامج التشغيل عبر الإنترنت”.
يجب عليك الانتظار حتى يتم تحديث برنامج التشغيل وبعد ذلك يتعين عليك إعادة تشغيل الكمبيوتر.
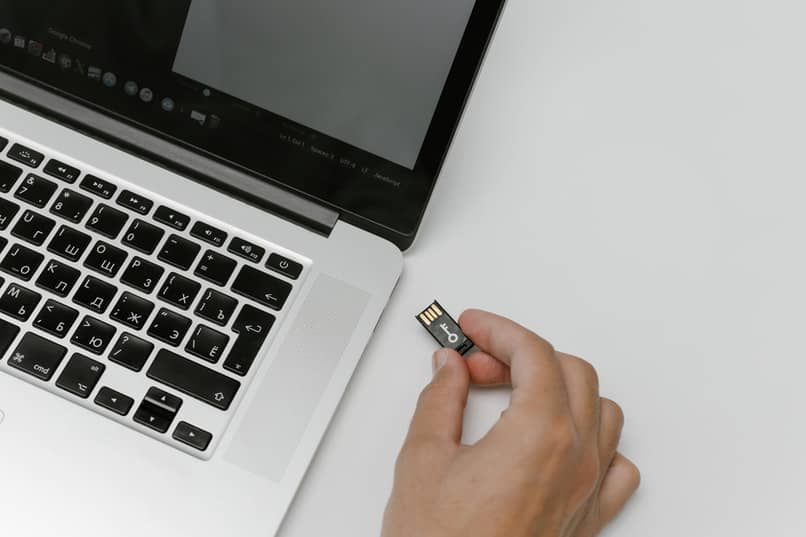
ما هو جهاز الإدخال/الإخراج الموجود على جهاز الكمبيوتر الذي يعمل بنظام Windows؟
جهاز الإدخال/الإخراج أو جهاز الإدخال/الإخراج الطرفي هو جهاز خارجي يتمتع، عند توصيله بالكمبيوتر، بالقدرة على إرسال واستقبال المعلومات من الخارج إلى الداخل والعكس.
وبشكل أكثر تحديدًا، يمكن القول أن هذه الأجهزة هي المسؤولة عن إيصال المعلومات إلى جهاز الكمبيوتر خارجيًا حتى يتمكن من التعرف عليها وفرزها ومعالجتها. عندما تدخل المعلومات إلى الكمبيوتر، تتم معالجتها ثم إنشاء مخرجات المعلومات.
ما يجب القيام به لإصلاح القرص الصلب غير المهيأ؟
من أجل إصلاح القرص الصلب غير المهيأ، فإنك تحتاج إلى مساعدة من برامج منفصلة . في هذه الحالة نوصي بالإصدار التجريبي المجاني من Remo Recover Pro Edition، ويجب عليك تنزيله وتثبيته على جهاز الكمبيوتر الخاص بك.
اتبع الخطوات الموضحة أدناه لبدء إصلاح محرك الأقراص الثابتة دون التهيئة بسرعة وسهولة، وتذكر أن يكون لديك كابل USB في متناول اليد.
- قم بتوصيل القرص الصلب التالف بجهاز الكمبيوتر الخاص بك ، وقم بتنزيل برنامج Remo Recover وتثبيته، ثم حدد خيار Recover Partitions لاختيار القرص الصلب المدرج.
- اختر خيار المسح . يؤدي هذا إلى بدء عملية فحص القرص الصلب.
- ستظهر بعد ذلك قائمة بالأقسام، اختر واحدًا منها لاستعادته.
بعد ذلك، ستظهر قائمة بالملفات المتاحة، يمكنك تحديد جميع الملفات التي تريد استعادتها.

- بمجرد استرداد الملفات، انقر بزر الماوس الأيمن فوق ” جهاز الكمبيوتر” وحدد خيار “إدارة”، ثم إدارة الأقراص.
- حدد القرص لإصلاحه.
- حدد “تهيئة القرص”.
كيفية إصلاح الخطأ 0X800701B1 في نظام التشغيل Windows 10؟
مشكلة أخرى تحدث عادة هي الخطأ 0X800701B1 في نظام التشغيل Windows 10، والذي يعرض رسالة تشير إلى عدم وجود محرك أقراص يمكن التعرف عليه . لحلها، يجب عليك القيام بما يلي.
- افصل منفذ USB واستبدله بمنفذ آخر.
- افصل الموصلات الأخرى الموجودة في منافذ USB، فمن المحتمل أن يكون الخطأ بسبب عطل بسبب وجود بعض الرطوبة في منفذ USB .
- قم بتحديث برامج تشغيل جهاز الكمبيوتر الخاص بك. إذا لم ينجح ذلك، يجب عليك استبدال القرص الصلب بآخر جديد.
لماذا لا يمكن تعيين حرف محرك الأقراص “Rufus”؟
لا يمكن تعيين حرف محرك أقراص Rufus إلا يدويًا . افتراضيًا، يقوم Windows بتعيين حرف لكل محرك أقراص USB، ولكن نظرًا لأنه نوع من وحدات التخزين القابلة للإزالة، فإنه يختلف في كل مرة يتم فيها توصيل أحد محركات الأقراص.
كيفية حل الخطأ الذي واجهه DiskPart؟
يحدث هذا النوع من الأخطاء عندما تعتبر تنسيقات diskpart أن الجهاز مقفل أو محمي ضد الكتابة ويجب ترخيصه. لإصلاح هذا الخطأ، حاول ما يلي:
- من بداية نظام التشغيل Windows، انتقل إلى خيار ” كافة البرامج” ثم حدد “الملحقات”.
- انقر بزر الماوس الأيمن على خيار ” موجه الأوامر” ثم حدد ” تشغيل كمسؤول”.
خاتمة
خطأ جهاز الإدخال/الإخراج (I/O Error) يمكن أن يكون محبطًا، ولكن مع التشخيص الصحيح والخطوات المناسبة، يمكنك إصلاحه بسهولة سواء على جهاز Windows 10 أو PlayStation. إذا استمرت المشكلة رغم تجربة الحلول المقدمة، قد تحتاج إلى مراجعة فني مختص لتقديم مساعدة إضافية.