كيفية إصلاح سلة المحذوفات التالفة في Windows 10 بخطوات بسيطة
أفضل الطرق لإصلاح سلة المحذوفات التالفة في Windows 10
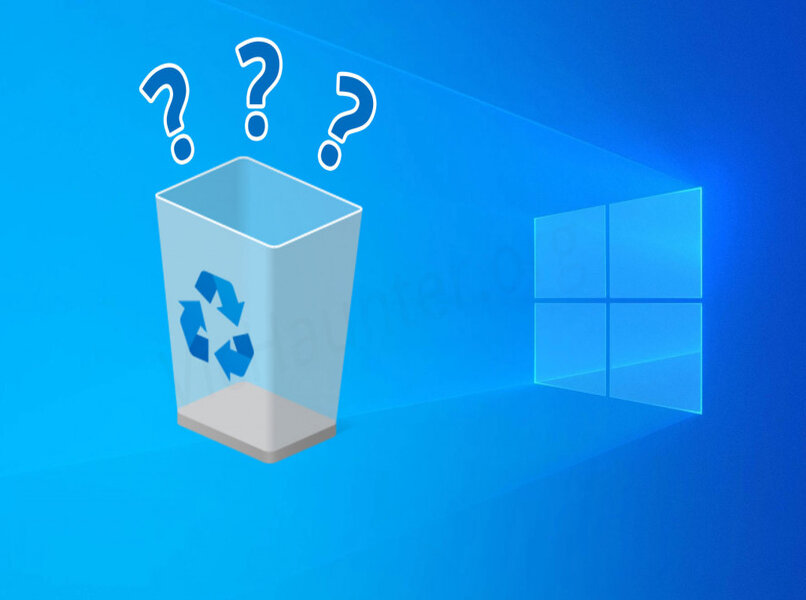
إذا كانت سلة المحذوفات في نظام التشغيل Windows 10 تُظهر رسالة تفيد بأنها “تالفة” أو لا تعمل بشكل صحيح، يمكنك إصلاحها باتباع هذه الخطوات:
1. إعادة تعيين سلة المحذوفات باستخدام موجه الأوامر (Command Prompt):
إعادة تعيين سلة المحذوفات يمكن أن تحل المشكلة. اتبع الخطوات التالية:
- اضغط على Windows + S واكتب cmd.
- انقر بزر الماوس الأيمن على Command Prompt واختر Run as Administrator.
- اكتب الأمر التالي واضغط Enter:
rd /s /q C:\$Recycle.bin
هذا الأمر يحذف ملف النظام الخاص بسلة المحذوفات (Recycle Bin) على محرك الأقراص C. سيتم إنشاؤه تلقائيًا عند إعادة تشغيل الجهاز.
- إذا كان لديك أكثر من قسم أو محرك أقراص (مثل D: أو E:)، كرر الأمر مع استبدال C: بحرف القسم.
- أعد تشغيل الكمبيوتر.
2. التأكد من عدم وجود مشكلات في النظام باستخدام أداة SFC:
إذا استمرت المشكلة، قد يكون هناك تلف في ملفات النظام. قم بفحص النظام باستخدام “أداة فحص ملفات النظام”:
- افتح Command Prompt كمسؤول.
- اكتب الأمر التالي واضغط Enter:
sfc /scannow
- انتظر حتى تكتمل العملية وأعد تشغيل الجهاز.
3. التحقق من إعدادات سلة المحذوفات:
- انقر بزر الماوس الأيمن على سلة المحذوفات على سطح المكتب.
- اختر Properties.
- تحقق من إعدادات محركات الأقراص.
- تأكد من أن خيار Don’t move files to the Recycle Bin غير محدد.
- تأكد من تخصيص حجم مناسب لسلة المحذوفات.
4. إنشاء حساب مستخدم جديد (اختياري):
إذا استمرت المشكلة، قد تكون مرتبطة بملف تعريف المستخدم الحالي. قم بإنشاء حساب مستخدم جديد:
- اضغط على Windows + I لفتح الإعدادات.
- اذهب إلى Accounts > Family & other users.
- اضغط على Add someone else to this PC واتبع التعليمات.
5. إصلاح النظام باستخدام أداة Reset أو استعادة النقاط:
إذا لم تنجح أي من الطرق السابقة:
- حاول استخدام خاصية System Restore لاستعادة النظام إلى نقطة عمل سابقة.
- أو استخدم أداة Reset this PC في الإعدادات لإعادة ضبط النظام مع الاحتفاظ بالملفات.
في حالات نادرة، تفشل سلة المهملات في Windows، مما يؤدي إلى اختفائها أو عرض رسالة خطأ أو إشعار. عندما يحدث هذا، يتم فقدان الملفات ولا يمكن استعادتها، قم بحل هذه المشكلة بالانتقال إلى شريط المهام، لكتابة “CMD” في محرك البحث الخاص به. عندما يظهر، حدد “تشغيل كمسؤول”
حان الوقت الآن لكتابة الأمر “rd/s/qC:$Recycle.bin” أو إدخاله، ثم تابع واضغط على الزر “Enter” على لوحة المفاتيح. باستخدام المؤشر، انتقل إلى “رمز النافذة”، وانقر فوق خيار “إعادة التشغيل” حتى يتمكن جهاز الكمبيوتر الخاص بك من معالجة المعلومات وحفظها في “الإعدادات” الخاصة به. عند بدء تشغيل جهاز الكمبيوتر الخاص بك، قد يطلب منك تسجيل الدخول إلى حساب Microsoft الخاص بك .
لماذا يمكن أن تتلف سلة محذوفات Windows؟
يمكن أن تتنوع أسباب هذا الهجوم اللاذع، أحدها يتضمن دخول فيروس إلى النظام، مما يؤدي إلى عدم استقراره، إلى حد إتلاف عناصر النظام جزئيًا أو كليًا. سلة المهملات هي الوظيفة الأكثر عرضة للخطر، نظرًا لأنها تحتوي على ملفات قيد الحذف، وهناك سبب آخر يتم تحديده من خلال “أخطاء النظام”.

ويعود السبب الأخير إلى التعديلات أو التغييرات غير الصحيحة في تكوين جهاز الكمبيوتر، خاصة عندما لا يعرف المستخدمون ما يفعلونه. لذلك، يوصى بعدم تعديل الإعدادات التي لا تعرفها، حيث يمكنك إتلاف النظام وفقدان سلة المهملات مع الملفات. إذا كانت سلة المهملات تعمل ولا تعرف نطاقها، فحاول حذف عناصرها أو ملفاتها نهائيًا.
ما هي التأثيرات التي يمكن أن تحدثها على ملفاتك الموجودة في سلة المهملات في حالة تلفها؟
يمكن أن تختفي العناصر التي يتم حذفها والموجودة في سلة المهملات عندما تصبح سلة المهملات تالفة أو بها أخطاء. وهي أحد التأثيرات الرئيسية، بالإضافة إلى اختفائها، فقد لا تعمل أبدًا كما كانت من قبل، أو قد تتضرر في النهاية دون التمكن من استعادتها. أثناء إجراء محاولات لإصلاح الخطأ، ستبقى الملفات في “حالة” غير مرئية. قم بتخصيص شريط الإجراءات في نظام التشغيل Windows 10 لإضافة سلة المحذوفات هناك.
ما هو الإجراء لحذف الملفات التالفة من سلة المحذوفات؟
في إجراء إصلاح سلة المهملات، هناك احتمال أن تصبح ملفاتك شفافة أو بيضاء، وهذا يعني أنها تعرضت للتلف. حدد موقع سلة المحذوفات في محرك بحث شريط المهام “Windows 10″، وأدخلها، ومع وضع المؤشر بنفسك فوق ملف تالف، انقر بزر الماوس الأيمن، ثم انقر فوق “حذف”. سيطلب منك النظام تأكيد ما إذا كنت تريد حذفه نهائيًا، انقر فوق الزر “قبول” وهذا كل شيء.
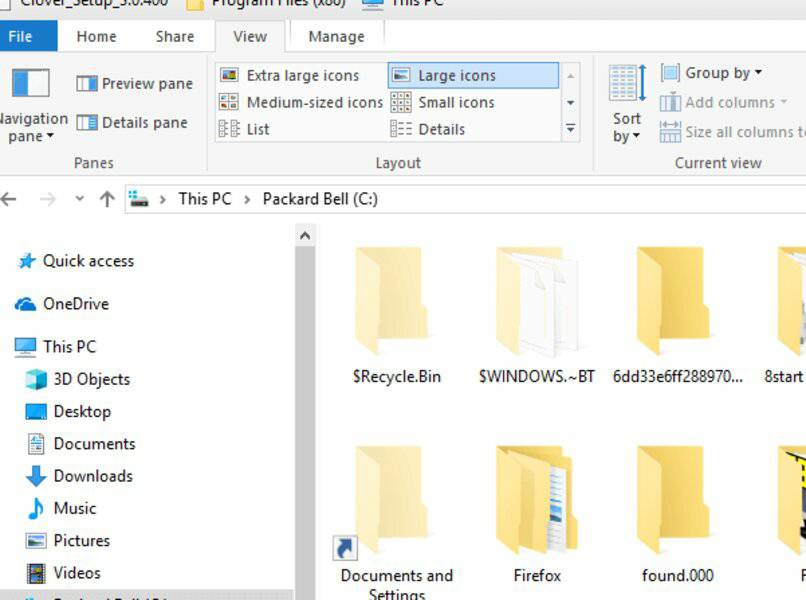
كيف يمكنك إصلاح سلة المحذوفات التالفة على نظام التشغيل Windows 10 الخاص بك؟
لإصلاح سلة المهملات، ابدأ بالوصول إلى رمز “النافذة”، وفي محرك البحث المنبثق، اكتب “لوحة التحكم” وافتحه. من خياراته حدد “مستكشف الملفات” ثم “عرض”، ثم انقر الآن على مربع “ملفات التشغيل المحمية في النظام”، وأدخل كل منها للعثور على ملف “Recycle.bin”. اضغط بالماوس على “النقر بزر الماوس الأيمن” ثم المس “حذف”، وقم بتنفيذ العملية مع كل ملف محمي.
بعد ذلك، أعد تشغيل جهاز الكمبيوتر الخاص بك، واضغط على “النقر بزر الماوس الأيمن” في أي مكان على الشاشة، والهدف هو النقر على قسم “تخصيص”، والوصول إلى “سطح المكتب”، متبوعًا بمنطقة “السمات” . ضمن “الإعدادات ذات الصلة”، انتقل إلى “رمز إعدادات سطح المكتب”. ابحث عن ميزة “سلة المحذوفات” هناك وحدد “تطبيق” وابدأ في استخدامها.
ما الذي يجب فعله لإزالة خطأ $Recycle.bin بشكل دائم من سلة المهملات؟
ضع يديك أعلى لوحة المفاتيح وانقر على “Win + R”، وهذا سيسمح لنافذة الأوامر بالبدء، في المربع المتاح اكتب “rd/s/qC:/$ Recycle.bin” ثم اضغط على “Enter”. زر لوحة المفاتيح الخاصة بك. ضمن الأمر المستخدم، ضع في اعتبارك أن الحرف الكبير الوحيد يجب أن يتطابق مع الحرف الموجود على محرك الأقراص الثابتة لديك. تحقق منه عن طريق إدخال “الكمبيوتر”، واكتب اسمه في الشريط ثم حدد “فتح”، وفي “محرك الأقراص” ستجد الحرف.
كيف يمكنك إعادة ضبط سلة المحذوفات بالطريقة الصحيحة؟
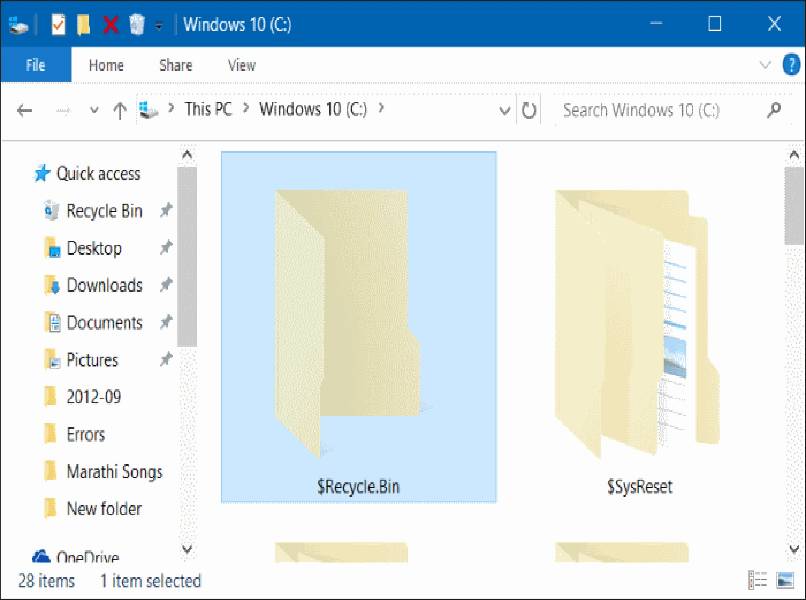
العملية مرتبطة بالعمليات السابقة، تابع لبدء “الإعدادات”، يمكنك العثور عليها في المربع الموجود على شريط المهام، وكتابة الوظيفة المعنية ثم النقر فوق “فتح”. أدخل منطقة “التخصيص”، في منطقة “السمات” و”إعدادات أيقونة سطح المكتب”، في هذا المربع أو المربع الأخير، الذي يحتوي على الاسم المستعار “سلة المحذوفات”، اختر “تطبيق” ثم المس “قبول”. إذا عادت مشكلة سلة المهملات، فإنها تحظر السلوك غير المناسب أو المشبوه في نظام التشغيل Windows 10.







