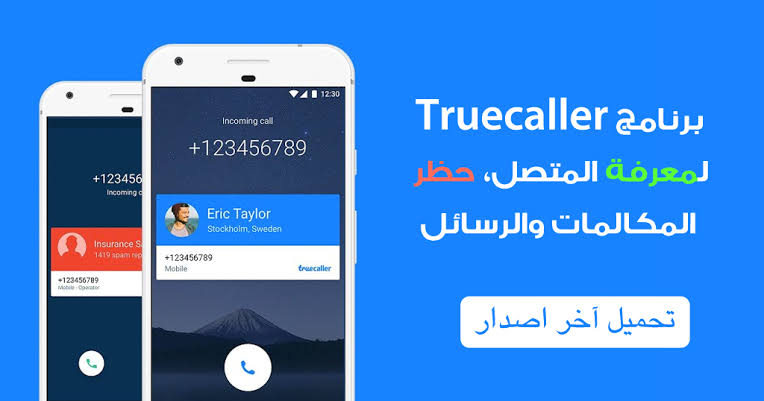كيفية إضافة رمز تعبيري إلى جداول بيانات Excel الخاصة بك؟

يعد برنامج Excel برنامجًا ممتازًا يستخدم على نطاق واسع اليوم نظرًا لمجموعة واسعة من الخيارات المتاحة لمستخدميه. يساعدك على استخدام الصلاحيات في جدول البيانات الخاص بك ، والأفضل من ذلك، أنه يمنحنا خيار إضافة الرموز التعبيرية إلى عملك. تساعدنا الرموز التعبيرية على تحديد مشاعرنا وعواطفنا؛ إنها أداة جذابة للغاية ونحن جميعًا نحب استخدامها. نعم، نحن من مستخدمي وسائل التواصل الاجتماعي، ونتواصل معهم بشكل كبير ونستخدمهم بشكل متكرر. ولهذا السبب، سنعلمك في هذا البرنامج التعليمي كيفية استخدام الرموز التعبيرية في جداول بيانات Excel الخاصة بك لمنحها لمسة أكثر شخصية.
ما هي القيود الموجودة عند استخدام أيقونات الوجوه التعبيرية في Excel؟
أحد القيود الرئيسية للرموز التعبيرية في Excel هو أن ليس كل إصدارات جدول البيانات تدعم الرموز التعبيرية، لذا سنحتاج إلى التأكد من أن إصدارنا محدث ويحتوي على خيار إدراج الرموز التعبيرية.
هناك قيد آخر لاستخدام الرموز التعبيرية في برنامج Excel وهو أنه إذا لم نعرف كيفية اختيار الرمز التعبيري المناسب لجدول بيانات Excel الخاص بنا، فقد نتسبب في حدوث ارتباك عند التخطيط لعملنا، مما قد يؤدي إلى مشاكل خطيرة. تذكر أن الرموز التعبيرية لا تنقل بشكل كامل ما نريد إظهاره ، ولا يوجد رمز تعبيري مثالي لكل موضوع. لذلك، يجب أن نكون حذرين للغاية عند اختيار أحدهما لتجنب التناقضات.

ما هي إصدارات Excel التي تسمح لك بإضافة الرموز التعبيرية إلى جدول بيانات؟
للحصول على أفضل تجربة عند إدراج رمز تعبيري في جدول البيانات الخاص بك، يجب عليك مراعاة إصدارات Excel التي تسمح بهذا الخيار. أحدها هو Excel Windows 10، هذه النسخة مفيدة جدًا، فهي تساعدنا على رؤية آخر الرموز التعبيرية التي استخدمناها وأيضًا المفضلة لتسهيل تجربتنا في جدول البيانات الخاص بنا.
هناك إصدار آخر يوفر لنا هذا الخيار وهو Excel Windows Mac. يتم عرض الرموز التعبيرية في هذا الإصدار بمزيد من الألوان وتتمتع بنفس إمكانيات الإدراج مثل Excel في Windows 10. ومع ذلك، يتمتع Excel في Windows Mac بميزة عندما يتعلق الأمر بإدراج الرموز التعبيرية: فهو يمنحك خيار أنماط الخطوط المختلفة ويسمح لك بكتابة رموزك بأسلوبك الشخصي.
أين يمكن إضافة الرموز التعبيرية في Excel؟
في الوقت الحالي، زاد استخدام الرموز التعبيرية في جداول بيانات Excel، مما يمنح عملنا لمسة أكثر لفتًا للانتباه. ومع ذلك، يتعين علينا أن نعرف كيفية إضافتها للحصول على تجربة أفضل عند استخدامها. مع الأخذ بعين الاعتبار كافة التفاصيل التي تقدمها لنا مايكروسوفت.
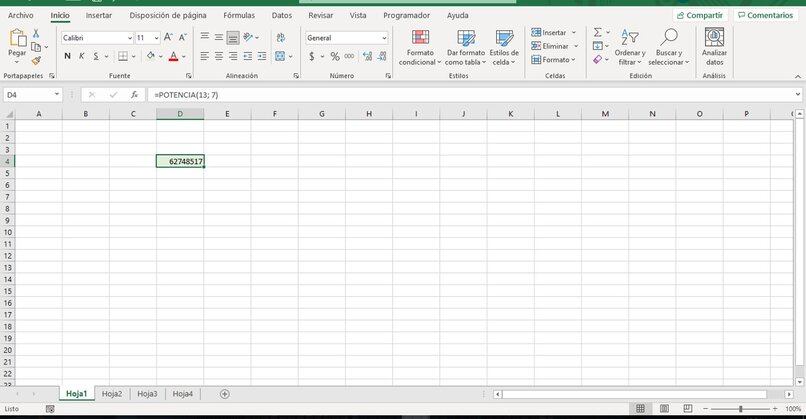
داخل صيغة Excel
لإدراج رمز تعبيري في صيغة Excel، عليك أن تضع في اعتبارك أنه يتعين عليك إضافته إلى لوحة المفاتيح. هناك العديد من الإجراءات التي تعتمد على نوع الإصدار الذي تستخدمه. يمكن أن يكون هذا التنوع من خلال لوحة المفاتيح التي تظهر على الشاشة، أو لوحة المفاتيح الفعلية، أو لوحة المفاتيح الرقمية، أو عن طريق النسخ واللصق من ملف Excel آخر. يجب عليك أيضًا أن تأخذ في الاعتبار أن الرموز التعبيرية يجب أن تكون محاطة بعلامات الاقتباس المخصصة لكل وظيفة. مثال: =A1(F6>1;’$’;’$>>). يمثل الرمز التعبيري “$” الذي تختاره.
عند إدراج رقم
نحن جميعًا بحاجة إلى معرفة كيفية إضافة الصور والرموز التعبيرية إلى عملنا في Excel. يعد إدراج رمز تعبيري من شكل إلى جدول بيانات Excel أمرًا سهلاً للغاية نظرًا لوجود خيار نسخ الشكل ولصقه من مستند Office آخر ووضعه كصورة ثابتة في جدول البيانات.
كيف يمكنني إضافة الرموز التعبيرية إلى جدول بيانات Excel الخاص بي؟
ستجد أدناه الخطوات التي يجب عليك اتباعها لتضمين الرموز التعبيرية في جدول البيانات الخاص بك . مع الأخذ في الاعتبار الطريقتين للقيام بذلك باستخدام لوحة المفاتيح الافتراضية في Windows التي تم تنشيطها مسبقًا، عليك ببساطة اختيار الخلية التي ستضع فيها الرمز التعبيري، والانتقال إلى لوحة المفاتيح الافتراضية واختيار الرمز التعبيري المفضل لديك. هناك طريقة أخرى للقيام بذلك وهي استخدام لوحة المفاتيح الفعلية باستخدام تركيبة المفاتيح “Windows” + النقطة ‘.’
ستظهر قائمة الرموز التعبيرية، اختر الرمز التعبيري المفضل لديك وسيظهر تلقائيًا في جدول البيانات الخاص بك . إذا كنت تريد زيادة الحجم فقط قم بتحديدها بالماوس ثم انتقل إلى حجم الخط وقم بزيادته حسب تفضيلاتك. بهذه الطريقة تعطي لمسة مختلفة لحساباتك يا بنات.
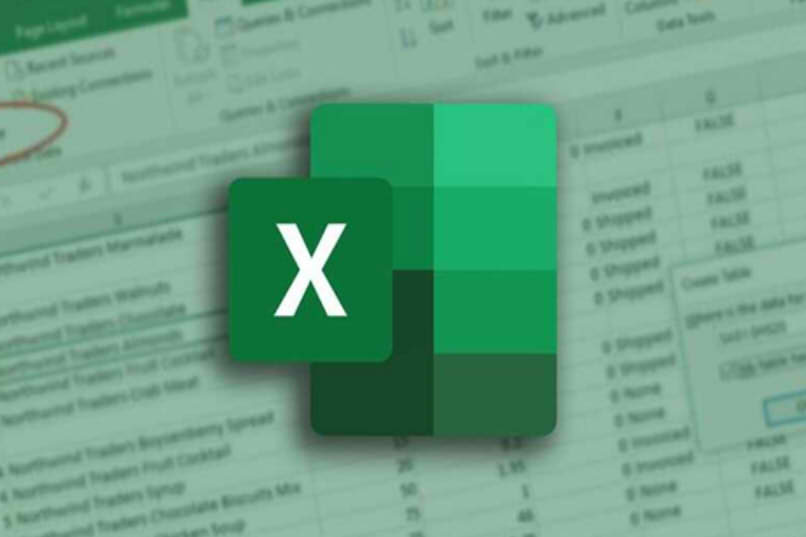
لماذا لا يظهر الرمز التعبيري الخاص بي في جدول بيانات Excel الخاص بي؟
إذا كنت تتبع جميع الخطوات المشار إليها لإدراج الرموز التعبيرية الخاصة بك في Excel ولا تزال تواجه مشكلات، فمن المحتمل أن تكون لديك مشكلة فنية في برنامجك . بهذه الطريقة يمكنك الوصول إلى Microsoft وستجد هناك المساعدة لتحسين نظام التشغيل الخاص بك.