كيفية إضافة واستخدام الأشكال المختلفة في فوتوشوب: دليل كامل للمبتدئين
أفضل الطرق لإتاحة الأشكال المختلفة في فوتوشوب وتحسين تصميماتك

يعتبر برنامج فوتوشوب من الأدوات القوية التي تتيح للمصممين والمبدعين العديد من الخيارات لإنشاء الأشكال المختلفة. سواء كنت تعمل على تصميم جرافيك أو تحرير صور، سيساعدك التعرف على كيفية الوصول إلى هذه الأشكال في جعل عملك أسرع وأكثر احترافية. في هذا المقال، سنستعرض بعض الخيارات المتاحة في فوتوشوب لإنشاء الأشكال واستخدامها.
1. استخدام الأشكال الجاهزة من فوتوشوب
أحد أسهل الطرق للحصول على أشكال مختلفة في فوتوشوب هو استخدام أداة الأشكال (Shape Tool). تحتوي هذه الأداة على مجموعة من الأشكال الجاهزة مثل الدوائر، والمستطيلات، والمثلثات، وحتى الأشكال المخصصة مثل النجوم والأسهم.
كيفية استخدام أداة الأشكال:
- اختر أداة Shape Tool من شريط الأدوات (أو اضغط U على لوحة المفاتيح).
- في الشريط العلوي، اختر الشكل الذي ترغب في رسمه.
- قم بالنقر والسحب على اللوحة لإنشاء الشكل.
- يمكنك تعديل أبعاد الشكل باستخدام الأدوات المناسبة في الشريط العلوي أو لوحة الطبقات.
2. رسم الأشكال الحرة باستخدام القلم (Pen Tool)
إذا كنت تبحث عن المزيد من المرونة والإبداع، يمكنك استخدام أداة القلم (Pen Tool) لرسم أشكال حرة وفقًا لرؤيتك.
كيفية استخدام أداة القلم:
- اختر أداة Pen Tool من شريط الأدوات (أو اضغط P على لوحة المفاتيح).
- انقر في نقاط مختلفة على اللوحة لإنشاء المسارات التي ستحدد شكلك.
- بعد الانتهاء من تحديد المسار، يمكنك تحويله إلى مسار مغلق أو مسار مفتوح، حسب الحاجة.
3. استيراد الأشكال الخارجية (Custom Shapes)
إذا كنت بحاجة إلى أشكال معينة غير موجودة في فوتوشوب، يمكنك دائمًا استيراد الأشكال الخارجية (Custom Shapes). يوجد العديد من المواقع التي تقدم مجموعات أشكال جاهزة يمكن تحميلها واستيرادها بسهولة.
كيفية استيراد الأشكال:
- افتح إدارة الأشكال عبر القائمة المنسدلة Edit > Presets > Preset Manager.
- اختر Shapes من القائمة المنسدلة، ثم انقر على Load لتحميل مجموعة الأشكال التي قمت بتنزيلها.
- بمجرد تحميل الأشكال، ستتمكن من استخدامها مباشرة عبر أداة Shape Tool.
4. استخدام أداة الممحاة والفرش للرسم الحر
إذا كنت ترغب في رسم أشكالك الخاصة
يحتوي عالم التصميم على عدد كبير من العناصر، التي تم إنشاؤها لتسهيل مهمة إنشاء التراكيب علينا كثيرًا . تتيح لنا برامج التصميم مثل Photoshop التدخل وإنشاء الصور بكل الطرق، باستخدام عناصر مثل الأشكال والألوان والطبقات والتعتيم والتعبئة وما إلى ذلك.
في هذه المناسبة جئنا لتعليمك كيفية الاستفادة القصوى من أداة الأشكال في برنامج التصميم فوتوشوب ، وهي الأداة التي ستساهم بلا شك بشكل كبير في تركيباتك.
كيفية عمل أشكال حرة باستخدام الفوتوشوب؟
عندما نتحدث عن الأشكال في الفوتوشوب، علينا أولاً أن نتعرف على نوعي الأشكال التي يمكن تنفيذها في هذا البرنامج . هناك أشكال حرة وأشكال محددة مسبقًا. في هذه الحالة، الأشكال الحرة، كما يوحي الاسم، هي تلك التي يمكن إنشاؤها باستخدام أداتين رئيسيتين، أداة قلم الشكل أو أداة القلم.
هذه الأداة مجانية، لأنك تستطيع إنشاء الأشكال التي تريدها باستخدام المؤشر بحرية. ومع ذلك، للاستمتاع بهذه الحرية. يجب أن يكون لديك نبض جيد جدًا، أو إنشاء الأشكال بناءً على قوالب، لأنه على الرغم من كونها حرة الشكل، إلا أنها في كثير من الحالات ليست دقيقة للغاية.
هناك طرق لرسم الخطوط بدقة باستخدام هذه الأداة، مثل إنشاء العقدة الأولية للمسار ، والضغط على Shift ثم النقر فوق المكان الذي تريد إنشاء العقدة الجديدة فيه. وهذا سيجعل الخط الذي تم إنشاؤه مثاليًا تمامًا.
كيفية تنزيل المزيد من الأشكال الجديدة لاستخدامها في الفوتوشوب؟
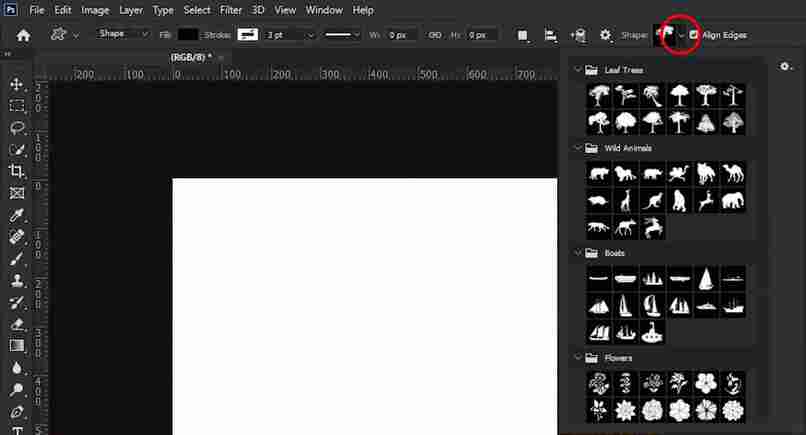
يعتبر كتالوج الأشكال الافتراضية في برنامج Photoshop واسعًا للغاية. حيث يمكننا داخل نفس البرنامج العثور على أشكال بيضاوية. ومربعات، ومستطيلات، ومثلثات، ونجوم، ومضلعات، وما إلى ذلك. ولكن التنوع لا ينتهي عند هذا الحد، حيث يمكنك العثور على الكثير من الأشكال على شبكة الإنترنت.
يمكنك البحث عن عدد لا نهائي من القوالب والأشكال على الويب، وكذلك الخطوط، والديناميكيات مع كل هذا هي نفسها، فأنت تبحث عن الشكل الذي تحتاجه وتقوم بتنزيله، وعادةً ما يتم تنزيله بتنسيق Zip . ما عليك فعله هو الوصول إلى الملف وتحديد الخيار والنقر فوق “تثبيت”.
سيؤدي هذا تلقائيًا إلى ظهور الشكل أو الخط الذي تريده منعكسًا في اللوحة المعنية، أي في لوحة الأدوات أو الخطوط. إنها عملية بسيطة إلى حد ما. ويمكنك القيام بها بقدر ما يلزم، حيث أن هذه الملفات لا تزن شيئًا ويسهل الحصول عليها للغاية.
ما هي طريقة وضع اللون على الأشكال التي يتم إنشاؤها؟
هناك طرق مختلفة لإضافة اللون إلى أشكالنا ، أول شيء يجب علينا تحديده هو ما إذا كنا نريد إضافة اللون إلى المحتوى أو إلى مخطط الشكل ، لأنهما شيئان مختلفان تمامًا.
لإضافة اللون إلى المسار، كل ما علينا فعله هو الذهاب إلى لوحة الأدوات ، في قسم الأشكال، عندما نختار الشكل الخاص بنا، شكل بيضاوي على سبيل المثال، الشيء الوحيد الذي سيتعين علينا فعله هو تحديد أحد المربعين الموجودين أسفل الأشكال، وعادة ما تكون هذه المربعات باللون الأسود، وبالتالي، سيكون المسار باللون الأسود.
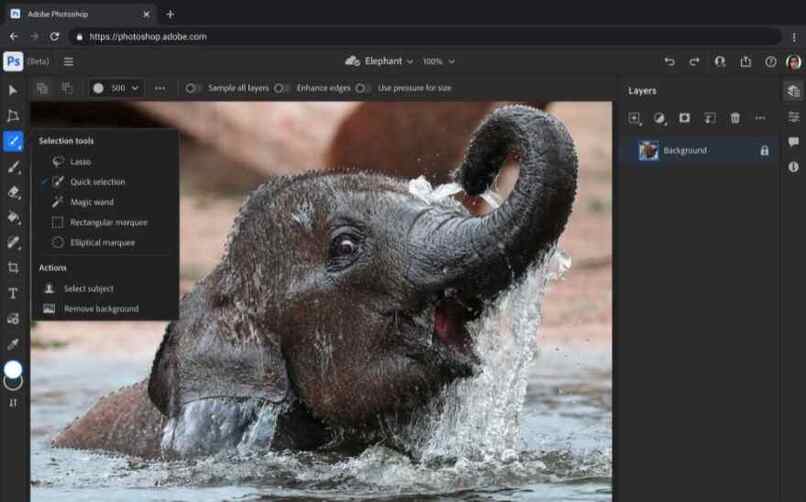
بمجرد أن نكون داخل هذه المربعات. سنقوم ببساطة بتحديد اللون وهذا كل شيء. وسوف يكون لدينا خط مسار اللون.
الآن، إذا كان ما نريده هو إضافة اللون إلى داخل الشكل. فيمكننا القيام بذلك بطريقتين . الطريقة الأولى تتمثل في وضع مربع اللون الثاني أسفل المربع المحدد للمسار واختيار اللون فيه. وهذا سيؤدي تلقائيا عند إنشاء الشكل إلى بقاء المسار والمحتوى ملونين.
ماذا تفعل لتعديل عرض وارتفاع الشكل في الفوتوشوب؟
إن تعديل أبعاد الأشكال في الفوتوشوب بسيط للغاية، وهناك طرق مختلفة. الأول هو استخدام العقد في الزوايا ، وهذا سوف يتسبب في زيادة أبعاد الجانب المحدد، ولكن ليس أكثر من ذلك، فقط هذا الجانب، مما قد يتسبب في عدم التناسب.
إحدى الطرق الأكثر فعالية للقيام بذلك هي استخدام عقدة الزاوية، مع الضغط باستمرار على مفتاح Shift، سيؤدي هذا إلى زيادة الأبعاد بشكل متناسب على جميع جوانب الشكل، تمامًا كما يحدث عند تغيير حجم الصورة.
وأخيرًا، يمكننا أيضًا استخدام مقياس القيمة، مع الحفاظ على نسبة العرض إلى الارتفاع، وهذا يعني أنه إذا قمت بتغيير الارتفاع، على سبيل المثال. فسيكون العرض متناسبًا مع الارتفاع. كل ما عليك فعله هو تعيين قيمة بوحدة البكسل، أي “400 ارتفاع × تلقائي”، وستحصل على أبعاد مختلفة في صورتك، متناسبة تمامًا.
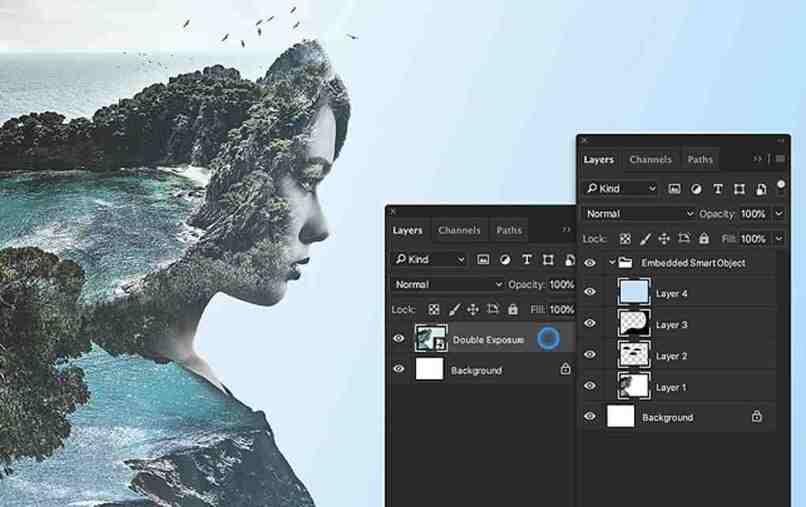
أين يمكنني العثور على الخيارات الخاصة بالضربة التي قمت بها؟
عندما ترسم خطًا باستخدام أداة الشكل، أو باستخدام أداة القلم. سيكون لديك 3 طرق للوصول إلى الخيارات المختلفة التي يوفرها لك برنامج Photoshop لتخصيص نفس المسار. سيكون الأول في نفس الجزء من اللوحة حيث وجدت تلك الأداة، أي على الجانب الأيسر من الواجهة.
الخيار الثاني هو ببساطة بالضغط على زر الفأرة الأيمن. ستلاحظ ظهور لوحة تحتوي على خيارات مختلفة . ولكن الجزء الأكثر استخدامًا من الواجهة لهذا الغرض هو الجزء العلوي الأيسر، لأنه عبارة عن لوحة ستعرض العديد من الخيارات الأخرى، مثل سمك المسار، ونوع المسار، والتعتيم، والتعبئة، واللون، وما إلى ذلك.







