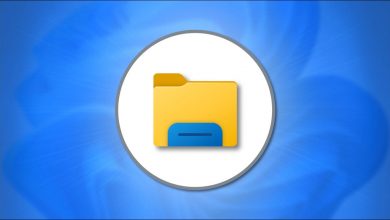إعادة تعيين المجلدات في Windows 11 عند بدء التشغيل بسهولة
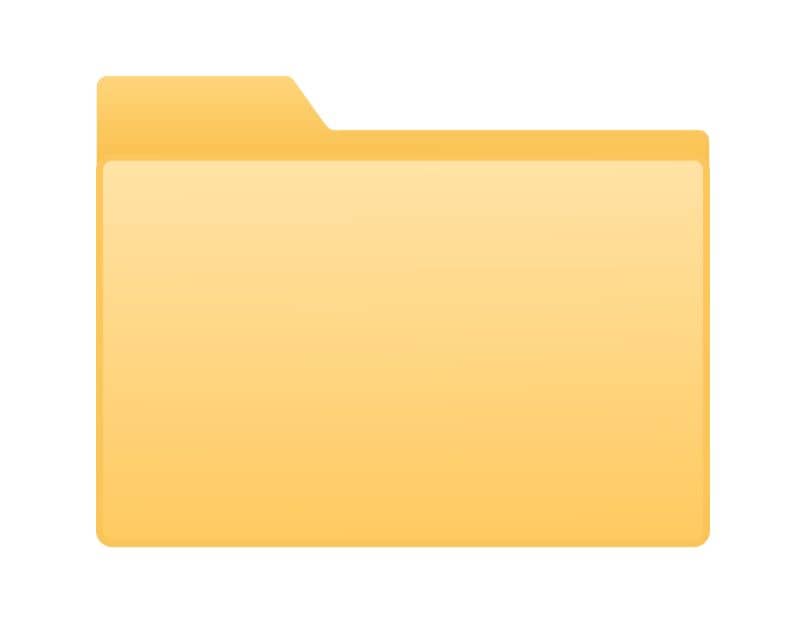
يقوم مستخدمو Windows بتخزين الملفات التي يستخدمونها بشكل متكرر في مواقع محددة على أجهزة الكمبيوتر الخاصة بهم. وبذلك، يصبح من الممكن فرز كافة الملفات باستخدام المجلدات . إذا كنت تريد تبسيط وتسهيل استخدام المجلدات على جهاز الكمبيوتر الخاص بك، فنوصيك بتعلم كيفية إعادة تعيين المجلدات تلقائيًا في Windows 11 عند بدء تشغيل جهاز الكمبيوتر الخاص بك.
كيفية تبسيط استخدام المجلدات التي تستخدمها باستمرار؟
الطريقة الفعالة لتبسيط المجلدات التي تستخدمها بشكل متكرر هي فتح المجلدات على جهاز الكمبيوتر الخاص بك بنقرة واحدة، بالإضافة إلى إعادة تعيين مجلداتك تلقائيًا لتقليل الوقت الذي تقضيه في البحث عن المسار الذي تجد فيه المعلومات التي تستخدمها كل يوم. يمكن تكوين هذه الوظيفة الأخيرة بطريقتين مختلفتين.
كيفية ضبط الويندوز لفتح المجلدات تلقائيا؟
من الممكن تكوين Windows لفتح المجلدات تلقائيًا باتباع طريقة معينة، إما من خلال مستكشف الملفات أو من خلال وظيفة التشغيل. وفي كلتا الحالتين، يمكنك بسهولة ويسر استعادة مجلداتك عند بدء تشغيل جهاز الكمبيوتر الخاص بك.
كيف أجعل المجلدات تفتح تلقائيًا عند تسجيل الدخول إلى Windows 11؟
لفتح المجلدات تلقائيًا عند تسجيل الدخول إلى Windows 11، يجب عليك تغيير خيارات المجلد التي تحتوي على إعداد افتراضي. بمجرد تعديل القيم الافتراضية سيكون لديك تكوين جديد سيكون مفيدًا جدًا خاصة إذا كنت تستخدم ملفات معينة تتبع المسار المحدد للمجلد .

ما هي طريقة الوصول إلى إعدادات المجلد على جهاز الكمبيوتر الخاص بك؟
للوصول إلى إعدادات المجلد على جهاز الكمبيوتر الخاص بك، والمعروفة أيضًا باسم “خيارات المجلد”، يمكنك استخدام مستكشف الملفات. ومع ذلك، يمكنك تعديل إعدادات المجلد من وظيفة “تشغيل” الموجودة في قائمة ابدأ في نظام التشغيل Windows 11. سيسمح لك “تشغيل” بإضافة مجلداتك إلى قائمة “ابدأ” عبر اختصار.
بواسطة مستكشف الملفات
من الممكن استعادة المجلدات تلقائيًا في Windows 11 عند بدء تشغيل جهاز الكمبيوتر الخاص بك من خلال مستكشف الملفات. للقيام بذلك، انقر بزر الماوس الأيمن على أيقونة النافذة التي تتوافق مع قائمة “ابدأ” وحدد “مستكشف الملفات”.
يمكنك أيضًا الوصول إلى مستكشف الملفات من بحث Windows. انقر على قائمة ابدأ وبجوار أيقونة العدسة المكبرة اكتب “مستكشف الملفات” . بعد ذلك، انقر فوق “فتح” لفتح نافذة جديدة حيث يمكنك إكمال عملية تكوين المجلد.
بعد ذلك، انقر على القائمة وحدد “الخيارات”. ستظهر لك نافذة صغيرة تسمى “خيارات المجلد”. هناك، ستحتاج إلى تحديد علامة التبويب “عرض” وتحديد مربع الاختيار “استعادة نوافذ المجلد السابقة عند تسجيل الدخول” لتنشيط هذا الإعداد. وأخيرًا، اضغط على زر “تطبيق”، ثم “موافق”.
في ‘تشغيل’
يمكنك أيضًا فتح المجلدات تلقائيًا عند بدء تشغيل جهاز الكمبيوتر الخاص بك في “تشغيل”. لمتابعة هذه الطريقة، سوف تحتاج إلى النقر بزر الماوس الأيمن على أيقونة النافذة التي تتوافق مع “قائمة ابدأ”. بعد ذلك، انقر فوق خيار “تشغيل” لفتح هذه الوظيفة.
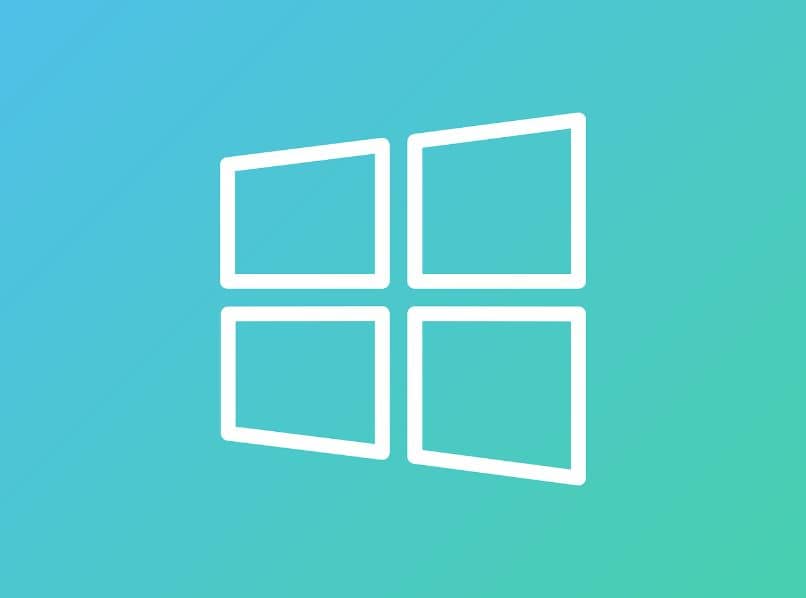
هناك طريقة أخرى للوصول إلى “تشغيل” بشكل مباشر وهي الضغط على مجموعة المفاتيح “Windows + R”. يمكنك أيضًا كتابة “تشغيل” في شريط البحث في نظام التشغيل الخاص بك لفتح الأداة، أو من “إدارة المهام”، حدد علامة التبويب “ملف” وانقر فوق “تشغيل مهمة جديدة”.
بمجرد فتح نافذة “تشغيل”، اكتب “shell:startup” (بدون علامات الاقتباس) واضغط على زر “موافق”. بهذه الطريقة، سوف تتمكن من الوصول إلى مجلد بدء تشغيل Windows. الخطوة التالية هي سحب المجلد الذي اخترته إلى المجلد الرئيسي .
عند نقل المجلد إلى قائمة “ابدأ”، انقر فوق خيار “إنشاء أيقونات اختصار هنا” لإضافة المجلد الذي حددته لفتحه تلقائيًا في Windows 11. من المهم ملاحظة أنه يمكنك سحب مجلدات أخرى لفتحها تلقائيًا عند بدء تشغيل جهاز الكمبيوتر الخاص بك.
وأخيرًا، أعد تشغيل الكمبيوتر وتحقق مما إذا كانت إعدادات المجلد التي قمت بها مسبقًا قد تم تطبيقها. تذكر أن تبسيط عملية الوصول إلى المجلدات المستخدمة بشكل شائع سيؤدي إلى تحسين تجربة المستخدم الخاصة بك. بالإضافة إلى ذلك، يمكنك جدولة جهاز الكمبيوتر الخاص بك ليتم إيقاف تشغيله تلقائيًا عندما لا تستخدمه.