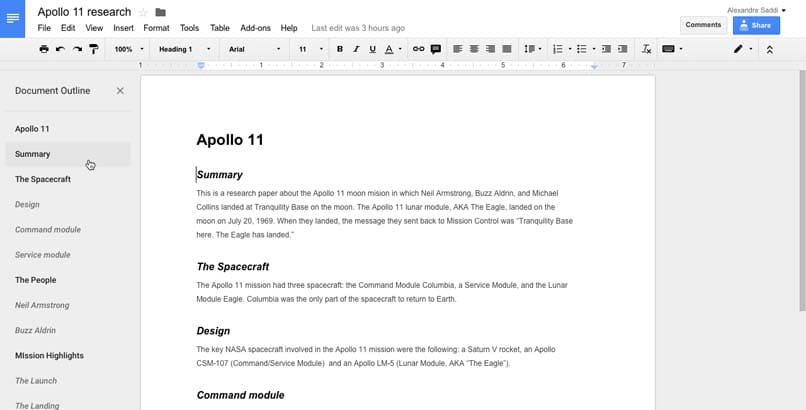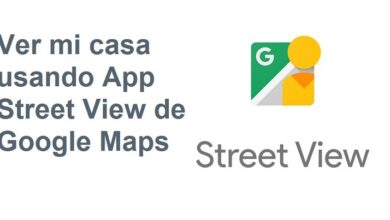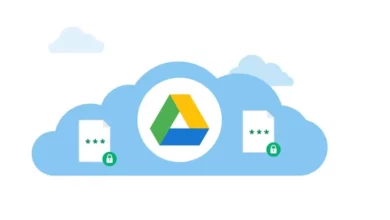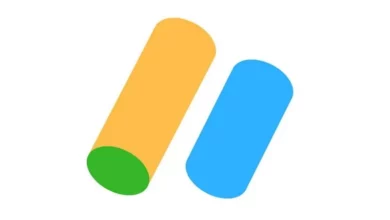كيفية إنشاء جدول المحتويات في مستندات Google الخاصة بك؟
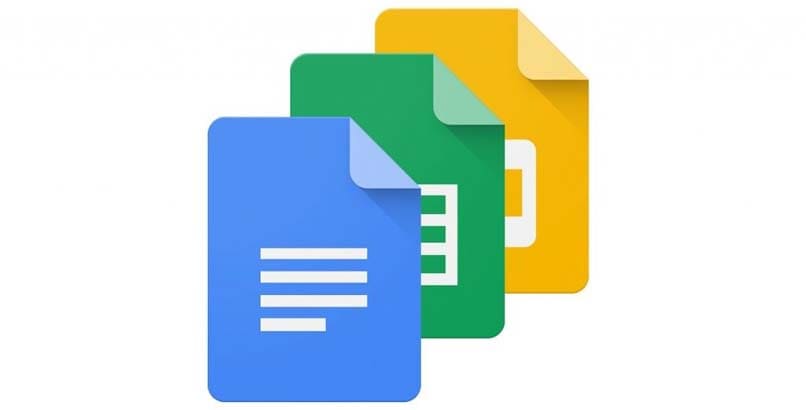
أدخل مستند Google Docs الذي تريد إدراج جدول المحتويات فيه ، وبمجرد الوصول إلى هناك، ضع المؤشر حيث تريد إنشاء جدول المحتويات. عادةً في بداية أو نهاية المستند المعني، بمجرد تحديده في الموضع الصحيح، انتقل إلى خيار الإدراج وحدد “جدول المحتويات”.
بمجرد قيامك بذلك، يمكنك إضافة المعلومات التي تحتاجها . على الرغم من أن هذه هي الطريقة “الأسهل” لإنشاء جدول المحتويات الخاص بك. إلا أن لديك خيارين: إما إنشائه تلقائيًا (الذي يتبع إجراءً مشابهًا للإجراء الموضح أعلاه) أو يدويًا، والذي يتطلب منك القيام بالمهمة بأكملها من الصفر. أيًا كان الخيار الذي تفضله، فقد قمنا بتوضيح العملية لكليهما أدناه.
ما هي الخطوات لإنشاء جدول المحتويات أو الفهرس في مستندات Google؟
إذا كنت قد كتبت مستندك بالفعل وقررت المكان الذي ستدرج فيه جدول المحتويات. فإن الخطوات تختلف وفقًا للتنسيق الذي تختاره . من ناحية أخرى. لديك خيار استخدام الطريقة اليدوية، والتي يجب عليك من خلالها فهرسة نوع النص، وكتابة العناوين ذات الصلة في قائمة. واستخدام الارتباطات التشعبية في جدول الفهرس الخاص بك.
الآن، إذا كنت تفضل استخدام الطريقة التلقائية. فما عليك سوى الانتقال مباشرةً إلى شريط أدوات Google Docs والبحث عن خيار “إدراج”. ثم تحديد وظيفة جدول المحتويات. ومع ذلك، إذا كنت تفضل القيام بذلك يدويًا، فإليك طريقتين وخطواتهما الخاصة التي يجب اتباعها حرفيًا:
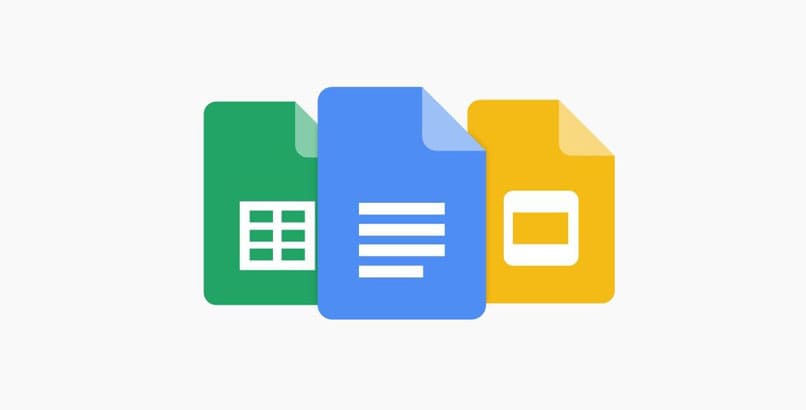
يدويا
إن الطريقة اليدوية المزعومة لإدراج الفهارس في مستندات Google ليست أكثر من تحديد المحتوى وفقًا لنوعه ، سواء كان نصًا عاديًا أو عنوانًا، ثم تنظيم نسخ كل هذه العناوين في ورقة. ووضع رقم الصفحة حيث يقع كل منها بجوارها. لإدراج ارتباطات تشعبية في النهاية في نسخ كل عنوان.
صحيح أن الأمر سيكون أسرع باستخدام الأداة التلقائية المصممة لهذه المهمة، ولكن القيام بذلك يدويًا يمنحك مرونة أكبر لتعديله وتزيينه، حيث لن تقتصر على التبديل بين صيغ العنوان والرقم أو الكلمات ذات الارتباطات التشعبية. بل يمكنك الجمع بين النموذجين لتحقيق ديناميكية أكبر، وحتى إنشاء خيارات جديدة تمامًا تتضمن موارد أكثر من تلك التي توفرها الخيارات المحددة مسبقًا.
تلقائيا
انتقل إلى المستند الذي كتبته مسبقًا في مستندات Google، وبمجرد وصولك إلى هناك، ضع المؤشر حيث تريد إدراج جدول المحتويات (يمكن أن يكون في بداية المستند أو نهايته) بمجرد وضع المؤشر في المكان الصحيح. حدد “إدراج” (الموجود في الشريط العلوي للمنصة، أسفل العنوان المخصص للمستند).
بمجرد عرض قائمة الخيارات، ابحث عن “الفهرس” وحدده. سيتم عرض الخيارات الخاصة بأسلوب جدول المحتويات الخاص بك. اختر ما يعجبك أكثر. الأنماط المتاحة لتخصيص جدول المحتويات الخاص بك هي “مع أرقام الصفحات” و”مع الروابط الزرقاء”، حيث يقوم الأخير بتغيير تنسيق النص لجعلها تبدو كارتباطات تشعبية. ومع ذلك. يوصى باستخدام هذا التنسيق عبر الإنترنت فقط. إذا كنت تريد طباعتها، فننصحك باستخدام التنسيق التقليدي.
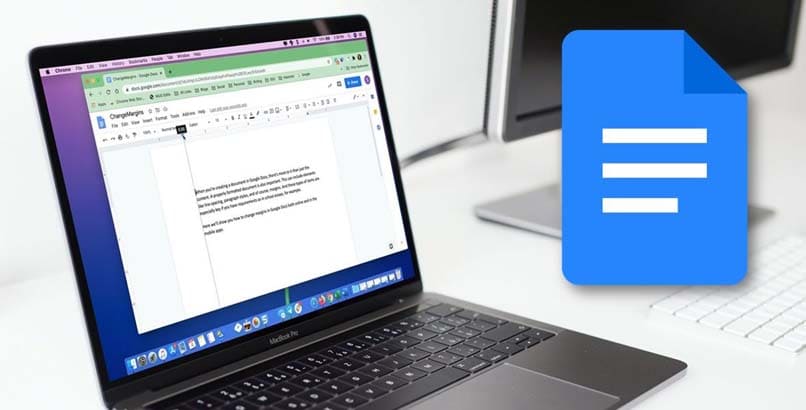
على الرغم من أنه من المهم أن تعرف أنه إذا كنت تريد القيام بذلك بهذه الطريقة، فيجب عليك أولاً فهرسة جميع الفقرات والعناوين وفقًا لتسلسلها الهرمي. أي النص العادي والعناوين 3 والعناوين 2 والعناوين 1، بحيث يمكن لـ Google Docs عند إدراج الفهرس التعرف على كل نوع من المحتوى وتحديد موقعه.
كيفية تعديل جدول محتويات Google Docs من جهاز الكمبيوتر الشخصي أو الجهاز المحمول؟
بمجرد إنشاء جدول المحتويات أو الفهرس. يمكنك إجراء تعديلات مختلفة على تنسيقه. مع تفاصيل مثل الخط وحجم الخط والألوان وتسليط الضوء على النص أو خيارات أخرى مثل استخدام الخط العريض أو المائل أو إدراج الصور والرسومات والرسومات (يمكن القيام بكل هذا من خلال الخيارات المختلفة الموجودة في شريط أدوات مستندات Google).
أو يمكنك تحرير محتواه، حيث يمكنك تغيير البنية عن طريق تغيير ترتيبها، وإضافة أقسام جديدة. وزيادة أو تقليل التسلسل الهرمي لكل إدخال من مخطط المستند. والذي يمكنك الوصول إليه من الجانب الأيسر من واجهة مستندات Google. هذا الإجراء هو نفسه تمامًا لكل من جهاز الكمبيوتر والجهاز المحمول لديك. لذا اتبع الخطوات الموضحة أعلاه حرفيًا.
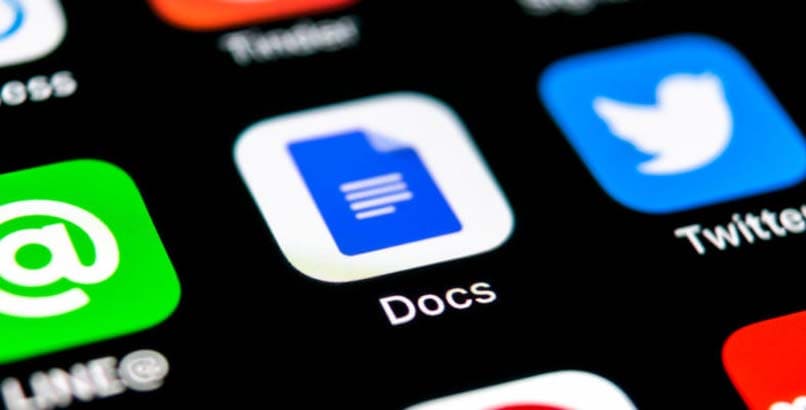
كيف يمكنك إضافة الرسوم التوضيحية إلى جدول المحتويات الخاص بك في مستندات Google؟
إذا كنت تريد أن تجعل الفهرس الخاص بك أكثر تسلية أو بديهية. يمكنك اختيار إضافة بعض الصور . للقيام بذلك، يكون الإجراء هو نفسه بغض النظر عن الطريقة التي اخترتها عند إدراج الفهرس الخاص بك. يتم ذلك بنفس الطريقة سواء قمت بإنشاء الفهرس الخاص بك يدويًا أو تلقائيًا. للقيام بذلك، اتبع الإجراء التالي:
بعد إنشاء الفهرس. يجب عليك وضع المؤشر حيث تريد إضافة الصورة. إذا كنت تريد استبدال نص العنوان أو رقم الصفحة بصورة، فيجب عليك تحديدها بالسحب ثم الضغط على قسم الإدراج في شريط الأدوات العلوي. بعد ذلك، انقر فوق “صورة” واختر ما إذا كنت تريد تحميل صورة أو عمل رسم.
بمجرد الانتهاء من ذلك. اختر الصورة التي تريد استخدامها. بعد ذلك، استخدم أداة إدراج الرابط وحدد العنوان الذي ارتبطت به الكلمة التي قمت باستبدالها حتى تتمكن من العمل كمؤشر مرة أخرى.