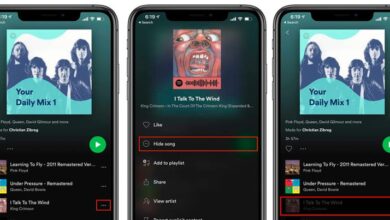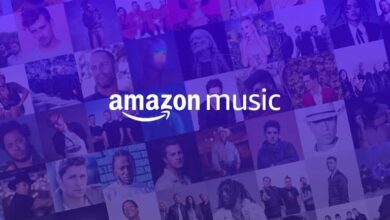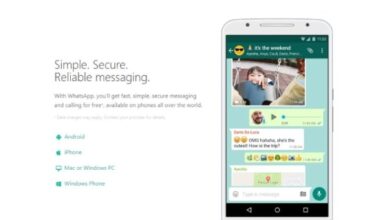كيفية إنشاء صورة شفافة وحفظها في مستند Word

يعد محرر ملفات Microsoft Word متعدد الاستخدامات ويسمح لك بالقيام بجميع أنواع المهام. من الممكن ليس فقط إنشاء مستندات نصية، بل من الممكن أيضًا إدراج الصور وتحريرها، وإدراج الرسومات، وإنشاء مخططات انسيابية ، من بين أشياء أخرى كثيرة.
ولكن في هذا البرنامج التعليمي سوف نعلمك كيفية تنفيذ مهمة محددة للغاية. لكن سنوضح لك بعد ذلك كيفية إنشاء صورة شفافة وحفظها في مستند Word.
هذه التأثيرات المتقدمة الرائعة التي تعتقد أنه لا يمكن تحقيقها إلا من خلال البرامج المخصصة لتحرير الصور الاحترافي. يوضح لنا مدى قوة هذه الأداة المكتبية المضمنة في حزمة Office. الشيء المهم هو معرفة الخيارات الموجودة في شريط الأدوات التي يجب أن نستخدمها لتحقيق ذلك.
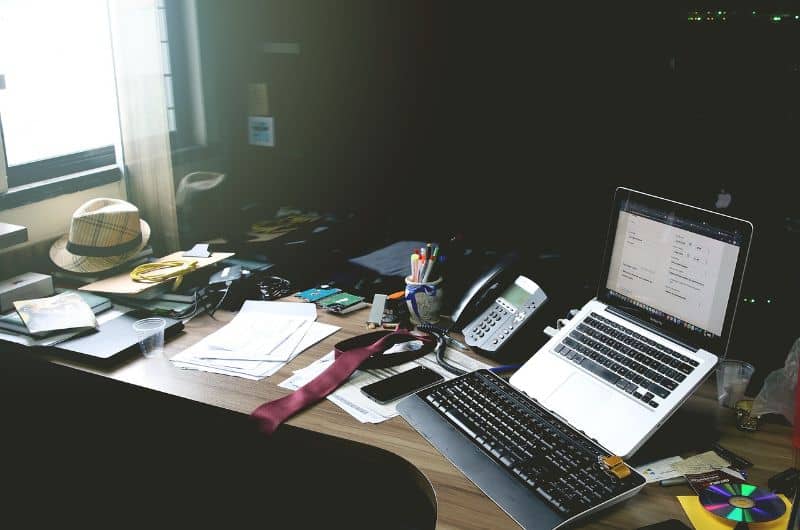
تعد القدرة على إدراج صورة في مستند ثم تحريرها خيارًا يمكن إجراؤه دون أي مشكلة من علامة التبويب “إدراج”.
لكن ما لا نعرفه هو كيفية استخدام قائمة الأدوات التي تتيح لنا تعديلها وإنشاء تأثيرات مبهرة . كما في هذه الحالة، سنوضح لك كيفية إنشاء صورة شفافة وحفظها في مستند Word.
خطوات جعل الصورة شفافة في الوورد
لكي نجعل الصورة شفافة، من الضروري أن نقوم أولاً بإدراج صورة في المستند. هذه الخطوة سهلة للغاية، وللقيام بذلك سنذهب إلى القائمة العلوية ونضغط على علامة التبويب “إدراج”. الآن سنذهب إلى شريط الأدوات وبالتحديد في “الصور التوضيحية” لتحديد خيار “الصورة”.
لكن سيسمح لنا هذا الإجراء بالبحث في جهاز الكمبيوتر الخاص بنا عن المجلد الذي يحتوي على الصورة التي نريد استخدامها. بمجرد تحديد موقعه، لكن سنقوم بالنقر على خيار “إدراج”. ستظهر الصورة في المستند وستظهر الأدوات اللازمة لتحريرها. في حالتنا سنذهب إلى “تنظيم” ونختار خيار “ضبط النص”.
سيتم الآن عرض قائمة بالخيارات وسنختار خيار “مربع” لنتمكن من نقل الصورة في المستند. الخطوة التالية هي إدراج شكل، حيث أننا سنقوم بإدراج الصورة فيه. ويتم ذلك بهذه الطريقة لأن البرنامج يقدم فقط خيار جعل الأشكال شفافة وليس الصور.
للقيام بذلك، نعود إلى علامة التبويب “إدراج” وفي أدوات “الرسوم التوضيحية” سنختار خيار “الأشكال”. سيتم عرض قائمة واسعة وسنقوم باختيار القائمة التي نفضلها. الآن سنضع المؤشر لرسم الشكل، الآن سنرى أدوات “التنسيق” الآن سنختار “Shape Outline” وسنختار خيار No Outline.
الخطوة التالية هي إدراج الصورة في الشكل وللقيام بذلك نضغط على خيار “تعبئة الشكل” ثم نختار “صورة”. هذا هو اختيار الصورة التي سندرجها في النموذج، ثم سنقوم بجعل هذه الصورة شفافة وللقيام بذلك سنقوم بما يلي. نضع أنفسنا داخل الشكل باستخدام المؤشر والنقر بزر الماوس الأيمن.
لاختيار خيار “تنسيق الشكل” وفي الخيارات نختار “التعبئة والسطر”، الخطوة التالية هي الضغط على “تعبئة” ليتم عرض خيار “الشفافية”. ونعطيها مستوى الشفافية الذي نريده.
خطوة لحفظ الصورة الشفافة التي أنشأناها في Word
الخطوة التالية سهلة للغاية وبمجرد إنشاء صورة شفافة في المستند. ونريد حفظها على جهاز الكمبيوتر، فأنت بحاجة إلى اتباع هذه الخطوات ويجب عليك أولاً تحديد الصورة التي جعلناها شفافة. نضع أنفسنا بمؤشر الماوس فوقه وسنقوم بالنقر بزر الماوس الأيمن.

سيظهر هذا الإجراء عدة خيارات وفي حالتنا نختار “نسخ” ثم يجب علينا إدخال “الرسام” وهنا نلصق الصورة المنسوخة. الخطوة التالية هي فتح خيارات حفظ الأداة. ولحفظها، علينا فقط اختيار التنسيق الذي سنعطيه للصورة الشفافة.
قد تبدو وكأنها عملية طويلة، ولكن إذا اتبعت التعليمات التي قدمناها لك فلن تواجه أي مشاكل في تنفيذ هذا التأثير الرائع. شيء مشابه عندما نريد إدراج صورة خلفية أو علامة مائية . وهكذا تنتهي هذه المقالة التي أوضحت لك كيفية إنشاء صورة شفافة وحفظها في مستند Word.