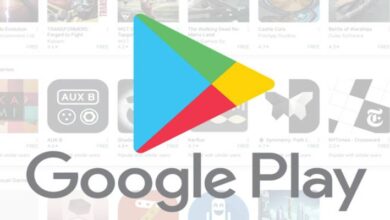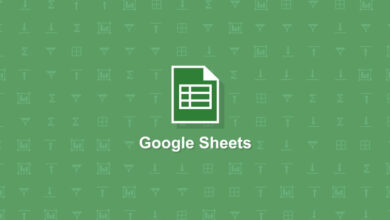كيفية إنشاء مخطط خريطة جغرافية في أوراق جوجل
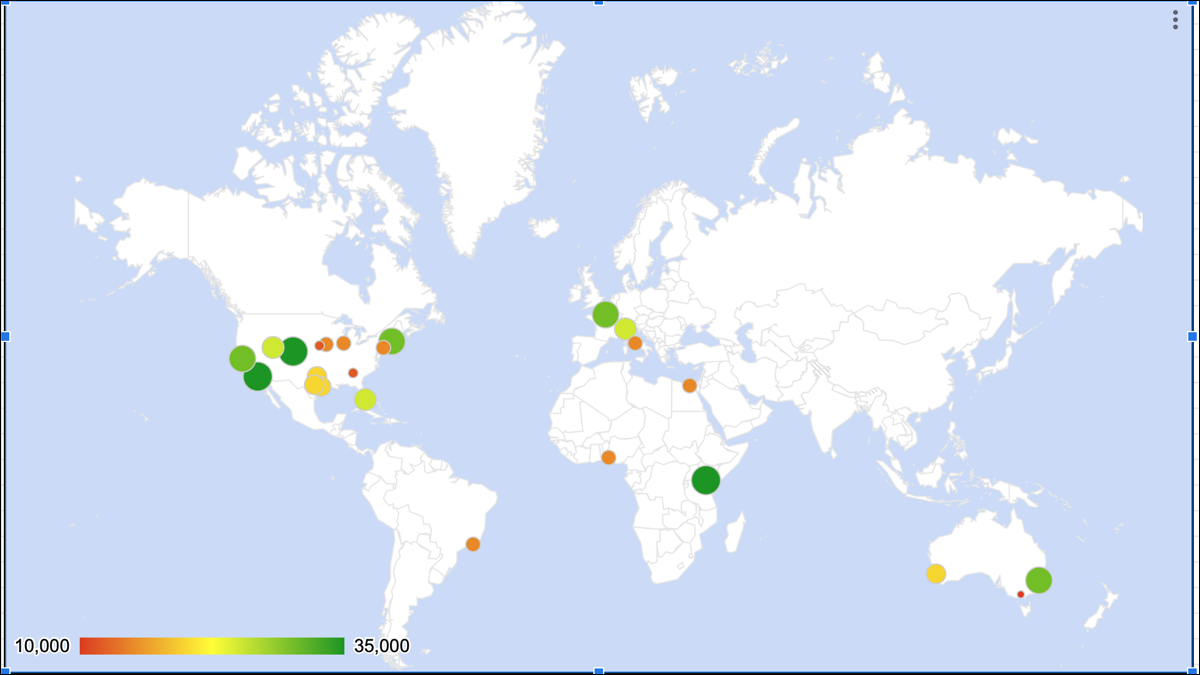
هل لديك الكثير من البيانات الجغرافية في جداول بيانات Google؟ لماذا لا تستخدم مخطط الخريطة لإنشاء عرض مرئي رائع لبياناتك؟ يمكنك بسهولة إدراج مخطط خريطة وتخصيصه وتحريره في جداول بيانات Google.
تضمين مخطط خريطة في جداول بيانات Google
انتقل إلى جداول بيانات Google ، وابدأ الجلسة وافتح جدول البيانات الخاص بك. حدد البيانات التي تريد استخدامها في مخطط الخريطة. يمكنك القيام بذلك بسهولة عن طريق النقر على المؤشر وسحبه عبر نطاق الخلايا.
ثم انقر فوق إدراج> مخطط في القائمة العلوية.
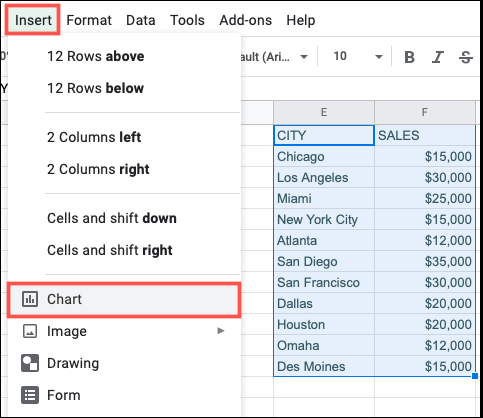
ستعرض “جداول بيانات Google” نوع مخطط افتراضي على الورقة. لذا فإن أول شيء عليك القيام به هو تغيير نوع الرسم البياني في الشريط الجانبي لمحرر المخطط المعروض.
في علامة التبويب “الإعدادات” ، انقر على المربع المنسدل “نوع المخطط” وانتقل لأسفل إلى قسم الخريطة. يمكنك الاختيار بين مخطط جغرافي أو مخطط جغرافي مع محددات. سنستخدم الأخير في هذا البرنامج التعليمي. هذا شيء يمكنك تغييره لاحقًا إذا أردت.
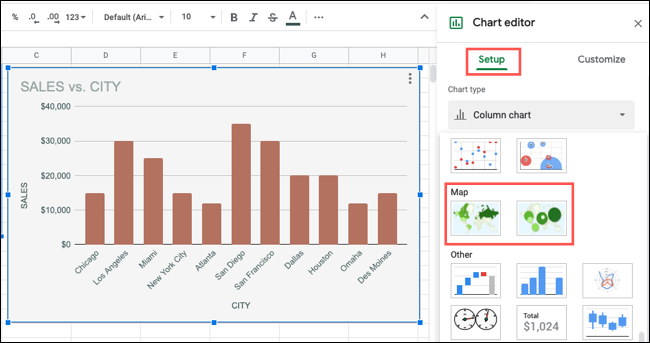
سترى تحديث المخطط لنوع مخطط الخريطة الذي تحدده. يمكنك بعد ذلك تخصيص المخطط.
تخصيص مخطط خريطة في جداول بيانات Google
إذا كنت قد أغلقت الشريط الجانبي بالفعل ، فيمكنك إعادة فتحه بسهولة. حدد الرسم البياني الخاص بك ، وانقر على النقاط الثلاث في الجزء العلوي الأيمن وحدد “تعديل الرسم البياني”.
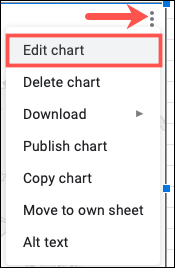
مع فتح الشريط الجانبي لمحرر الرسومات ، انقر فوق علامة التبويب “تخصيص” في الأعلى.
لتغيير ألوان الرسم البياني وخطه ، قم بتوسيع قسم “نمط المخطط”. استخدم المربعات المنسدلة لتحديد لون الخلفية ولون حدود المخطط والخط وفقًا لتفضيلاتك.
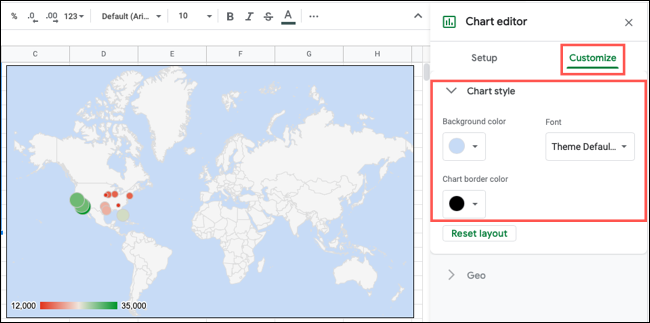
لتغيير ألوان المنطقة والمنطقة ، قم بتوسيع قسم Geo. استخدم القائمة المنسدلة المنطقة لتركيز خريطتك. يمكنك الاختيار من بين ثماني مناطق ، بما في ذلك إفريقيا وآسيا وأوروبا والولايات المتحدة.
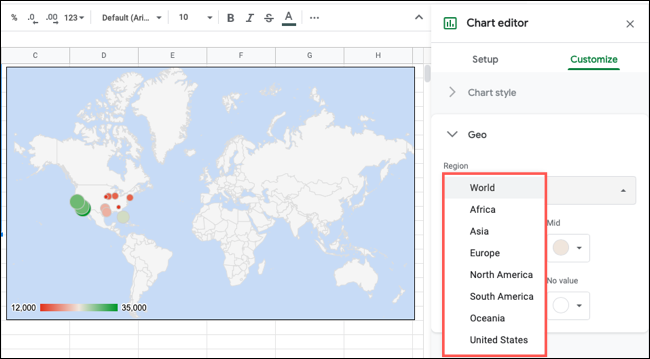
من الواضح أن المنطقة التي تحددها تعتمد على بيانات الموقع على الورقة الخاصة بك. على سبيل المثال ، سنختار الولايات المتحدة حيث توجد بياناتنا.
يمكنك بعد ذلك ضبط ألوان عناصر القيمة Min و Mid و Max و No على الخريطة. فقط تأكد من استخدام الألوان التي يسهل على جمهورك رؤيتها.
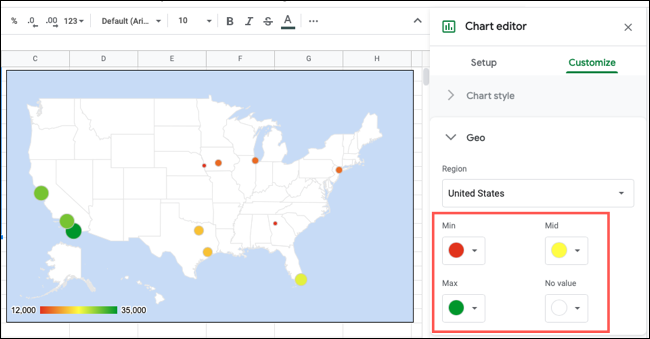
قم بتحرير مخطط خريطة في جداول بيانات Google
يمكنك تعديل أي من التخصيصات التي أجريتها أعلاه في أي وقت. ولكن إذا كنت تريد تغيير نوع المخطط أو نطاق البيانات ، أو العمل مع خطوط الطول والعرض ، فاستخدم علامة التبويب “الإعدادات” في الشريط الجانبي لمحرر المخطط.
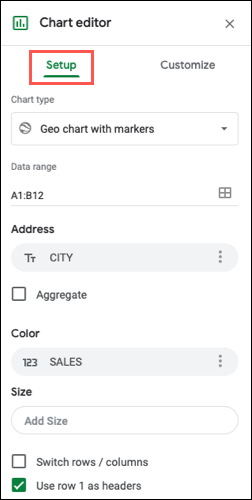
لتحريك المخطط ، حدده واسحبه إلى المكان الذي تريده على الورقة. أو لتغيير حجم الرسم ، حدده واسحبه من أحد الزوايا أو الحواف.
إضافة أو إزالة البيانات من مخطط الخريطة
الشيء الجميل في مخطط الخريطة في Google Sheets هو أنه يمكنك إضافة أو إزالة البيانات من الورقة الخاصة بك ويتم تحديث المخطط تلقائيًا.
بعد ذلك ، أضفنا مدينتين أخريين ظهرت مباشرة على الخريطة. عندما نضيف آخر واحد ، سولت ليك سيتي ، يتم تحديث المخطط لإظهار الموقع.
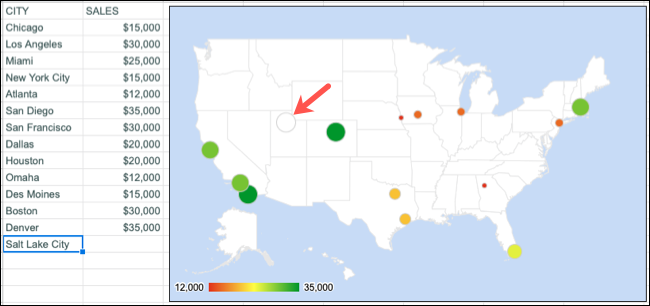
ثم عندما نضيف البيانات المقابلة ، يتم ملء العلامة باللون الصحيح بناءً على القيمة.
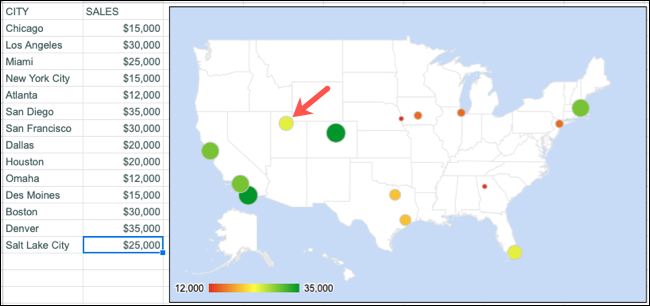
خيارات رسومات الخرائط الإضافية
لديك بعض الخيارات الإضافية لرسم الخريطة الذي تقوم بإنشائه في جداول بيانات Google. انقر على النقاط الثلاث في أعلى يمين الرسم البياني وسترى هذه الأسهم.
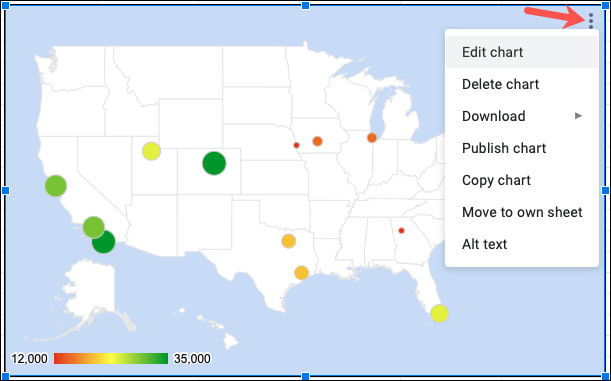
- تحرير المخطط – لفتح الشريط الجانبي لمحرر المخطط .
- إزالة المخطط – يزيل المخطط من الورقة.
- تنزيل : يسمح لك بتنزيل الرسم البياني كصورة أو ملف PDF.
- نشر المخطط : يساعدك على نشر المخطط عبر الإنترنت.
- نسخ الرسم – يضع الرسم في الحافظة للصقه في مكان آخر.
- نقل إلى الورقة الخاصة : يزيل الرسم من الورقة الحالية ويضعه على ورقة جديدة.
- نص بديل: يسمح لك بإضافة نص بديل إلى الرسم البياني.
في المرة التالية التي تعمل فيها مع بيانات الموقع في جداول بيانات Google ، فكر في عرضها في مخطط خريطة جغرافية أنيق ونظيف .