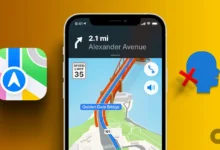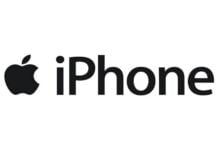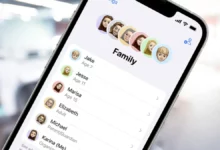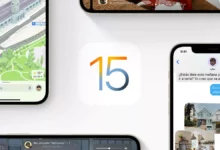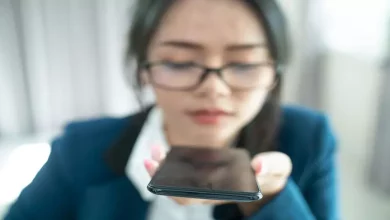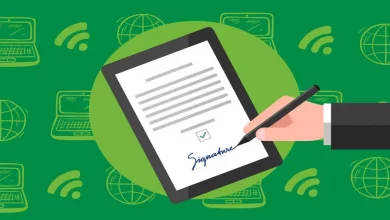كيفية استخدام الخلفيات الافتراضية لـ Webex Meeting على مكالمات iPhone أو iPad؟

إذا كنت بحاجة ماسة إلى الاتصال بمكالمة فيديو أو إجراء مكالمة من جهاز iPhone أو iPad. لكنك تدرك أن خلفية غرفتك فوضوية تمامًا أو أن المكان الذي تتواجد فيه ليس به خلفية جميلة جدًا. بالتأكيد سترغب في استخدام بعض الخلفية الافتراضية التي تحل محل الخلفية التي لا تريد عرضها.
إذا كنت تستخدم تطبيق Webex Meeting ، فستتمكن من استخدام الخلفيات الافتراضية المتنوعة التي يوفرها لجهازك عند إجراء مكالمة فيديو. ولكن إذا كنت لا تزال لا تعرف كيفية استخدام هذه الخلفيات الافتراضية في مكالمتك ، فاستمر في القراءة وسنساعدك على اكتشاف كيف يمكنك القيام بذلك أدناه.
ما هو المطلوب لتتمكن من استخدام هذه الخلفيات الافتراضية؟
من المهم بالتأكيد أن تكون قادرًا على استخدام الخلفيات الافتراضية التي يوفرها تطبيق Webex Meeting لأجهزة مختلفة. بالطبع ، يجب أن يفي كل جهاز بمتطلبات معينة حتى يعمل خيار الخلفية الافتراضية هذا. على سبيل المثال ، على أجهزة Mac ، المتطلبات هي كما يلي: يجب أن يحتوي جهاز Mac على نظام MacOS High Sierra (الإصدار 10.13 أو أعلى) وأن يحتوي على معالج بأكثر من مركزين. بالنسبة لأجهزة iMac ، يجب أن تعمل بالإصدار 12.2 أو أعلى.
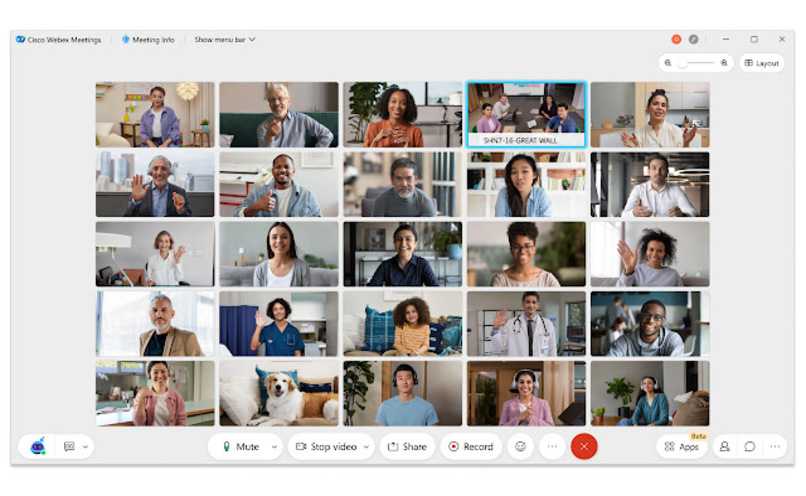
في حالة الأجهزة التي تعمل بنظام تشغيل Windows ، يجب أن تتمتع بالخصائص التالية: Windows 10 مع معالج Intel Sandy Bridge أو معالج AMD Bulldozer أو أعلى.
يجب أن نذكر أنه في حالة أجهزة Android ، يوجد حاليًا إصدار تجريبي من تطبيق Webex Meeting هذا. لذلك ، لم يتم تحديد الخصائص التي يجب أن تمتلكها الأجهزة لاستخدام هذا التطبيق أو الإصدار الذي سيكون قابلاً للاستخدام . من الممكن أيضًا استخدام تطبيق Webex Meeting هذا من Amazon Firestick الخاص بك.
في الأجهزة التي تعمل بنظام iOS ، كما في حالة iPhone أو iPad ، يمكنك استخدام هذه الوظيفة . لكن لهذا يجب أن يكونوا في اجتماع أو بدأوا مكالمة فيديو ، من أجل الوصول إلى وظيفة الخلفيات الافتراضية. سنصف أدناه أيضًا بعض الخصائص الأخرى التي يجب أن تلبيها الأجهزة ، في هذه الحالة iOS ، من أجل الأداء الصحيح لاجتماع Webex Meeting.
أحدث إصدار من Webex Meeting
لاستخدام ميزة Webex Meeting الجديدة هذه عند إجراء مكالمات فيديو ولتتمكن من وضع خلفيات افتراضية ، يجب عليك تنزيل التطبيق من App Store. إذا كنت قد قمت بالفعل بتثبيته على جهازك ، فيجب عليك إجراء آخر تحديث له ، من أجل الحصول على هذه الوظيفة الجديدة. بالإضافة إلى ذلك ، يجب أن تضع في اعتبارك أن المستخدمين أو أولئك الذين يمتلكون جهاز iPhone يجب أن يكون لديهم الإصدار 7 أو أعلى. وبالمثل ، بالنسبة لجهاز iPad ، يجب أن يكون من إصدار Pro.
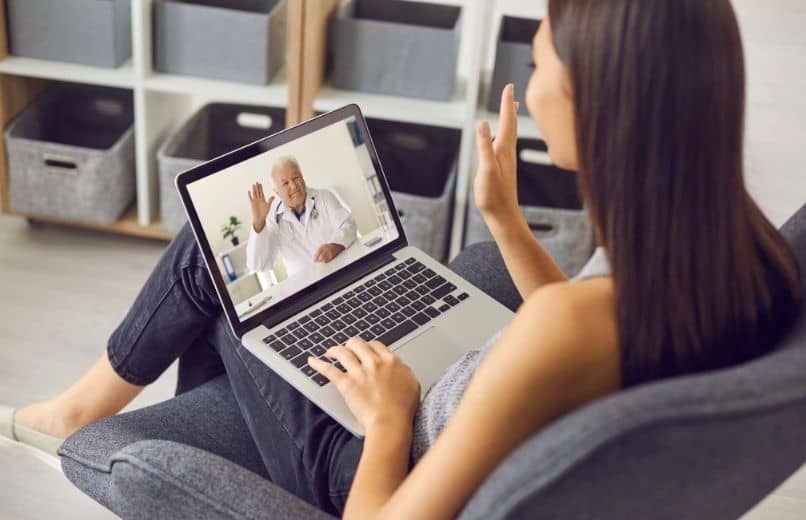
مساحة التخزين المتاحة
من الضروري أيضًا أن يكون لديك مساحة تخزين كافية على جهازك . حتى يتمكنوا من التثبيت دون مشكلة سواء التطبيق أو التحديث الجديد له. بهذه الطريقة يمكنك تجنب أي مشكلة عند إجراء مكالمات فيديو باستخدام الخلفيات الافتراضية في هذه الحالة. لأن هذه بعض مساحة التخزين مطلوبة. والتي ستتم إشارتها إليك عند تحديث التطبيق على جهازك.
اتصال إنترنت مستقر أو حزمة بيانات تغطي وقت المكالمة
تحتاج أيضًا إلى اتصال جيد بالإنترنت . يجب أن يكون ثابتًا أو يحتوي على حزمة بيانات يمكن أن تغطي وقت إجراء المكالمة. هذا ضروري لأن المكالمات من خلال Webex Meeting تستهلك أو تتطلب الإنترنت. لذلك يجب التأكد من توفر هذه المتطلبات حتى تتمكن من إجراء مكالمتك دون مشاكل ، واستخدام الأموال الافتراضية.
كيف يمكنك الوصول إلى الخلفيات الافتراضية الخاصة باجتماع Webex وتضعها في مكالمتك؟
كن واضحًا بشأن المتطلبات التي يجب أن تتطلبها أجهزتك من أجل استخدام تطبيق Webex Meeting واستخدام الخلفيات الافتراضية في مكالمات الفيديو. من الضروري أن نوضح لك أدناه كيف يمكنك الوصول إلى هذه الخلفيات الافتراضية ووضعها أثناء إجراء مكالمتك.
- أولاً ، حدد موقع تطبيق Webex Meeting من جهازك ، سواء كان جهاز iPhone أو iPad ، بمجرد إدخاله.
- يمكنك إما الانضمام إلى اجتماع ، ووضع اسم الاجتماع ، بعد النقر فوق الخيار الانضمام إلى الاجتماع. يمكنك أيضًا الانضمام عن طريق إضافة عنوان URL لذلك الاجتماع.
- إذا كان اجتماعًا تبدأ بنفس الطريقة ، فيجب أن تعطي خيار بدء مكالمة فيديو عند فتح التطبيق.
- بمجرد بدء مكالمة الفيديو وقبل عرض خيار الفيديو أو إعطائه لنقل صورتك. يجب عليك الضغط على خيار الخلفية الافتراضية ، والذي ستراه بمجرد تحريك الشاشة.
- من خلال النقر فوق هذا الخيار ، يمكنك الاختيار من بين الخلفيات الافتراضية الموجودة هناك.
- إذا كنت ترغب في إضافة خلفية مخصصة لديك في معرض الصور الخاص بك ، فيجب عليك الضغط على الخيار + ما ستراه على تلك الشاشة.
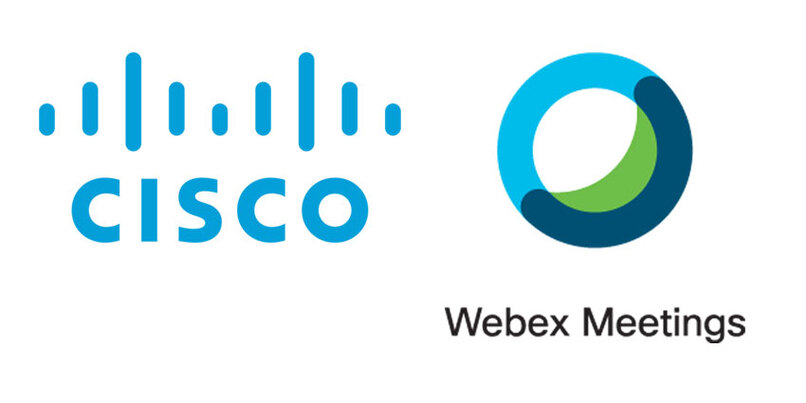
- من خلال هذا الإجراء ، ستتمكن من اختيار صورة تريد وضعها كخلفية أثناء نقل الفيديو من معرض الصور الخاص بك.
- الآن نعم ، بمجرد اختيارك لصورة الخلفية ، يمكنك منحها خيار بدء تشغيل الفيديو.
- بهذه الطريقة السهلة والبسيطة يمكنك إخفاء خلفية المكان الذي تتواجد فيه وإجراء مكالمتك دون أي مشكلة.
يمكن تقدير هذه الخلفيات الافتراضية التي يقدمها Webex Meeting بشكل أفضل عند استخدام شاشة خضراء أو مع إضاءة جيدة. هذه هي الخصائص المثالية لعرض صورة خلفية جيدة. هناك نقطة أخرى يجب مراعاتها وهي تجنب تحريك جهازك كثيرًا أثناء نقل مكالمة الفيديو. حتى لا أعرف أنه سيؤدي إلى إزاحة الخلفية التي تستخدمها.