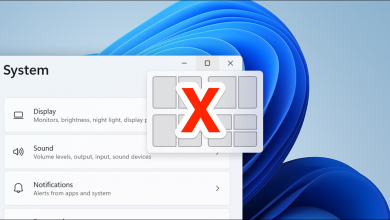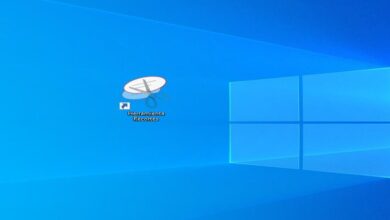كيفية استخدام كل ذاكرة الوصول العشوائي (RAM) التي يمكن استخدامها في نظام التشغيل Windows 10

حاليًا، يجب علينا الاستفادة من كمية كبيرة من ذاكرة الوصول العشوائي (RAM)، حتى تتمكن أجهزة الكمبيوتر التي تعمل بنظام Windows لدينا من العمل بكفاءة مع التطبيقات المختلفة التي قمنا بتثبيتها. لذلك، سنوضح لك في البرنامج التعليمي التالي ما عليك القيام به لتتمكن من استخدام كل ذاكرة الوصول العشوائي (RAM) التي يمكن استخدامها في نظام التشغيل Windows 10.
بفضل تعدد استخدامات نظام التشغيل هذا، يمكننا إجراء عدد كبير من التعديلات والتكوينات على وظائفه المختلفة. مثلما نعلمك كيفية تفعيل ويندوز 10 بدون برنامج. سنعرض عليك هنا مقالة مهمة للغاية، تتحدث عن الجوانب الضرورية إذا أردنا تنفيذ برامجنا بكفاءة.
ذاكرة الوصول العشوائي (RAM)، المعروفة أيضًا باسم ذاكرة الوصول العشوائي. هي التي تسمح للتطبيقات أو البرامج بالعمل. وهو ما يستخدمه الكمبيوتر لتحميل جميع التعليمات التي تنفذها وحدة المعالجة المركزية. وهذا يعني أنه كلما كانت ذاكرة الوصول العشوائي (RAM) أكبر. كان أداء جهاز الكمبيوتر الخاص بنا أفضل.
ولهذا السبب قمنا بإعداد البرنامج التعليمي التالي لك، بطريقة بسيطة جدًا ودون محاولة إرباكك. سنوضح لك كيفية استخدام كل ذاكرة الوصول العشوائي (RAM) التي يمكن استخدامها في نظام التشغيل Windows 10 . كل ما عليك فعله هو اتباع الخطوة بخطوة وسترى أنك ستمنح جهاز الكمبيوتر الخاص بك مساحة أكبر بكثير من الذاكرة لتشغيل البرامج والتطبيقات المختلفة.

كيفية استخدام كل ذاكرة الوصول العشوائي (RAM) التي يمكن استخدامها في نظام التشغيل Windows 10
سنوضح لك في المقالة التالية كيفية استخدام كل ذاكرة الوصول العشوائي (RAM) التي يمكن استخدامها في نظام التشغيل Windows 10. وهذا يعني أنه إذا كانت ذاكرة الوصول العشوائي (RAM) الخاصة بنا تبلغ 2 جيجابايت، فيمكننا استخدام كل سعتها المادية وليس مجرد جزء منها. ولكننا ويمكن أيضا أن تزيد. لذلك سنخبرك أدناه كيف ينبغي لنا المضي قدمًا.
أول شيء سنفعله هو الانتقال إلى جهاز الكمبيوتر الشخصي الخاص بنا ووجودنا على سطح المكتب. لكن سنقوم بوضع مؤشر الماوس فوق أيقونة Windows. هذا في أسفل اليسار. لكن نصنع مقطعًا ونكتبه في محرك بحث الكمبيوتر، وسيظهر لنا تطبيق سطح مكتب يسمى My Team.
في هذا الخيار سنقوم بعمل المقطع الصحيح بحيث تظهر الخيارات الأخرى ثم سنقوم باختيار الخصائص. نصنع مقطعًا، سينقلنا هذا الإجراء إلى نافذة جديدة وهنا يمكننا رؤية عدة أقسام.
دعونا نركز اهتمامنا على النظام، ويمكننا أن نرى ذاكرة الوصول العشوائي الخاصة بنا. ومدى سعتها والمقدار الذي يمكننا استخدامه.
يمكننا أن ندرك أن ذاكرة الوصول العشوائي الخاصة بنا تمنحنا ما يزيد قليلاً عن نصف سعتها المادية. والآن، ما سنفعله هو تطبيق طريقة يمكننا من خلالها استخدام سعة الذاكرة بالكامل، وليس مجرد جزء منها. وبهذه الطريقة احصل على المزيد من ذاكرة الوصول العشوائي لدينا.
إجمالي استخدام ذاكرة الوصول العشوائي (RAM) في نظام التشغيل Windows 10
لاستخدام كل ذاكرة الوصول العشوائي (RAM) التي يمكن استخدامها في نظام التشغيل Windows 10 ، فلنقم بما يلي. سنذهب مرة أخرى إلى أيقونة Windows 10. ونقوم بعمل مقطع وفي محرك البحث سنكتب العنوان التالي msconfig . بعد ذلك، لكن سيظهر تطبيق سطح المكتب “إعدادات النظام”.
نقوم بعمل مقطع على هذا الخيار. وهذا سينقلنا إلى نافذة حيث يمكننا رؤية العديد من علامات التبويب، مثل عام، والصفحة الرئيسية، والخدمات، وما إلى ذلك. في حالتنا، لكن سنختار الصفحة الرئيسية، وسنرى هنا أيضًا عدة علامات تبويب. ولكننا سنقوم بتحديد الخيارات المتقدمة عن طريق عمل مقطع فوقها.
سينقلنا هذا الإجراء إلى نافذة أخرى تسمى خيارات التمهيد المتقدمة ويجب عليك أولاً تحديد عدد المعالجات، والحد الأقصى المسموح به.
لكي يتمكن الكمبيوتر من استخدام جميع مراكزه، عليك تحديد خيار الحد الأقصى لمقدار الذاكرة ويجب عليك وضع الحد الأقصى لمقدار الذاكرة الذي يسمح لك بذلك.

إذا كانت ذاكرة الوصول العشوائي لديك 2 جيجابايت، فيجب عليك ضرب 2 في 1024، وهذا سيعطيك إجمالي 2048 وهذا هو الرقم الذي يجب عليك وضعه في هذا القسم. والآن للانتهاء يجب عليك عمل مقطع على خيار Accept ثم مرة أخرى على Accept وأخيراً يجب عليك عمل مقطع على خيار Restart حتى يتم تطبيق القيم الجديدة.