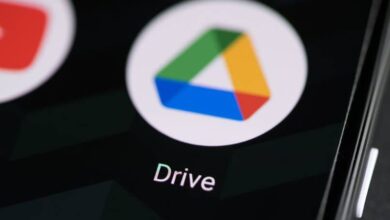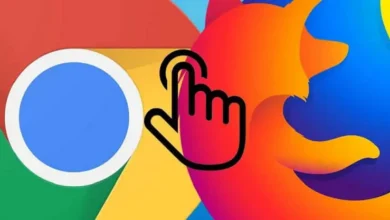كيفية استخدام وتخصيص سمة في جداول بيانات Google
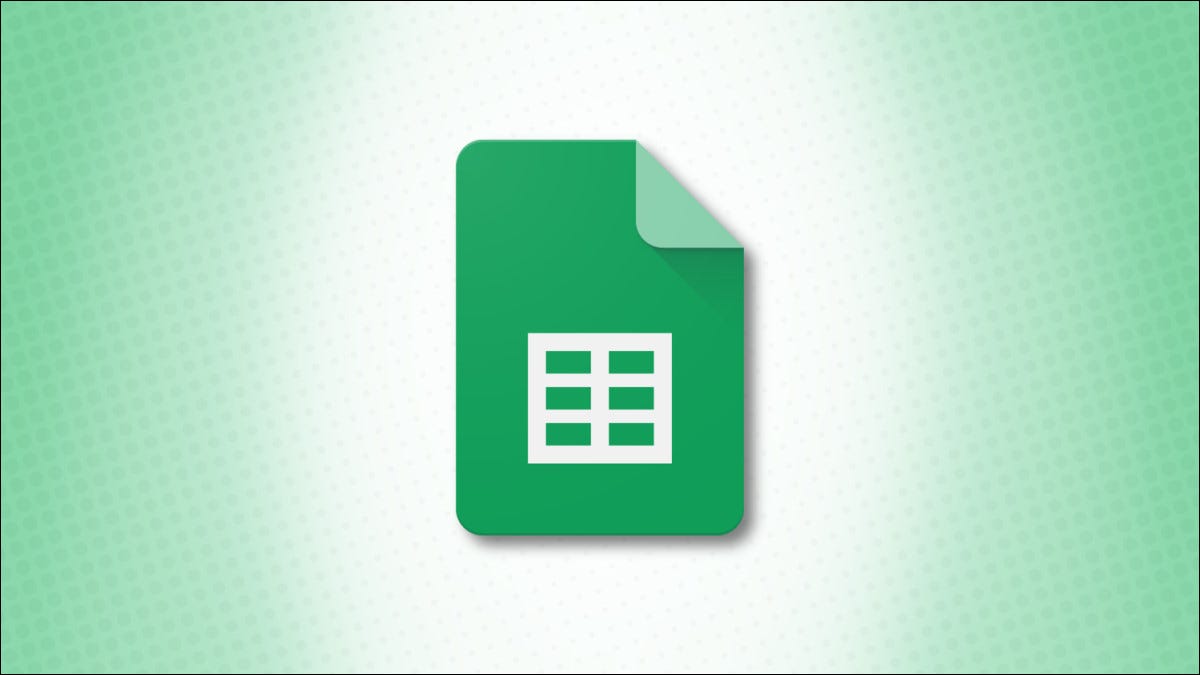
إذا كنت ترغب في إضافة تناسق ومظهر جذاب إلى جدول البيانات ، ففكر في استخدام سمة. في “جداول بيانات Google” ، يمكنك تحديد سمة مصممة مسبقًا وتخصيص مظهر يناسب أسلوبك.
حول الموضوعات في جداول بيانات Google
إذا كنت قلقًا بشأن الكثير من الديناميكية في جدول بيانات الأعمال ، فلا تقلق. تنطبق سمات جداول بيانات Google على مناطق وعناصر محددة في الورقة الخاصة بك فقط.
- نمط الخط ولون النص للشبكة والمخططات والجداول المحورية
- لون ارتباط نص الشبكة
- لون الخلفية في الرسومات
- اللون القياسي في الرسومات
- لون الخلفية في الجداول المحورية
ملاحظات الموضوع
بالإضافة إلى ما سبق ، إليك بعض الأشياء التي يجب مراعاتها قبل اتخاذ قرار باستخدام سمة.
- عند تخصيص سمة ، يتم حفظ أحدث إصدار.
- الألوان المضمنة في النسق الذي تحدده متوفرة في النص وملء لوحات الألوان.
- إذا قمت بضبط تنسيق الورقة بعد تطبيق سمة ، فإن هذا التنسيق سيتجاوز السمة.
قم بتطبيق سمة في جداول بيانات Google
الآن إذا كنت جاهزًا لاستخدام سمة مضمنة لإنشاء جدول البيانات ، فقم بتسجيل الدخول إلى جداول بيانات Google وافتح الورقة.
انقر فوق تنسيق> سمة من القائمة.
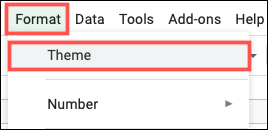
عند فتح الشريط الجانبي للسمات ، سترى مجموعة رائعة من الخيارات. لديك حاليًا أكثر من 15 مسارًا ، من Retro و Groovy إلى Energetic و Earthy. انقر فوق الموضوع الذي تريد استخدامه وسيتم تطبيقه على الورقة الخاصة بك على الفور.
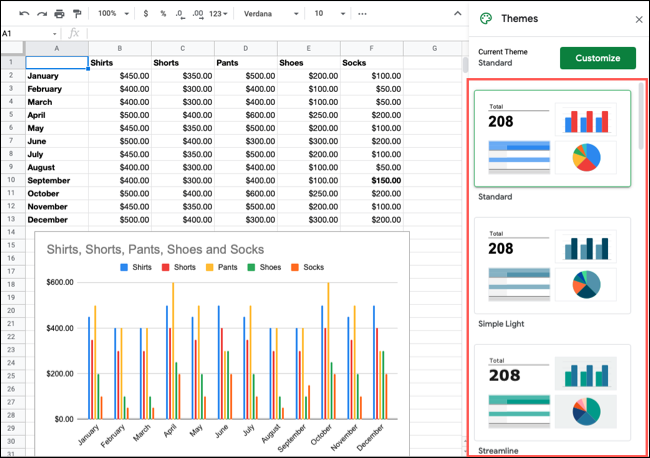
تخصيص سمة في جداول بيانات Google
قد تصادف موضوعًا يعجبك ولكنك تفضل تعديله قليلاً. في الشريط الجانبي للسمات الجانبية ، انقر على “تخصيص” في الأعلى.
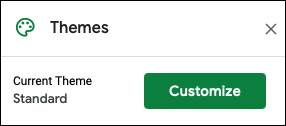
يمكنك البدء بتحديد نمط مختلف من مربع الخط المنسدل. لكن اختر أحد أنماط الخطوط الستة مثل Arial و Georgia و Verdana.
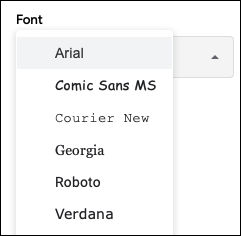
يمكنك بعد ذلك اختيار ألوان النسق. لكل خيار ، حدد لونًا من اللوحة أو انقر فوق “مخصص” لإدخال رمز سداسي عشري أو استخدم شريط تمرير الظل للون الذي تريده بالضبط.
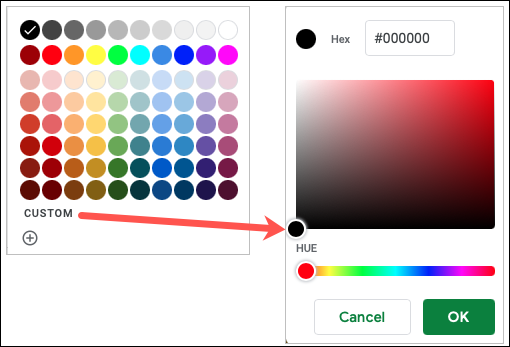
يمكنك اختيار ألوان للنص وخلفية الرسوم والتشكيلات والارتباطات التشعبية. لكن يمنحك هذا طريقة رائعة لتخصيص الورقة لعملك أو مؤسستك.
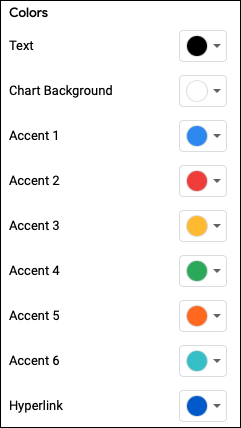
أثناء إجراء التغييرات ، يمكنك رؤيتها على الفور في معاينة النسق أعلى الشريط الجانبي ، وكذلك في الورقة الحالية.
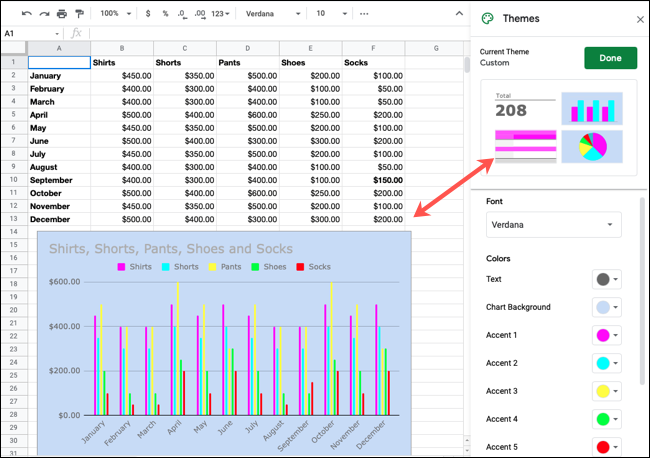
عند الانتهاء ، انقر فوق “تم” أعلى الشريط الجانبي. ستلاحظ أيضًا أن اسم السمة يتغير إلى “مخصص” ويتم عرض هذا الخيار في أعلى القائمة.
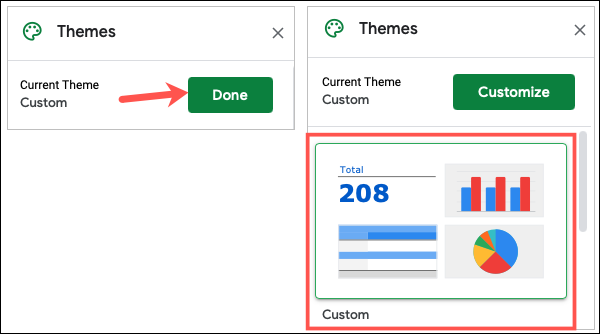
لذلك إذا كنت ترغب في تجربة سمة مختلفة وقررت أنك تريد استعادة السمة المخصصة مرة أخرى ، يمكنك ببساطة تحديدها. يتم تطبيق أي تخصيص للنسق تقوم به فقط ويتوفر في المصنف الحالي الخاص بك.
أيضًا ، إذا كنت تبحث عن طريقة خفية لتنسيق جداول بيانات Google الخاصة بك ، فيمكنك أيضًا تطبيق التظليل على صفوف أو أعمدة بديلة .