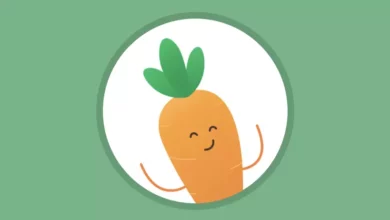كيفية استخدام وتكوين خصائص التحكم في ActiveX Combo Box في Excel

عندما أطلق مطورو برنامج Excel هذه الأداة القوية في السوق، لم تكن لديهم أي فكرة عن التأثير الذي قد تحدثه على أتمتة المكاتب.
الشيء هو أنه ضمن مجموعة واسعة من الأدوات التي يمكن أن نجدها، لديها نطاق واسع جدًا من الإجراءات. ومن الجيد أن تعرف مكان تثبيته على جهاز الكمبيوتر الخاص بنا وبعد ذلك سنقوم بشرح وظيفة أخرى تسمح لك باستخدام وتكوين خصائص عنصر تحكم مربع التحرير والسرد ActiveX في Excel.
لقد تطرقنا بالفعل إلى هذا الموضوع وأظهرنا لك العديد من عناصر تحكم ActiveX والآن حان دور مربع التحرير والسرد واستخدامه وتكوينه. من خلاله يمكن أن يكون لدينا عدة خيارات، بدءًا من مربع التحقق من صحة البيانات. يبدو الأمر معقدًا بعض الشيء، ولكن كما قلنا لك دائمًا، فإن العمل باستخدام عناصر التحكم هذه بسيط للغاية.

ستجد الآن مقالًا سيعلمك كيفية إنشاء كتالوج صور باستخدام عنصر تحكم الصور ActiveX في Excel، وهو أمر بسيط جدًا، صدق أو لا تصدق. ولكن هنا سنشرح لك ذلك بطريقة بسيطة وبخطوات بسيطة. كيفية استخدام وتعيين خصائص التحكم في مربع التحرير والسرد ActiveX في Excel .
كيفية استخدام وتعيين خصائص التحكم في مربع تحرير وسرد ActiveX في Excel
لكي نتمكن من استخدام وتكوين خصائص عنصر التحكم ActiveX Combo Box في Excel ، نحتاج إلى القيام بما يلي. أدخل أولاً إلى البرنامج وافتح جدول البيانات الخاص بك، وعندما تكون فيه يجب أن تذهب إلى القائمة العلوية. هناك تحتاج إلى تحديد علامة التبويب “المطور”، ثم “إدراج” وفي مربع عناصر تحكم ActiveX، انقر فوق خيار مربع التحرير والسرد.
سيؤدي تنفيذ هذا الإجراء إلى تنشيط وضع التحرير ويمكنك باستخدام مؤشر الماوس رسم عنصر التحكم في جدول بيانات Excel. بمجرد قيامنا بإدخال عنصر تحكم ActiveX، سيتم تنشيط وضع التصميم تلقائيًا. وبهذه الطريقة يمكننا تكوين التحكم وفقًا لمتطلباتنا.
لذلك، لتحرير الخصائص، نضع أنفسنا بالمؤشر فوق مربع التحرير والسرد وسنقوم بالنقر بزر الماوس الأيمن. في الخيارات التي سيتم عرضها يجب علينا اختيار خيار الخصائص وسيظهر المربع الذي يحمل نفس الاسم. أولاً، سنقوم بتكوين خاصية LinkedCell فيها، وسنضع الخلية في المكان الذي نريد عرض النتائج فيه.
وهذا يعني أنه عندما نختار خيارًا، في الخلية التي سنشير إليها في خاصية LinkedCell هذه، سيتم عرض النتيجة. وبمجرد الانتهاء من ذلك، يجب علينا وضع القيم في مربع التحرير والسرد . لذلك عندما نضغط على علامة التبويب، تظهر لنا الخيارات المختلفة والتي يمكننا اختيار واحد منها.
قم بتعيين خصائص التحكم في مربع تحرير وسرد ActiveX في Excel
على سبيل المثال، إذا كنا نتحدث عن ملف يوضح لنا المبيعات المختلفة التي أجراها البائعون في المتجر 1، المتجر 2، المتجر 3، المتجر 4. ثم للحصول على قائمة في مربع التحرير والسرد الخاص بالبائعين. دعنا نذهب إلى خاصية ListFillRange ونكتب نطاق المتجر التالي B2: B15:
بمجرد الانتهاء من ذلك، نغلق نافذة الخصائص، ثم ننتقل إلى القائمة العلوية ونقوم بإلغاء تنشيط وضع التصميم ، والآن ننتقل إلى اختبار عنصر التحكم. بعد القيام بالفحوصات سوف نقوم بإدراج مربع تحرير وسرد جديد. يمكننا فيه مقارنة مبيعات بائعين، للقيام بذلك نقوم بنسخ مربع التحرير والسرد الذي أنشأناه في البداية.
ثم نلصقها في المكان الذي نختاره والآن سنقوم بتعديل تكوينها، أولا نقوم بتغيير الخلية التي سيتم عرض النتائج فيها. ثم في LinkedCell نضع خلية أخرى، ونخرج من نافذة الخصائص أو نغلقها، ويمكننا التحقق من النتائج ومقارنتها .
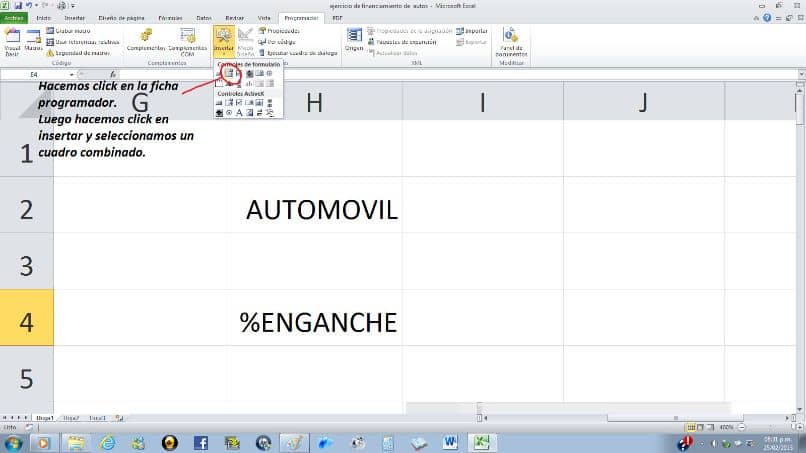
بهذه الطريقة ننتهي من البرنامج التعليمي، ونأمل فقط أن تتمكن من تطبيق الخطوات التي نشرحها هنا والتدرب عليها كثيرًا، حتى لا تنسى وظيفة Excel العملية هذه. ولكن سيكون لديك دائمًا إمكانية رؤية هذه المقالة ومراجعتها. كيفية استخدام وتكوين خصائص التحكم في مربع التحرير والسرد ActiveX في Excel.