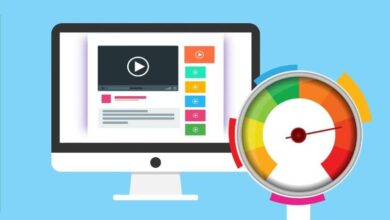تتجمد شاشة جهاز الكمبيوتر الذي يعمل بنظام Windows 10 – الأسباب والحل الفعال

يحتاج كل مستخدم للكمبيوتر إلى أجهزته للعمل بسلاسة. ومع ذلك ، قد تحدث حالات فشل تقلل هذه السعة. يتعلق أحدها بتشغيل نظام التشغيل Windows 10 . الشائع أن الشاشة تتجمد ، سواء كانت تلعب LoL أو تقوم بأي نشاط آخر.
ما الذي يتسبب في تجميد شاشة Windows فجأة؟
هناك أسباب مختلفة لحدوث هذه المشكلة. في حالة حدوث أي فشل ، من الضروري معرفة الاحتمالات واستبعاد الأسباب المحتملة .
تنفيذ برامج ثقيلة للغاية
بعد إجراء التغييرات ، يفقد نظام التشغيل استقراره . في كثير من الحالات يرجع ذلك إلى عدم القدرة على الاعتماد على موارد الأجهزة الضرورية. وهو أكثر شيوعًا عند تثبيت البرامج من مصادر غير معروفة.
الإصابة بالفيروسات أو البرامج الضارة
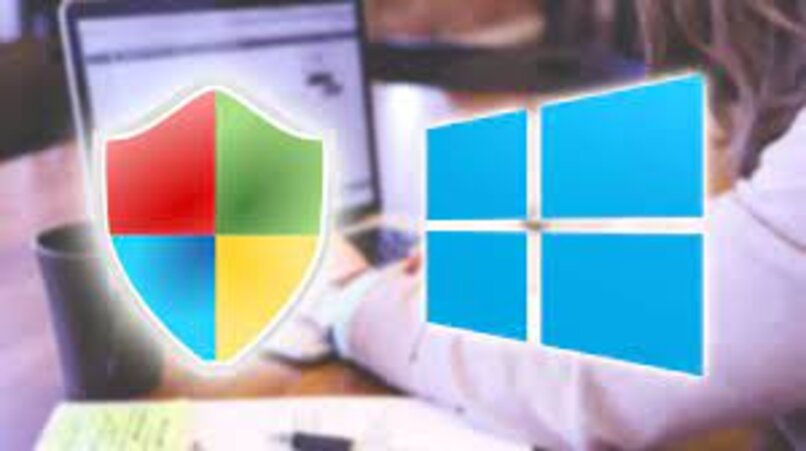
يرجع أحد المخاطر إلى البرامج الضارة . يؤدي هذا إلى جعل برنامج مكافحة الفيروسات قديمًا أو تبدأ الأخطاء في الظهور من العدم. على الرغم من أنه قد يكون أيضًا بسبب حقيقة أنك لم تتمكن من حفظ برامج تشغيل Windows .
لتوفير الحماية لجهاز الكمبيوتر الخاص بك ، يجب عليك الانتقال إلى صفحة Microsoft الرسمية والتحقق من برنامج مكافحة الفيروسات المصرح به. بناءً على الترخيص الذي دفعته لاستخدام نظام التشغيل Windows ، قم بتحديثه أو إجراء التثبيت المعني. ثم قم بإجراء مسح لجهاز الكمبيوتر الخاص بك ، من أجل القضاء على أي إصابة موجودة.
ما هي الحيل التي يمكن أن تساعدك على إلغاء تجميد شاشتك؟
سنعرض لك هنا الأكثر استخدامًا:
اختصارات لوحة المفاتيح لإغلاق البرنامج
قبل إعادة تشغيل جهاز الكمبيوتر ، يمكنك تجربة مجموعة متنوعة من أوامر لوحة المفاتيح . سيسمح لك ذلك بالخروج من قفل الشاشة دون فقد المعلومات التي تستخدمها وذلك لسبب ما لم تقم بحفظها على جهاز الكمبيوتر الخاص بك.
- الأول هو الضغط على مفاتيح “Windows + CTRL + Shift + B” في نفس الوقت. من خلال هذا الإجراء ، تتم إعادة تشغيل برامج تشغيل بطاقة الرسومات ويعود كل شيء إلى طبيعته عند تنفيذ العملية. أي أنه سيأتي وقت تصبح فيه الشاشة سوداء وستسمع صوتًا عاليًا على جهاز الكمبيوتر الخاص بك.
- الخيار الآخر ه. باستخدام مفاتيح الاختصار هذه ، ستدخل إلى مدير مهام Windows وتزيل بعض العمليات التي تولد مشكلة الشاشة المجمدة.

أعد تشغيل جهازك باستخدام الأزرار المادية
إذا استخدمت مفاتيح الاختصار ولم تجد حلاً ، فسيتعين عليك إعادة تشغيل الكمبيوتر باستخدام المفاتيح . في هذه الحالة ، ستستخدم طريقة يدوية ، لكنها فعالة جدًا. سنخبرك بكيفية القيام بذلك:
- اضغط مع الاستمرار على زر الطاقة في جهاز الكمبيوتر الخاص بك لمدة 15 ثانية تقريبًا.
- تحقق من أن جميع الأضواء الموجودة على جهاز الكمبيوتر مطفأة.
- انتظر 20 ثانية لإعادة تشغيل الكمبيوتر وبدء العمل
قم بإنشاء ملف BAT الذي ينظف ذاكرة الوصول العشوائي الخاصة بك
هناك حيلة أخرى تتمثل في منح الكمبيوتر المزيد من ذاكرة الوصول العشوائي أو تنظيف الملفات غير المرغوب فيها. لكي تفعل هذا، اتبع هذه الخطوات:
- ابحث في جلسة البدء ، في الفريق ، انتقل إلى خيار الخصائص وهناك يمكنك رؤية السعة المتوفرة.
- من شريط التنقل ، قم بالوصول إلى متصفح وقم بتنزيل مستند BAT المتوافق لذاكرة RAM الخاصة بك.
- بمجرد تنزيل ملف BAT على جهاز الكمبيوتر الخاص بك ، قم بتشغيله لترى كيف يتم تحسين ذاكرة RAM
- يمكنك الذهاب إلى مدير المهام وسترى العملية .
- بمجرد تشغيله في المرة الأولى واستمرار المشكلة ، تأكد من تشغيله عدة مرات لجعله يقوم بالعملية بشكل صحيح.
كيف تمنع جهاز الكمبيوتر الخاص بك من التجمد مرة أخرى في المستقبل؟

تمكن Windows 10 من إضافة ميزات جديدة إلى النظام ومنع جهاز الكمبيوتر الخاص بك من التجمد لاحقًا. سنقدم لك هنا بعض النصائح العملية التي يمكنك وضعها في الاعتبار.
- تحقق مما إذا كان قد تم تقديم أي خطأ في أي وقت أثناء تثبيت النظام ، لكن بحيث يمكنك حله قبل تثبيته.
- مطلب آخر هو تنشيط التحديثات التلقائية.
- يمنع تنشيط التطبيقات التي لا تستخدمها عند بدء تشغيل Windows.
- تحقق من أن جهاز التخزين الأساسي لا يعاني من تحميل زائد للبيانات. يمكن أن يسبب لك ذلك مشكلة عند محاولة إيجاد مساحة لتخزين التغييرات التي ستجريها.