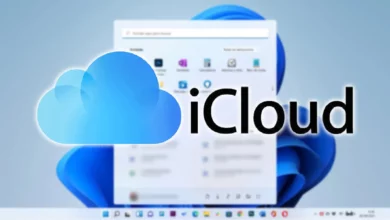كيفية تحديث ومشاركة تغييرات Windows 10 عبر الشبكة المحلية أو الإنترنت: دليل خطوة بخطوة
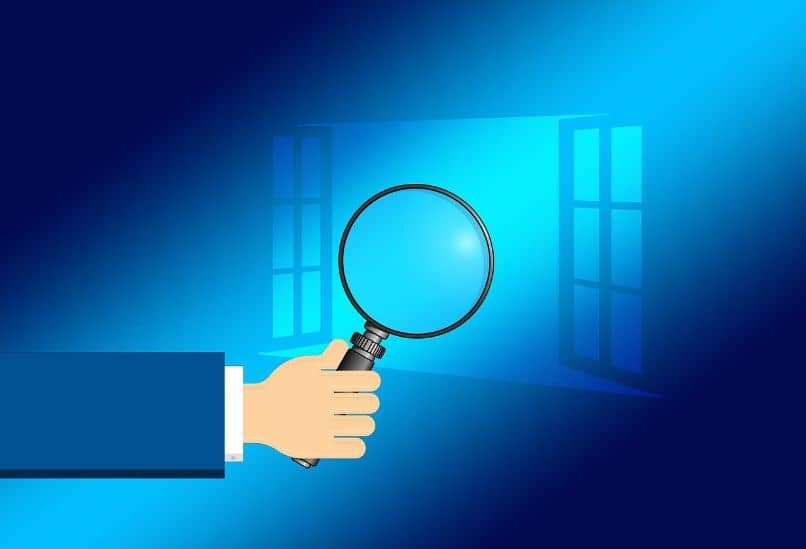
من أجل تحديث ومشاركة تغييرات Windows 10 عبر الشبكة المحلية أو الإنترنت، هناك عدة طرق يمكن استخدامها، سواء كنت ترغب في مشاركة الملفات، إعدادات النظام، أو حتى التحديثات التلقائية. إليك دليلًا يوضح كيفية القيام بذلك:
1. مشاركة الملفات عبر الشبكة المحلية (LAN)
يمكنك مشاركة الملفات والمجلدات بين أجهزة الكمبيوتر المتصلة بنفس الشبكة المحلية، عبر اتباع الخطوات التالية:
الخطوة 1: إعداد المشاركة
- افتح مستكشف الملفات (File Explorer).
- اختر الملف أو المجلد الذي تريد مشاركته.
- انقر بزر الفأرة الأيمن على الملف أو المجلد وحدد خصائص (Properties).
- في التبويب مشاركة (Sharing)، انقر على مشاركة (Share).
- اختر المستخدمين الذين ترغب في السماح لهم بالوصول إلى الملفات. يمكنك تحديد Everyone إذا كنت ترغب في السماح لجميع الأشخاص في الشبكة بالوصول.
- اضغط مشاركة (Share) ثم تم (Done).
الخطوة 2: الوصول إلى الملفات من جهاز آخر
- على جهاز الكمبيوتر الآخر، افتح مستكشف الملفات.
- في الشريط العلوي، اكتب
\\[اسم الجهاز]\للوصول إلى جهاز الكمبيوتر الذي قمت بمشاركة الملفات منه. - اختر الملف أو المجلد الذي قمت بمشاركته.
2. مشاركة التحديثات والتغييرات عبر الإنترنت
إذا كنت ترغب في تحديث أنظمة Windows 10 عبر الإنترنت أو إرسال تغييرات للنظام، فهناك طرق متعددة يمكن استخدامها، مثل استخدام OneDrive أو مشاركة التحديثات عبر الإنترنت.
مشاركة الملفات عبر OneDrive
OneDrive هو خدمة سحابية من Microsoft تتيح لك تخزين ومشاركة الملفات عبر الإنترنت. لتمكين هذه الميزة:
- افتح إعدادات OneDrive عبر الأيقونة الموجودة في شريط المهام.
- قم بتسجيل الدخول باستخدام حساب Microsoft الخاص بك.
- اسحب الملفات والمجلدات إلى مجلد OneDrive.
- لتشارك الملفات، انقر بزر الفأرة الأيمن على الملف داخل OneDrive واختر مشاركة.
- اختر كيفية مشاركة الملف (رابط قابل للمشاركة، عبر البريد الإلكتروني، إلخ).
مشاركة التحديثات عبر Windows Update
إذا كنت تريد التأكد من أن جهازك محدث على الإنترنت:
- افتح الإعدادات (Settings) > التحديث والأمان (Update & Security).
- اختر Windows Update ثم التحقق من وجود التحديثات.
- عند العثور على التحديثات، سيتم تنزيلها وتثبيتها تلقائيًا.
مشاركة التغييرات باستخدام Remote Desktop أو أدوات التحكم عن بُعد
إذا كنت بحاجة إلى إجراء تغييرات على جهاز آخر عن بُعد:
- قم بتمكين Remote Desktop:
- افتح الإعدادات > النظام > عن بعد.
- فعّل خيار تمكين Remote Desktop.
- استخدم تطبيق Remote Desktop Connection على جهاز الكمبيوتر الآخر للاتصال بالجهاز الذي تريد إجراء التغييرات عليه.
3. مشاركة التغييرات باستخدام أدوات التعاون
في حالة رغبتك في التعاون على مستندات أو مشاريع مع آخرين، يمكنك استخدام أدوات مثل Microsoft Teams أو Slack:
- Microsoft Teams: يمكنك إنشاء قناة ضمن تطبيق Teams وتبادل الملفات والمستندات، والتواصل مع الفريق، ومتابعة التحديثات.
- Slack: يمكنك استخدام Slack لتبادل التحديثات ومشاركة المستندات، ودمج التطبيقات المختلفة مثل Google Drive أو OneDrive لمزامنة التغييرات في الوقت الفعلي.
4. استخدام الشبكة الخاصة الافتراضية (VPN) لمشاركة التحديثات عبر الإنترنت
في حال كنت ترغب في تحديث ومشاركة الملفات بين أجهزة على شبكة الإنترنت بدلاً من الشبكة المحلية، يمكنك استخدام VPN لإنشاء شبكة خاصة وآمنة. يسمح لك هذا بالاتصال بأجهزة كمبيوتر أخرى عبر الإنترنت وكأنها متصلة بالشبكة المحلية.
5. استخدام تقنيات الـ Syncing
لتحديث ومزامنة الملفات بين أجهزة متعددة:
- استخدم OneDrive أو Google Drive أو Dropbox لمزامنة الملفات عبر الإنترنت بين أجهزة مختلفة.
- قم بإعداد هذه الأدوات على كلا الجهازين، وستتم مزامنة أي تغييرات أو تحديثات على الملفات بشكل تلقائي.
6. نقل التحديثات عبر شبكة محلية باستخدام أدوات مثل WSUS
إذا كنت تدير شبكة من الأجهزة في بيئة عمل أو مؤسسة وتريد تحديث عدة أجهزة في وقت واحد:
- استخدم Windows Server Update Services (WSUS) لتوزيع التحديثات عبر الشبكة المحلية بشكل مركزي.
- يقوم WSUS بتحميل التحديثات من الإنترنت ثم توزيعها على أجهزة الكمبيوتر المتصلة.
يحتوي Windows 10 على ميزة تسمى ” Windows Update Delivery Optimization ” أو “WUDO” والتي تتيح للمستخدمين الحصول على التحديثات وإرسالها إلى الأجهزة الأخرى المتصلة بنفس الشبكة. بعد ذلك، نعرض لك كيفية تحديث ومشاركة تغييرات Windows 10 الخاصة بك عبر الشبكة المحلية أو الإنترنت
كيف تستفيد إذا أرسل لك شخص آخر تحديثات عبر الإنترنت أو الشبكة المحلية؟
من المؤكد أنك تساءلت عما إذا كان من الممكن لشخص آخر أن يرسل لك التحديثات عبر الإنترنت أو الشبكة المحلية، تمامًا كما من الممكن مشاركة الملفات عبر الشبكة. في الواقع، يتمتع نظام التشغيل Windows 10 بهذه الميزة ويفيدك نظرًا لتقليل النطاق الترددي المطلوب لتحديث أكثر من جهاز كمبيوتر.
ستكون لديك فرصة أكبر للحصول على تنزيلات ناجحة للتحديثات إذا كان لديك اتصال إنترنت غير مستقر وأجهزة متعددة متصلة بشبكة محلية تعتمد على نفس اتصال الإنترنت لتحديث نظامك.
لا يقوم Windows بتنزيل تحديث النظام أو تحسين التطبيق في ملف واحد ولكن في أجزاء لأنه يتحقق من أجهزة الكمبيوتر الموجودة على نفس الشبكة المحلية التي تحتوي عليه ويحصل على الباقي من مصادر التنزيل الأكثر موثوقية لكل جزء من الملف.
عندما يرسل إليك شخص آخر تحديثات عبر الإنترنت أو الشبكة المحلية باستخدام تحسين التوزيع من Microsoft، يتم ضمان حماية البيانات حيث لا تتم مشاركة المجلدات أو الملفات أو المستندات الشخصية ولكن يمكنك تحديث النظام من Windows Update أو تحديث التطبيقات من Microsoft Store.
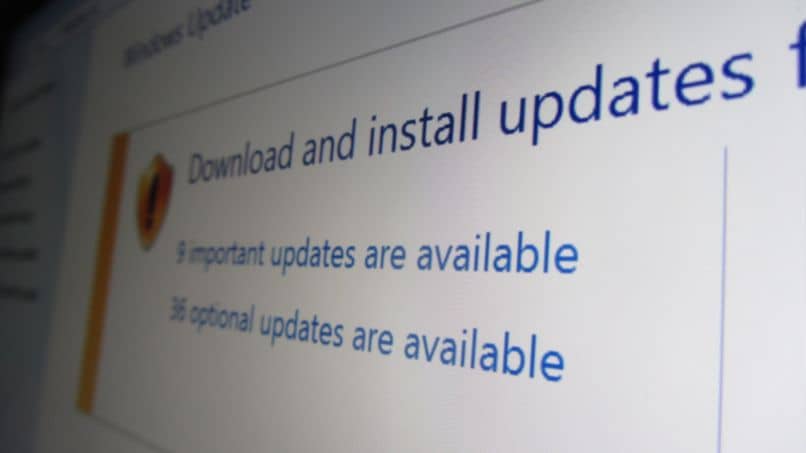
ما الذي يمكنك فعله للسماح لجهاز كمبيوتر آخر يعمل بنظام Windows 10 بإرسال التحديثات إليك؟
للسماح لجهاز كمبيوتر آخر يعمل بنظام Windows 10 بإرسال التحديثات إليك، انتقل إلى قائمة البدء وحدد رمز الترس الذي يشير إلى إعدادات النظام. بمجرد فتح الميزة، انقر فوق “التحديث والأمان” ثم “Windows Update”.
بعد ذلك، انقر فوق “خيارات متقدمة” و”تحسين التسليم”، وهو الخيار الذي ستراه في أسفل النافذة. اقلب المفتاح لتنشيط خيار “السماح بالتنزيلات من أجهزة كمبيوتر أخرى” وحدد مربع “أجهزة الكمبيوتر على الشبكة المحلية وأجهزة الكمبيوتر على الإنترنت”. وبالتالي، يمكنك تمكين وظيفة WUDO في نظام التشغيل Windows 10.
يوجد مسار بديل يسمح لفريق آخر بإرسال التحديثات إليك. ما عليك سوى إدخال إعدادات النظام، وتحديد “التحديثات والأمان” و”Windows Update”. انقر فوق “خيارات متقدمة”، وبعد السماح بالتنزيلات من أجهزة الكمبيوتر الأخرى، حدد ” أجهزة الكمبيوتر على الشبكة المحلية “.
يجب أن تعلم أن تمكين تحسين التوزيع لمشاركة التنزيلات من “أجهزة الكمبيوتر على الشبكة المحلية وأجهزة الكمبيوتر على الإنترنت” يزيد من استهلاك النطاق الترددي، مما يؤثر على سرعة الاتصال بسبب التحميل الذي يجب إجراؤه على كل جهاز. لهذا السبب، يُنصح بتنشيط “أجهزة الكمبيوتر على الشبكة المحلية” إذا كان النطاق الترددي لديك منخفضًا.
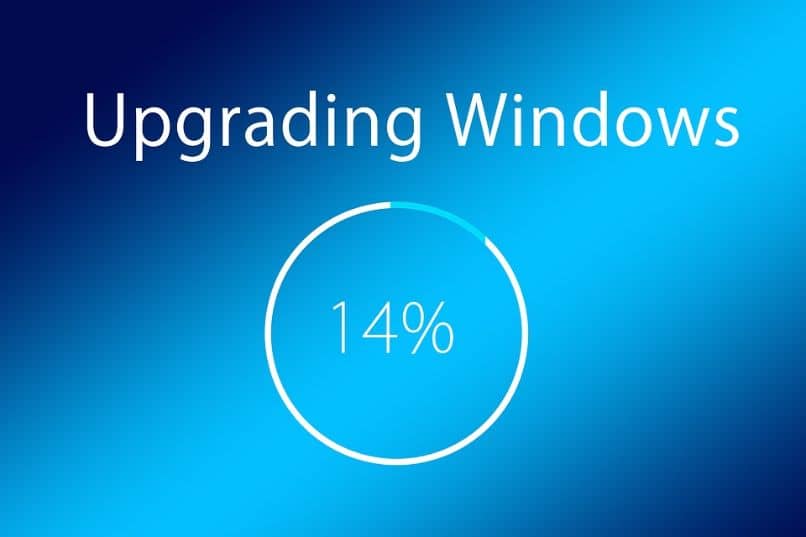
كيفية جعل تحسين التسليم في التحديثات لا تفشل؟
إحدى الطرق لضمان عدم فشل تحسين تسليم التحديثات هي تطبيق تحسين النطاق الترددي الديناميكي لتعيين حدود لتحميلات الملفات وتنزيلاتها. يعد هذا الإجراء مفيدًا للمستخدمين الذين لديهم اتصال إنترنت غير مستقر ويحتاجون إلى تحديث نظام التشغيل Windows 10.
ولتحقيق ذلك، يجب عليك الدخول إلى إعدادات النظام من قائمة البداية أو من خلال شريط البحث وتحديد فئة “التحديث والأمان”. بعد ذلك، انقر فوق “Windows Update” واختر “خيارات متقدمة”. انقر فوق ” تحسين التوزيع “.
في النافذة الجديدة، قم بتبديل المفتاح للسماح بالتنزيلات من أجهزة الكمبيوتر الأخرى وحدد “أجهزة كمبيوتر الشبكة المحلية وأجهزة الكمبيوتر المتصلة بالإنترنت”. بعد ذلك، انقر فوق “خيارات متقدمة” وحدد “النسبة المئوية للنطاق الترددي المُقاس” لتهيئة التنزيلات. تأكد من رفع النطاق الترددي الخاص بك للتنزيلات الأمامية إلى 100%.
ومن المهم ملاحظة أنه يجب عليك زيادة النسبة المئوية لسرعة البيانات في إعدادات التحميل في حالة وجود عدة أجهزة متصلة بنفس الشبكة وذلك عن طريق اتباع الخطوات السابقة وتفعيل “الحد من عرض النطاق الترددي لتحميل التحديثات من الأجهزة الأخرى على الإنترنت” صندوق. . لذلك، سوف تتجنب الفشل في تحسين التسليم.
لكي لا يفشل تحسين تسليم التحديث، يجب عليك أيضًا تغيير ملف تعريف الشبكة إلى “خاص” للحفاظ على مستويات الأمان التي يوفرها نظام التشغيل. للقيام بذلك، افتح “الإعدادات” وانقر على “الشبكة والإنترنت”. انقر نقرًا مزدوجًا على شبكتك الموجودة في قسم “Ethernet” وقم بتعيين ملف تعريف الشبكة “الخاص”.
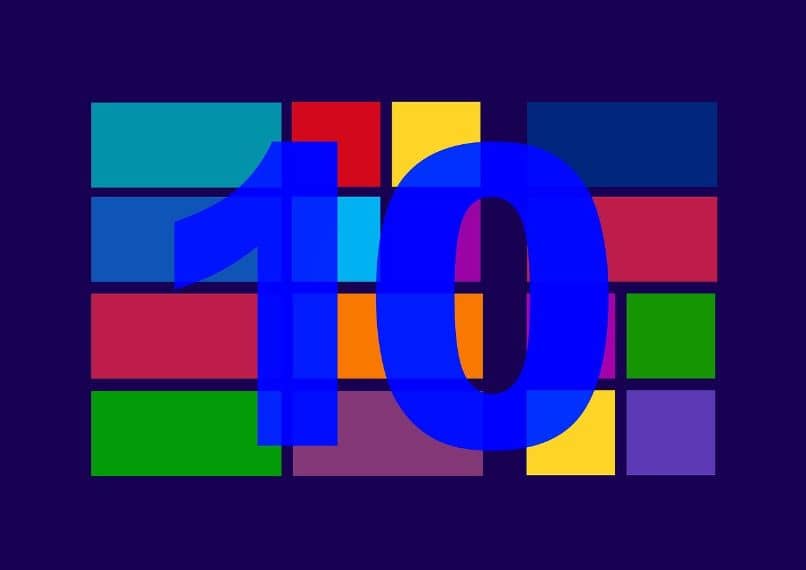
ما الوقت الذي تستغرقه مشاركة تحديثات Windows 10 على جهاز الكمبيوتر الخاص بك؟
يعتمد الوقت الذي تستغرقه مشاركة تحديثات Windows 10 على جهاز الكمبيوتر الخاص بك على عدة عوامل: حزمة التنزيل ونوع التحديث وسرعة اتصالك بالإنترنت . ولهذا السبب، ستحتاج إلى الاتصال بشبكة ذات نطاق ترددي كافٍ لتنزيل تحديثات النظام ومشاركتها بشكل فعال .
الخلاصة
تحديث ومشاركة تغييرات Windows 10 عبر الشبكة المحلية أو الإنترنت يمكن أن يتم بطرق متعددة، اعتمادًا على احتياجاتك. من خلال إعداد المشاركة المحلية، واستخدام الأدوات السحابية مثل OneDrive، أو استخدام حلول مثل Remote Desktop وVPN، يمكنك تحقيق مستوى عالٍ من التعاون والمشاركة في بيئة عمل أو منزلية.