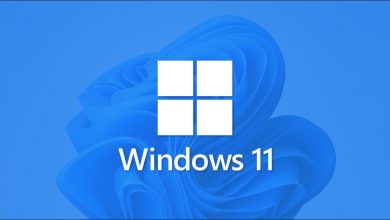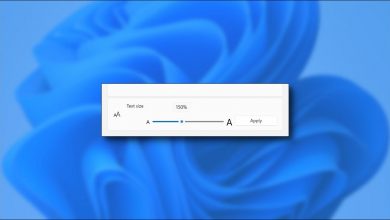تخصيص مؤشر الماوس في Windows 11: دليل خطوة بخطوة
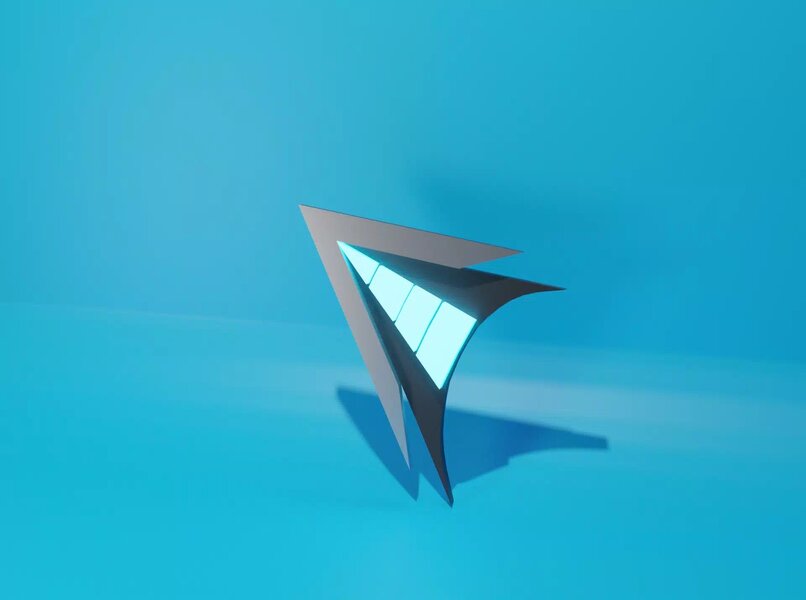
إذا كنت تشعر أن مؤشر الماوس الخاص بك في Windows 11 يحتاج إلى بعض التخصيص لتناسب احتياجاتك الشخصية أو تفضيلاتك البصرية، فإليك دليلًا بسيطًا يوضح لك كيفية تخصيصه. سنستعرض كيفية تغيير الشكل، الحجم، واللون للمؤشر، إضافة إلى بعض الخيارات المتقدمة.
الخطوة 1: فتح إعدادات الماوس
- افتح قائمة ابدأ.
- اكتب “إعدادات” في شريط البحث، ثم اختر إعدادات من النتائج.
- في نافذة الإعدادات، اختر الأجهزة من القائمة الجانبية.
- انقر على الماوس في القسم العلوي.
الخطوة 2: تخصيص مظهر المؤشر
- في نفس الصفحة، قم بالتمرير لأسفل حتى تجد قسم خيارات المؤشر.
- اضغط على تغيير مظهر المؤشر، الذي سيفتح لك إعدادات إضافية.
الخطوة 3: تغيير الشكل
- في نافذة خيارات المؤشر، ستجد مجموعة من الأشكال المختلفة للمؤشر مثل السهم العادي أو اليد أو الساعة الرملية.
- اختر الشكل الذي تفضله من الخيارات المتاحة.
الخطوة 4: تغيير حجم المؤشر
- من نفس الصفحة، يمكنك تعديل حجم المؤشر باستخدام شريط التمرير.
- اختر الحجم الذي يناسبك من الأحجام المختلفة (صغير، متوسط، كبير).
الخطوة 5: تخصيص اللون
- إذا كنت ترغب في تغيير لون المؤشر، يمكنك الذهاب إلى إعدادات الألوان الخاصة بالمؤشر.
- اختر من بين الخيارات الافتراضية مثل اللون الأسود، الأبيض، أو اختر لون مخصص حسب تفضيلاتك.
الخطوة 6: استخدام برامج خارجية (اختياري)
إذا كنت ترغب في تخصيص المؤشر بشكل أكثر تفصيلاً، يمكنك استخدام برامج خارجية مثل CursorFX أو RealWorld Cursor Editor. هذه البرامج توفر المزيد من الأشكال والتخصيصات المتقدمة.
الخطوة 7: حفظ التغييرات
بمجرد أن تكون قد اخترت الإعدادات التي تفضلها، تأكد من حفظ التغييرات.
كل ما عليك فعله هو التحكم في أجهزة الماوس، حيث يجب عليك التمرير إلى الإعدادات والنقر فوق الترتيب “فتح”. الآن قم بالسحب حتى تحصل على خيار “البلوتوث والأجهزة” . من هذا المربع يجب عليك الضغط على “المؤشر” ثم إدخال زر “نمط المؤشر” واختيار المظهر والاحتفاظ بكل شيء. إذا تعطلت الأجهزة لديك، فاختر خيار الماوس لجهاز الكمبيوتر الخاص بك.
كيف يمكنك تخصيص مؤشر الماوس الخاص بجهاز الكمبيوتر الخاص بك؟
المتغيرات متنوعة، أحدها يتضمن إجراء التغييرات من خلال قسم “البلوتوث والأجهزة”، والذي يمكنك القيام به من خلال الدخول إلى وظيفة “الإعدادات”، مباشرة في قسم “الماوس”. الخيار الآخر هو استخدام إضافات لمؤشرك. الخيار الأمثل هو حزم مؤشر WinRAR، والتي يمكنك تنزيلها ثم فك ضغطها لتثبيتها. إذا كنت من محبي لقطات الشاشة، فتعلم كيفية تضمين المؤشرات في لقطات الشاشة الخاصة بك.
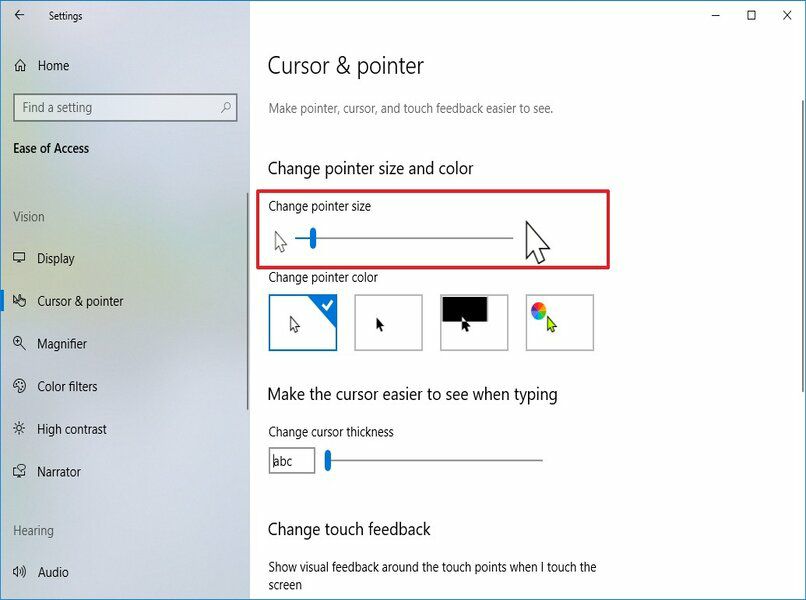
من البلوتوث والأجهزة – الماوس
حان الوقت لإمساك جهاز الماوس الخاص بك ونقله عبر الشاشة إلى شريط المهام الرئيسي، ثم انقر بزر الماوس الأيسر على النافذة المرتبطة بالنظام. من مربع “قائمة ابدأ” اختر الجوز للدخول إلى ” الإعدادات”، هناك حدد وحدد الترتيب “البلوتوث والأجهزة”، متبوعًا بقسم “الماوس”.
عندما تدخل هذا القسم، انتقل إلى ترتيب “الماوس والمؤشر”، ثم إلى “الماوس والمؤشر والأسلوب”، وهذا هو المكان الذي ستتمكن من تخصيصه حسب رغبتك. لديك خيار تعديل الظل، والحجم، والسرعة، ونوع الشكل الذي سيظهر عليه المؤشر، كما يمكنك تغيير لونه أو تدرجه اللوني. عند الانتهاء، سيتم حفظ كل ما سبق.
تثبيت حزم المؤشر في WinRar
يستغرق فتح أي متصفح بضع دقائق؛ إذا كان متصفح كروم، فاكتب “فن ديفيان” في مربع البحث. زُر الصفحة وستجد عددًا لا يُحصى من مؤشرات الماوس للاختيار من بينها. انقر على الملف الذي يلفت انتباهك أكثر، ثم حدد “تنزيل” في الترتيب، وعندما تنتهي، انتقل إلى “التنزيلات”.
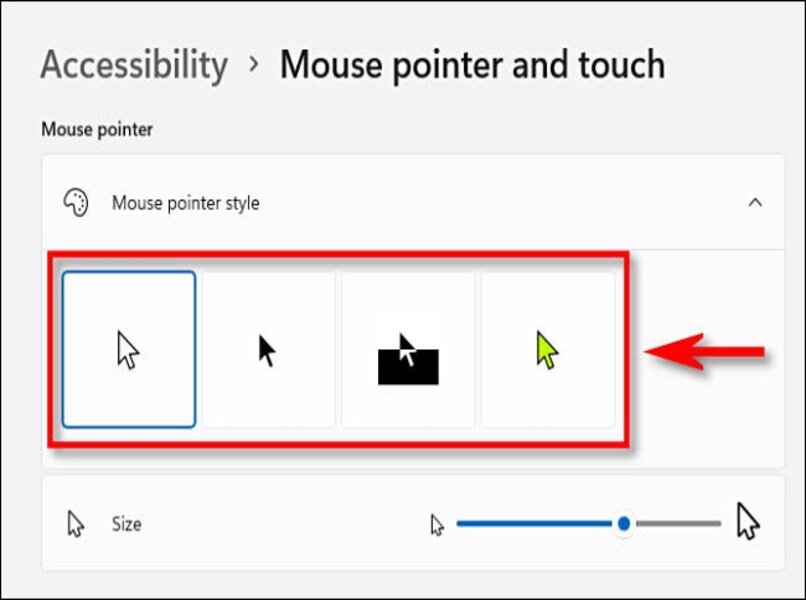
بمجرد الوصول إلى مربع ملف “التنزيلات”، حدد موقع الملف وافتحه وانقر بزر الماوس الأيمن على “Install.inf”، وحدد “مزيد من الخيارات”، ثم انقر بزر الماوس الأيسر على “تثبيت”، وحدد “نعم” لكل شيء في “معالج التثبيت”. الآن انتقل إلى “الإعدادات”، ثم “التخصيص”، ثم “الموضوعات”، ثم انتقل إلى “المخطط” واختر المؤشر الجديد، ثم أنهي بالنقر فوق “تطبيق” و”موافق”.
ما هي أنواع المؤشرات المدعومة للتثبيت على جهاز الكمبيوتر الذي يعمل بنظام التشغيل Windows 11؟
تتوفر العديد من حزم المؤشرات في نظام التشغيل Windows 11، والحزم المثالية هي ملفات WinRAR المضغوطة، والتي يجب أن تكون متوافقة مع بنية المعالج لديك. عند تنزيله، ابحث عن إصدار 32 بت أو 64 بت . تحقق من هذه المعلومات بالبحث عن “جهاز الكمبيوتر” في قائمة “ابدأ”، ثم انقر بزر الماوس الأيمن على خيار “الخصائص” فقط، وستظهر تفاصيل جهاز الكمبيوتر في العرض الرئيسي، بما في ذلك بنيته في “بت”.
أين يمكنك تنزيل أفضل حزم المؤشرات لجهاز الكمبيوتر الخاص بك؟
أحد المواقع الأكثر الموصى بها هو موقع “Devian Art”، الذي يحتوي على مجموعة واسعة جدًا من المؤشرات أو الفأرات. عند الدخول إلى الصفحة المعنية، ستتاح لك الفرصة لتنزيل حزم المؤشرات لما يصل إلى 10 نماذج مختلفة. ومع ذلك، لاستخدام هذا الخيار الأخير يجب عليك التسجيل في “الموقع”.
كما يسمح لك بتنزيل نموذج واحد فقط لكل ملف، وهذا هو الأكثر استخدامًا، حيث لديك خيار تثبيته من “التخصيص” كنوع من “الموضوع” ومن اختيار “المخططات”. عند التصفح من “Devian Art”، قد ترى رسالة تقول “لا توجد مساحة لفتح علامة تبويب Chrome” ، قم بإصلاحها واستمر
لماذا لا يمكنني تغيير أو تخصيص مؤشر الماوس الخاص بي بشكل صحيح؟
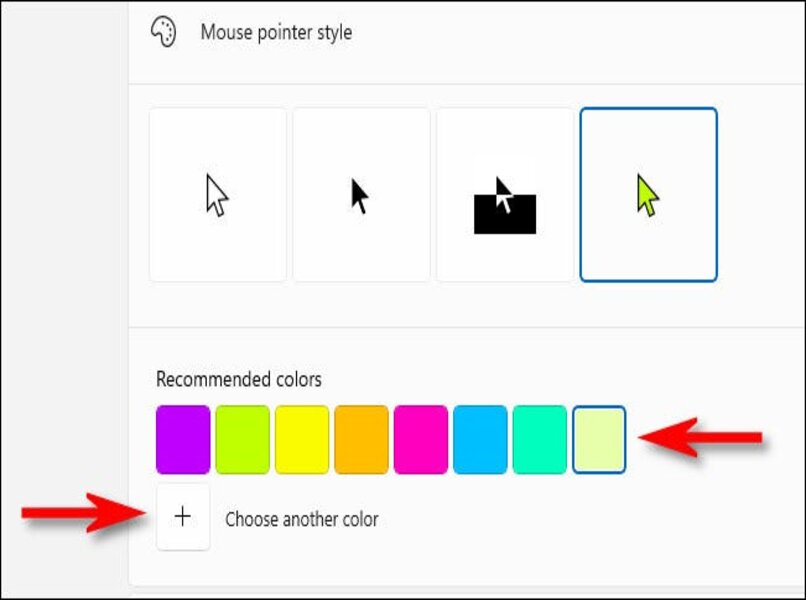
أحد أسباب هذا الاعتراض هو أنك تقوم بخطوات التثبيت بشكل خاطئ، إذا كنت تحاول القيام بذلك من أقسام “التخصيص” و”الموضوعات”. يرجى ملاحظة أنه يجب عليك “تطبيق” التغييرات قبل “حفظها”، وإلا فلن يتم تغيير المؤشر أو تخصيصه.
من الممكن أيضًا أن يكون الملف المستخدم أو المثبت له بنية مختلفة عن المعالج الحالي لديك. يجب أن تكون الملفات متزامنة معها ، كل ملف يمكن أن يكون 32 بت أو 64 بت، سبب محتمل آخر هو أن الملف تالف ولا تعرف ذلك. احذف الملف التالف وقم بتنزيل ملف آخر، ولكن أولاً ابحث عن سلة المهملات وقم بالوصول إلى الملفات المحذوفة .
خاتمة
تخصيص مؤشر الماوس يمكن أن يحسن من تجربتك أثناء استخدام الكمبيوتر، سواء كانت لتسهيل التعامل مع الماوس أو لجعل المظهر أكثر جاذبية. باتباع هذه الخطوات، يمكنك تخصيص المؤشر بما يناسبك!