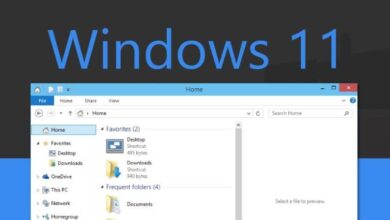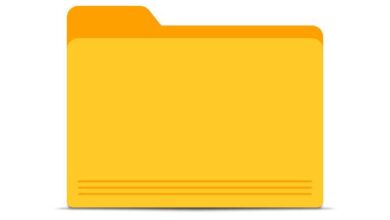كيفية تسجيل الخروج من Minecraft من جهاز كمبيوتر يعمل بنظام Windows 10 بشكل صحيح

بالنسبة للعديد من الأشخاص، لا يمثل قضاء ساعات طويلة أمام أجهزة الكمبيوتر الخاصة بهم مشكلة، خاصة إذا كانوا يستمتعون بلعبة ممتازة. وفي هذه الحالة، سنتحدث معك عن لعبة Minecraft، وهي لعبة فيديو شائعة جدًا لدرجة أنها تختبر قدرتك على الإبداع. ولكن من المحتمل جدًا أنك لا تزال لا تعرف كيفية تسجيل الخروج من لعبة Minecraft في نظام التشغيل Windows 10 بشكل صحيح وهنا نشرح لك ذلك.
حيث أصبح إنشاء العوالم وأدوات البناء هو أمر اليوم وهنا يكمن السحر الذي تحتويه هذه اللعبة والذي سحر ملايين المستخدمين حول العالم. ولكن من المهم معرفة أن الخروج من اللعبة ليس مثل تسجيل الخروج ، وقد يمثل ذلك مشكلة خطيرة إذا واصلت تسجيل الدخول.
نظرًا لأنه إذا قمت بمشاركة جهاز الكمبيوتر الخاص بك مع أشخاص آخرين. فيمكنهم الدخول إلى جلستك غير المغلقة بشكل صحيح وإجراء تغييرات عليها. لذلك، تحتاج إلى معرفة كيفية إجراء هذا النوع من العمليات. وهو أمر بسيط مثل معرفة متانة الأدوات أو الكائنات في لعبة Minecraft. دعونا نرى إذن ما هي الخطوة التي يجب أن نتبعها لتسجيل الخروج من Minecraft على جهاز الكمبيوتر الذي يعمل بنظام Windows 10.

ما هي عملية تسجيل الخروج بنجاح من جلسة Minecraft الخاصة بك؟
في كثير من الأحيان قمت بالدخول تلقائيًا إلى اللعبة على موقع Minecraft الرسمي. دون أن تدرك أنه لم يُطلب منك إدخال معلوماتك. يوضح لك هذا أنك لم تقم بتسجيل الخروج وأنك عرضة للدخول من أي شخص غريب. لذلك، من المهم أن تعرف كيفية تسجيل الخروج عند الخروج من اللعبة .
بمجرد التوقف عن لعب لعبة Minecraft. فإن الشيء الأكثر منطقية هو إغلاق جلستك وبالتالي منع الأشخاص الآخرين الذين تشارك معهم جهاز الكمبيوتر الخاص بك من الدخول غير المرغوب فيه إلى لعبتك. ولكن لتجنب كل هذا، عليك ببساطة تسجيل الخروج. وبعد ذلك سنخبرك ما هي الطريقة الصحيحة لتسجيل الخروج من Minecraft من نظام التشغيل Windows 10.
افتح “تشغيل” في نظام التشغيل Windows
أول شيء يجب علينا فعله لإغلاق جلسة Minecraft بشكل صحيح هو إدخال أمر “Run” لنظام التشغيل Windows 10. لفتحه، لكن سنستخدم اختصارات لوحة المفاتيح ونضغط على مفاتيح “Windows + R”. سيعرض هذا الإجراء مربع التشغيل على الشاشة والذي سندخل فيه الأمر المراد استخدامه.
هناك طريقة أخرى يمكننا استخدامها للوصول إلى أمر “تشغيل” وهي الدخول إلى قائمة البداية الموجودة في الزاوية اليسرى السفلية. عند النقر، لكن سيتم عرض قائمة ومن هناك نقوم بالبحث وتحديد خيار “تشغيل” . سيكون لدينا الآن مربع الحوار “تشغيل” على الشاشة.

أدخل اسم البرنامج
بمجرد ظهور مربع “تشغيل” على الشاشة، لكن يجب علينا إدخال اسم البرنامج الذي نريد فتحه باستخدام Windows. وفي الحقل “فتح” سنقوم بلصق أو كتابة ما يلي: % localappdata% packages microsoft.minecraftuwp_8WEKYB3D8BBWE localstate games com.mojang minecraftpe
لكي تتم عملية البحث. لكن نحتاج الآن إلى الضغط على خيار قبول وانتظار إجراء هذا الطلب.
حدد ملف “الخيارات” وقم بتكوين القيم
الآن سيكون لدينا عدة ملفات على الشاشة وفي حالتنا يجب علينا الاختيار بالنقر على ملف “الخيارات”. وذلك حتى يفتح ويظهر لنا ما يحتويه، الخطوة التالية هي تعيين قيم جديدة في الأسطر التالية: game_haseverloggedintoxbl: 0 و game_haschosennottosignintoxbl: 1
وهذا كل شيء. بهذه الطريقة نكون قد أغلقنا لعبة Minecraft بشكل صحيح ولم يعد أمامنا الآن سوى مغادرة هذا القسم من نظام التشغيل Windows 10.

كيف تتحقق من أن جلسة Minecraft الخاصة بك مغلقة؟
إحدى الطرق التي يتعين عليك من خلالها التحقق من إغلاق جلسة Minecraft بشكل صحيح بالفعل. المشكلة هي أنه عند فتح اللعبة على جهاز الكمبيوتر الخاص بك الذي يعمل بنظام Windows 10. فسوف يعرض عليك خيار “تسجيل الدخول”. تذكر أنه قد يكون لديك خطأ في تسجيل الدخول وستجد هنا حلولاً لخطأ تسجيل الدخول في Minecraft.
من خلال النقر على خيار “تسجيل الدخول”. لكن ستحتاج إلى إدخال التفاصيل أو بيانات الاعتماد الخاصة بك لتتمكن من الوصول إلى اللعبة. شيء لم يحدث من قبل وقمت بإدخاله دون أن يطلب منك معلوماتك وكلمة المرور. الآن أنت تعرف ما عليك القيام به لتسجيل الخروج من Minecraft بشكل صحيح من جهاز الكمبيوتر الذي يعمل بنظام Windows 10