كيفية تشغيل المرشحات وإيقاف تشغيلها في Zoom – البرنامج التعليمي الكامل للمستخدم

أصبحت اجتماعات Zoom مفيدة جدًا اليوم حيث احتاج التعليم والعمل وحتى الحفلات الحرة أو الشخصية إلى باب افتراضي مفتوح للتواصل بين المشاركين، وقد وفر Zoom ديناميكية وفعالة وإبداعية تساعد على التواصل. تم تضمين المرشحات في Zoom لتوفير مغامرة شخصية وممتعة أكثر عند المشاركة عبر هذه الوسيلة.
ما هي المرشحات في اجتماعات Zoom؟
بالتأكيد عندما يحتاج شخص ما إلى استخدام مرشح، فذلك لأنه يريد التحسين. سواء كانت الخلفية الخاصة بك، أو بعض الميزات الموجودة في وجهك أو الصورة التي لا تريد إبرازها. لذا تساعد المرشحات على إخفاء طبيعة الشخص والمساحة قليلاً.
تحسن مظهر من يرتديها
يوفر استخدام المرشحات نسخة أفضل للمستخدم ، مما يؤدي إلى تحسين مظهره فيما يتعلق بملمس الوجه والمكياج وأشياء أخرى. ويتضمن أيضًا طريقة لجعل الاجتماعات ممتعة، بالطبع إذا كان الموضوع ينطبق.
تراكب موضوع
يمكن تحقيق اجتماع بموضوع محدد أو محدد، حيث يتفق المستخدمون على موضوع مشترك وبالتالي يضع كل منهم نفس الفلتر بحيث يتم رؤيتهم جميعًا في النشاط. على سبيل المثال، يمكن أن يُظهر عامل التصفية خلفية الشاطئ، لتعويد الاجتماع في هذا المكان، تمامًا كما لو كنت تستمتع بحمام شمس في الصيف على الشاطئ.
يجعل الاجتماع أكثر متعة
في كثير من الأحيان تصبح المشاركة مملة بعض الشيء عندما تكون المواضيع هي نفسها عمليًا، وتجتمع مجموعة الأصدقاء المعتادة معًا. لذا، لإضفاء لمسة ممتعة على الاجتماع، يمكنك تطبيق المرشحات التي تثير الترفيه وموضوعًا جديدًا للمحادثة. السماح للجميع بالخروج من حياتهم اليومية قليلاً.
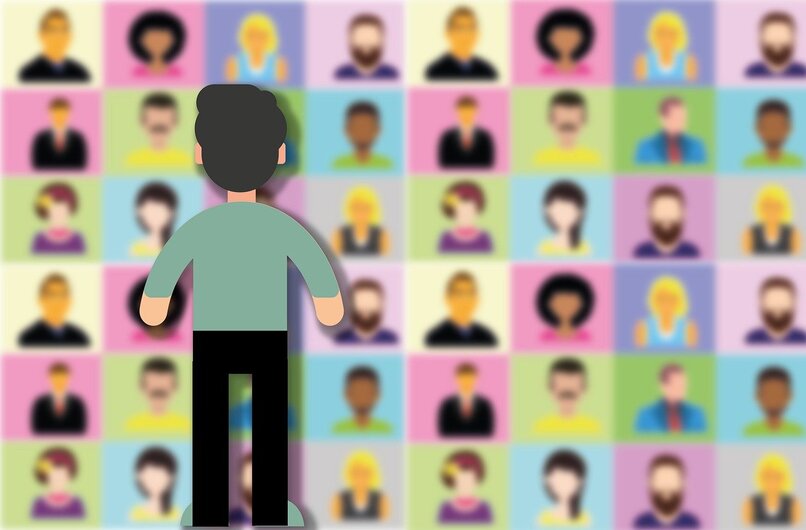
ما هي المتطلبات لكي أتمكن من استخدام المرشحات في اجتماعاتي؟
لاستخدام المرشحات ، تحتاج أولاً إلى جهاز كمبيوتر أو هاتف محمول ، حيث تعقد اجتماعاتك.
على أجهزة الكمبيوتر التي تعمل بنظام Windows
يجب عليك تسجيل الدخول إلى Zoom ، ثم الانتقال إلى صورة الملف الشخصي واختيار خيار التكوين ، حيث سيظهر خيار الخلفية والمرشحات، انقر هناك واختر مرشح الفيديو. في هذا المربع، يقدم Zoom مجموعة متنوعة من الخيارات للاختيار من بينها حسب أسلوبك.
مع جهاز كمبيوتر ماك
قم بتسجيل الدخول إلى Zoom، وانقر على صورة الملف الشخصي وحدد خيار الإعدادات. ثم قم بالدخول إلى خيار الفيديو، هناك حدد خيارات الكاميرا وقم بتغيير الخيار الافتراضي إلى الخيار الذي يقول Snap Camera . وسيتم عرض الصورة مع وجود مرشح Snapchat في الأعلى، مما يتغير في الوقت الفعلي لمكالمة الفيديو.
على الهاتف الخليوي أندرويد
تتوفر عوامل التصفية من بداية الاجتماع. في الجزء السفلي من التطبيق، حدد علامة الزائد (+) في عناصر التحكم، والتي ستنقلك إلى قسم الأدوات. حدد الأموال والمرشحات، ثم قم بالوصول إليها واختر الخيار المفضل لديك.
على هواتف آيفون
افتح تطبيق Zoom ، واختر خيار الإعدادات وقم بالوصول إلى الخلفيات والمرشحات، على الجانب الأيمن توجد خيارات لبدء اللمسة الخاصة للمظهر.
كيف يمكنني إيقاف تشغيل المرشحات التي استخدمتها في اجتماع Zoom الخاص بي؟
ضع في اعتبارك أنه يتم حفظ المرشحات وتنشيطها في إعدادات Zoom، لذا احرص على إلغاء تنشيطها بمجرد الانتهاء من المشاركة. لأنه قد يحدث أن يبدأ اجتماع يستحق المزيد من الجدية، ويظهر بالخطأ مرشح غير مناسب.
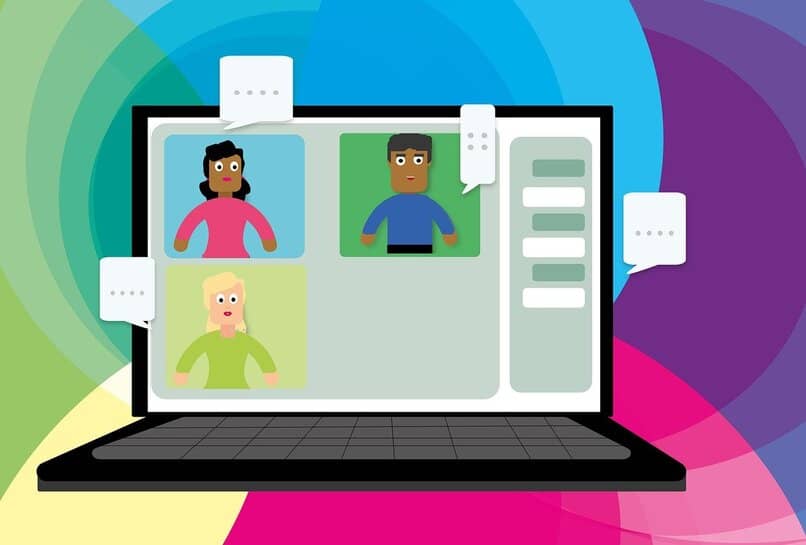
لإلغاء تنشيط هذه المرشحات، يجب عليك إدخال الخيارات، والضغط على السهم لأعلى بجوار أيقونة كاميرا الفيديو، وتحديد المربع لتنشيط أو إلغاء تنشيط المرشحات.
من خادم الويب
انقر فوق خيار مرشحات الفيديو، وقم بالوصول إلى المربع الذي يحمل الاسم لا شيء الموجود في الزاوية اليسرى العليا من الخيارات.
من تطبيق الهاتف المحمول
في الإعدادات، قم بالوصول إلى خيار الخلفية ومقاطع الفيديو، وحدد مرشحات الفيديو واختر لا شيء أو لا شيء وقم بإلغاء تنشيطه.
ما هو أفضل تطبيق خارجي لاستخدام المرشحات في Zoom؟
Snap Camera هو تطبيق مرشحات وتأثيرات تم تطويره بواسطة شركة Snap Inc. وهو يوفر مئات من التأثيرات والمرشحات المختلفة، ولهذا السبب أصبح المفضل للاستخدام من قبل مستخدمي Zoom. ومع ذلك، فإن هذا التطبيق به عيب، لأنه ليس لديه نسخة محمولة بعد. لذلك من المتوقع أن يتم تطويره قريبًا حتى يتمكن الجميع من الاستمتاع بالمرشحات التي يقدمها.







